다음 항목에서는 편집 가능한 폴리메시 표면 편집 도구의 설정에 대해 설명합니다. 이러한 설정은 파라메트릭 방식으로 설정을 조정하고 뷰포트에서 즉시 결과를 확인할 수 있는 대화식 조작 모드에서 사용됩니다.
캐디 인터페이스
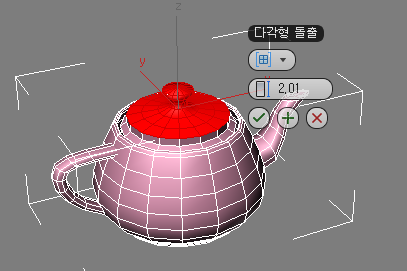
기본적으로 이 섹션에서 설명하는 대부분의 설정에서는 뷰포트에 겹쳐 있는 버튼 세트와 동적 레이블로 구성되는, "캔버스 내" 인터페이스인 캐디를 사용합니다. 캐디 컨트롤 사용이 설정되어 있으면 캐디를 사용할 수 있습니다. 해제된 경우 다음 그림에 표시된 것처럼 소프트웨어가 표준 설정 대화상자를 사용합니다. 두 인터페이스가 동일한 결과를 제공합니다.
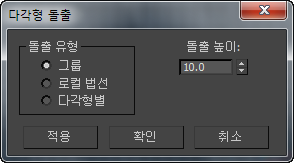
캐디 컨트롤 사용이 해제되어 있는 경우 편집 가능한 폴리 설정에서 표준 대화상자를 사용합니다.
스피너, 드롭다운 리스트, 키보드 항목 클릭 및 드래그를 비롯하여 익숙한 마우스 기반 방법을 사용하여 캐디 설정을 조정할 수 있습니다. 그러나 아래에 자세히 설명되어 있는 캐디 인터페이스와 상호 작용하는 구체적인 방법을 이해해야 합니다.
- 캐디 레이블은 어두운 배경에 흰색 텍스트로 맨 위에 나타나며 마우스 커서를 특정 컨트롤 위에 놓지 않은 경우 기능 이름(예: 다각형 돌출)이 표시됩니다. 또한 마우스 커서를 컨트롤 위에 놓으면 레이블에 컨트롤 이름이 표시됩니다.
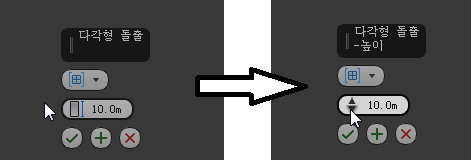
왼쪽: 마우스 커서가 컨트롤 위에 놓여 있지 않으므로 캐디 레이블에 기능 이름만 표시됩니다.
오른쪽: 마우스 커서가 높이 컨트롤 위에 놓여 있습니다.
- 먼저 캐디가 하위 오브젝트 선택 근처에 나타나고 열려 있는 동안 해당 위치에 그대로 있습니다.
캐디 위치를 조정하려면 캐디 제목을 드래그합니다. 그런 다음 새 위치에 유지됩니다.
- 기본적으로 숫자 컨트롤은 컨트롤과 현재 값을 나타내는 아이콘을 포함한 버튼으로 나타납니다. 예를 들어 다각형 돌출 캐디의 높이 컨트롤은 다음과 같이 나타납니다.

마우스 커서를 컨트롤 위에 놓으면 아이콘은 다음과 같이 위쪽과 아래쪽을 나타내는 화살표 쌍으로 변경됩니다.

화살표는 3ds Max의 표준 스피너 컨트롤과 동일한 기능을 합니다. 각각 위쪽 또는 아래쪽으로 드래그하여 값을 줄이거나 늘리고 각 화살표를 클릭하여 작은 단위로 값을 변경할 수 있습니다. 드래그하는 동안 마우스 오른쪽 버튼을 클릭하여 이전 값을 복원합니다. 변경 비율을 늘리거나 줄이려면 각각 Ctrl 키를 누른 채 드래그하거나 Alt 키를 누른 채 드래그합니다. 컨트롤에 따라 화살표를 마우스 오른쪽 버튼으로 클릭하여 값을 0 또는 적합한 기본값으로 재설정할 수도 있습니다.
마우스 커서를 표시된 값 위에 놓으면 텍스트 커서로 변경됩니다. 키보드로 값을 편집하려면 클릭 또는 두 번 클릭한 다음 새 값을 입력합니다. 편집을 마치고 새 값을 적용하려면 Enter 키를 누르고, 취소한 후 종료하려면 Esc 키를 누릅니다.
실행 취소(Ctrl+Z)는 두 방법으로 변경한 사항에서 모두 정상적으로 작동합니다.
- 다각형 돌출의 그룹/로컬 법선/다각형별과 같이 선택 사항을 나타내는 컨트롤은 아래쪽 방향 화살표와 함께 활성 선택 사항을 보여 주는 아이콘으로 나타납니다. 사용 가능한 선택 사항 사이를 순환하려면 아이콘을 반복적으로 클릭합니다. 그러면 캐디 레이블이 변경되어 현재 선택 사항을 보여 줍니다. 리스트에서 옵션을 선택하려면 화살표를 클릭합니다.
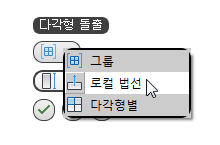
화살표를 클릭하여 리스트를 엽니다.
선택 사항 설정에는 특정 옵션이 활성화된 경우에만 사용할 수 있는 추가 컨트롤이 함께 제공될 수 있습니다. 다른 옵션이 활성화되어 있으면 추가 컨트롤에 대한 캐디 버튼이 어둡게 표시되지만 마우스를 해당 컨트롤 위에 놓아 컨트롤 이름을 표시할 수 있습니다.
- 표준 인터페이스의 확인란과 같이 일부 컨트롤은 설정하거나 해제할 수 있는 토글입니다. 이러한 컨트롤의 캐디 버튼에는 확인 표시가 나타납니다. 확인 표시가 윤곽이면 스위치가 해제된 것이고, 솔리드이면 스위치가 설정된 것입니다.
토글에는 컨트롤이 설정된 경우에만 사용할 수 있는 추가 컨트롤이 함께 제공될 수 있습니다. 토글이 해제되어 있으면 추가 컨트롤에 대한 캐디 버튼이 어둡게 표시되지만 마우스를 해당 컨트롤 위에 놓아 컨트롤 이름을 표시할 수 있습니다.
- 또 다른 컨트롤 유형은 스플라인을 따라 돌출의 스플라인 선택 컨트롤과 같은 선택 버튼입니다. 선택 버튼을 사용하려면 먼저 클릭합니다. 그러면 윤곽이 파란색으로 바뀝니다. 다음으로 선택한 항목을 선택합니다. 그러면 버튼의 원 모양 윤곽이 채워지고 컨트롤 레이블이 선택한 오브젝트의 이름으로 바뀝니다. 다른 오브젝트를 선택하려면 이 프로세스를 반복합니다. 주: 선택 버튼은 현재 선택한 오브젝트를 오브젝트 단위로 기억합니다. 예를 들어 한 폴리 오브젝트에서 스플라인을 따라 돌출을 사용할 경우 다른 오브젝트를 선택하면 스플라인을 다시 선택해야 합니다. 그러나 첫 번째 폴리 오브젝트로 다시 돌아가면 이전에 사용한 스플라인이 계속 선택됩니다.
설정 지속성
다음과 같은 경우를 제외하고 설정은 현재 세션 동안 유지되며 관련 도구의 이후 사용에 영향을 줍니다. 예를 들어 브리지 도구의 세그먼트 값을 변경한 후 직접 조작 모드에서 이 도구를 사용하면 변경된 세그먼트 값이 자동으로 적용됩니다.
단, 일반적으로 하위 오브젝트를 드래그하여 직접 설정을 적용하는 경우는 예외입니다. 예를 들어 캐디에서 모따기 양 설정을 변경해도 하위 오브젝트를 직접 모따기하는 경우에는 드래그하여 양을 설정하기 때문에 적용되지 않습니다.