Learn how to define the template reference for BOM on drawing lists to automatically appear on generated drawings.
For BoM on drawing lists to automatically appear on generated drawings, you need to place their template reference on the prototype. Here you can set the list position, size, content and the direction in which the list extends when you add lines.
- On the Labels & Dimensions tab
 Management panel, click
Management panel, click
 .
.
- Select a position on the prototype for the BOM with a rectangle. The corners of the rectangle (not the entire rectangle) should be selected based on the desired position of the list:
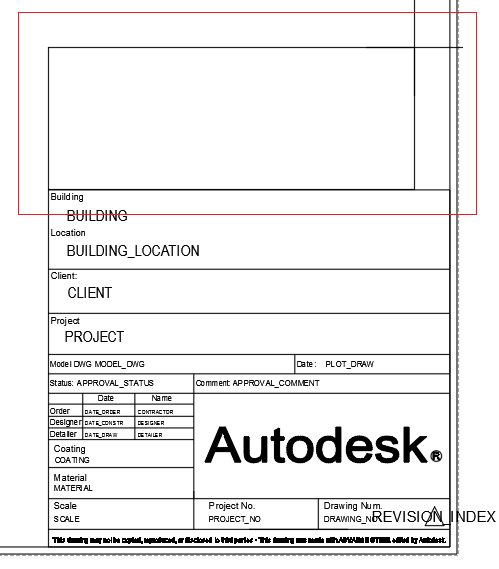
- Use the four check boxes on the Layout tab of the List dialog that appears once the BOM on drawing template is inserted to fix the list position in one of the corners of the rectangle. The BOM on drawing size is controlled through those corners. Even if all 4 corners can be locked, it is not recommended, as this will force the list to be scaled to fit in the respective rectangle.
The workflow is based on the user requirements regarding how the list should be added in the prototype. For example:
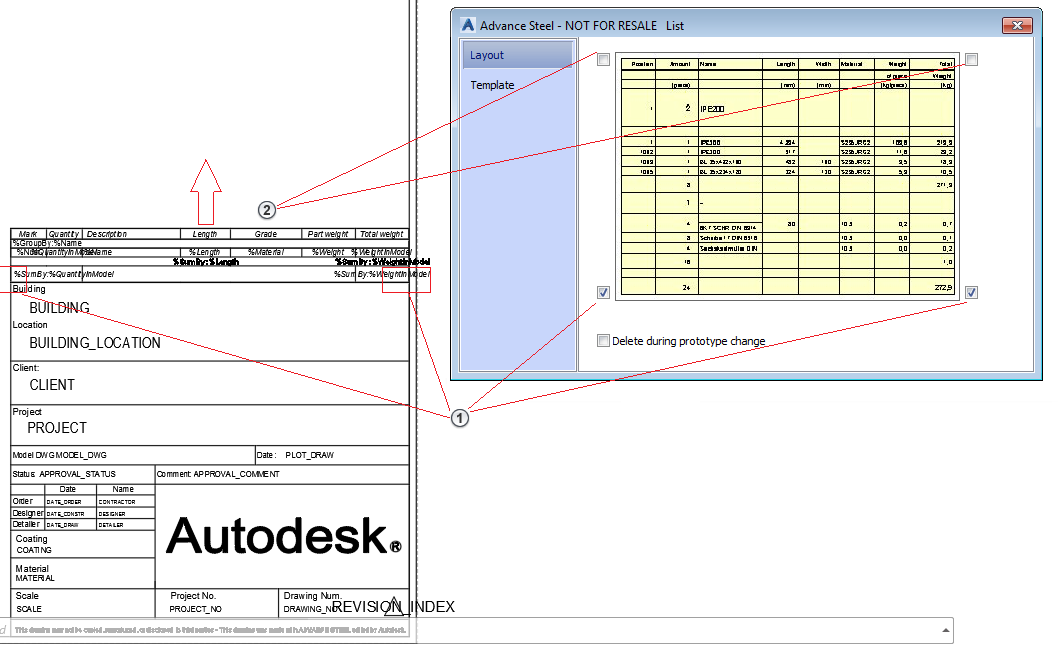
 The bottom corners are locked.
The bottom corners are locked.
 The top corners are not locked. The list will extend upwards once multiple lines are added to the BOM list.
The top corners are not locked. The list will extend upwards once multiple lines are added to the BOM list.
- From the List dialog, Template tab, select a BOM template that is required for the respective prototype. The template will be inserted in a before-update state, and it will be automatically updated with the drawing information when creating the drawings from the model using this prototype.