Insert wires, wire numbers, and signal arrows.
A wire is simply a line object that is on a layer defined as an AutoCAD Electrical toolset wire layer. A wire network is one or more wire line segments and optional branches that interconnect and form an electrically unbroken conductor.
Manage Wire Layers
Use the Create/Edit Wire Type tool to create or edit existing wire types. Find
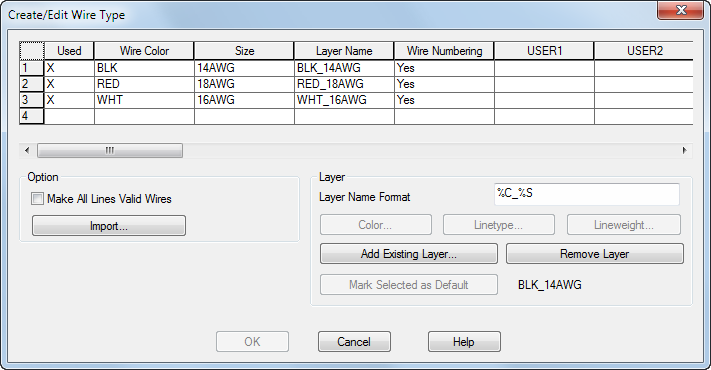
Existing wire layers are listed in the grid. Edit the color and size by typing in the grid. To rename a layer, right click on the layer name and click Rename Layer.
To create a wire layer, enter a wire color and size in the blank row. A default layer name is entered and can be renamed as needed. During a wire number operation, wire numbers are added to all layers unless they are defined as "No Wire Numbering". This option is useful in some cases, for example one-line drawings. Use Color, Linetype, and Lineweight to define the layer properties.
To change a layer so it is no longer a wire layer, select the row and click Remove Layer. The layer still exists in the drawing but any lines drawn on that layer are not considered wires.
Wire layers are defined on a per-drawing basis. Click Import to bring wire layers from another drawing into the active drawing. You can also define wire layers on a template drawing. That way any drawing created using that template will contain those predefined wire layers.
Insert Wires
Use the following commands to insert wires on your drawing.
- Inserts orthogonal wires. Find
- Inserts a wire angled by 22.5°. Find
- Inserts a wire angled by 45°. Find
- Inserts a wire angled by 67.5°. Find
- Interconnects components with wire connection points that are aligned. Find
- Inserts multiple wires, for example 3-phase wires. Find
When you insert wires using any of these commands, the wires are automatically placed on a wire layer. If the wire connects to another wire, it is drawn on that wire's layer, otherwise it is drawn on the default wire layer as defined in the Create/Edit Wire Type dialog box.
When a wire crosses another wire, it can receive a loop or a gap as defined on the Styles tab of the Drawing Properties dialog box.
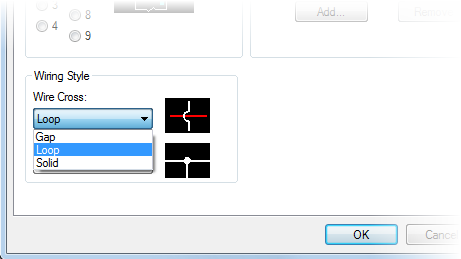
When a wire ends at another wire to form a tee connection, it receives a dot or an angled tee as defined on the Styles tab of the Drawing Properties dialog box.
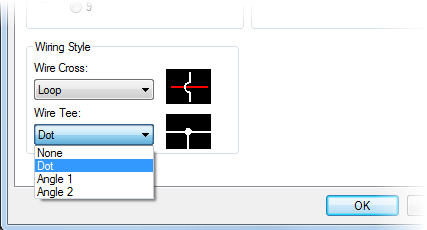
Change Wires to a Different Wire Layer
Use the Change/Convert Wire Type command to change wires to a different layer or convert lines to wires. Find
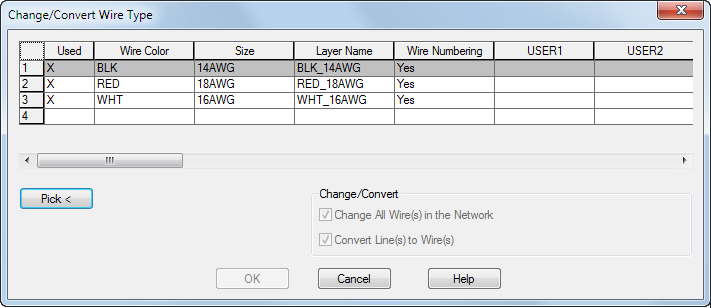
Wire Number Setup
Use the Wire Numbers tab on the Drawing Properties dialog box to define the wire number format, type, and placement.
The format can contain a combination of text and replaceable parameters. The following replaceable parameters are supported for wire numbers:
|
%S |
Sheet number of the drawing |
|
%D |
Drawing value of the drawing |
|
%G |
Wire layer name |
|
%N |
Sequential or Reference-based number |
|
%X |
Suffix character position for reference-based tagging (not present = end of tag) |
|
%P |
IEC-style project code (default for drawing) |
|
%I |
IEC-style installation code (default for drawing) |
|
%L |
IEC-style location code (default for drawing) |
|
%A |
Section value for the drawing |
|
%B |
Sub-section value for the drawing |
Example of Wire Number Formats
(For wire number 50 on sheet 3)
%S/%N = 3/50
%N = 50
W-%S%N = W-350
Insert Wire Numbers
Use the Wire Numbers command to insert wire numbers or to update existing wire numbers. Find

The drawing property settings are preselected but you can override these settings. Wire numbers marked as "Fixed" do not update when you use the Wire Numbers command. Use the Edit Wire Number command to mark a wire number as "Fixed". Find
Signal Arrows
A signal arrow lets you break a wire network and continue it either on the same drawing:
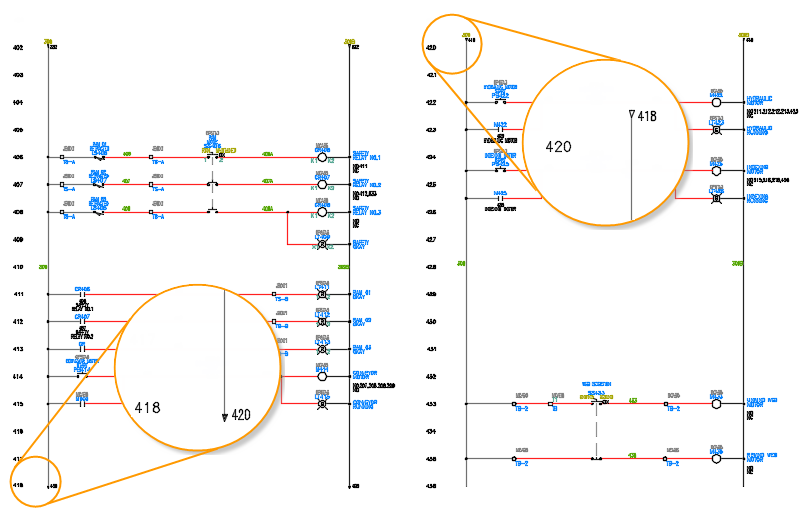
or on another drawing:
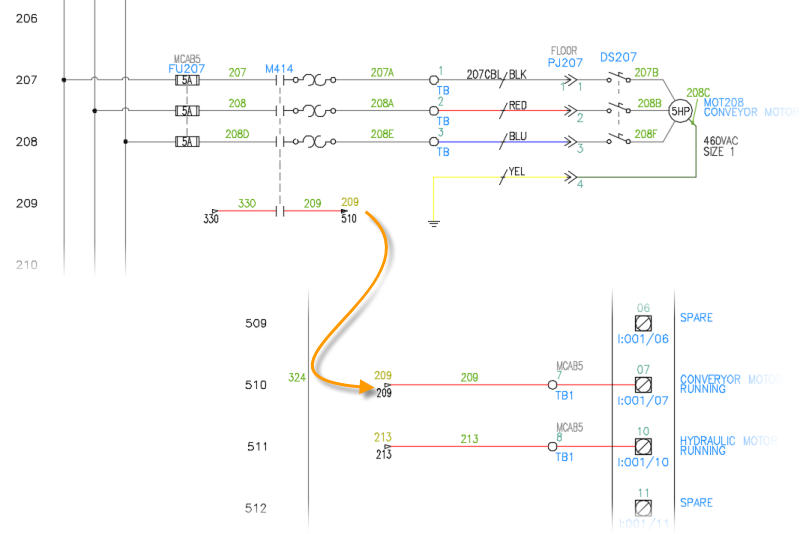
AutoCAD Electrical toolset uses a named source/destination concept. You identify a wire network to be the source, insert a source arrow on that network, and assign a source code name to it. On the wire network that is to be a continuation of the same wire number, whether on the same drawing or a different drawing in the project, insert a destination arrow. Give it the same code name that you gave to its source. AutoCAD Electrical toolset matches source code names with destination names and copies source wire numbers over to the destination wire networks.