Use the Shank tab to define the geometry of the non-cutting portion of the tool. You must create a shank before you can output the associated toolpath to a NC program.
To display a Tool dialog:
- Click Home tab > Tool panel > Create Tool; or
- From the Tools context menu, select Create Tool.
PowerMill enables fast and easy construction of accurate and complex tool assemblies by importing a pattern or using the curve editor.
- You can import a tool profile with any shape and in any file format.
- You can create tool profiles using the curve editor.
- You can create tool profiles from arcs, curves, lines, or other .dgk curves.
- You can create tool profiles from patterns.
- The resulting curve does not have to be one single composite curve.
- As long as the geometry contains a valid profile, PowerMill imports the components.
- Tool profiles containing negative Y moves are imported, but the negative moves are ignored.
- Gaps between curves in the tool profile must be less that 10-5 mm.
The cutting portion of the tool is yellow, the non-cutting portion green, and the tool holder pink.
This tab contains the following settings:
Components — The pane displays the shank you are currently creating.
 Selected pattern — Select a pattern from the list. If no pattern is displayed, or
Selected pattern — Select a pattern from the list. If no pattern is displayed, or
 is selected, then no pattern is selected. The list contains a list of all available patterns.
is selected, then no pattern is selected. The list contains a list of all available patterns.
 Select picked pattern — Click to select a pattern by picking in the graphics window, rather than by name in the
Select pattern list.
Select picked pattern — Click to select a pattern by picking in the graphics window, rather than by name in the
Select pattern list.
Clicking
 displays the
Pick Entity tab. Select a pattern in the graphics window to close the
Pick Entity tab and display the pattern in the
Selected Pattern field.
displays the
Pick Entity tab. Select a pattern in the graphics window to close the
Pick Entity tab and display the pattern in the
Selected Pattern field.
 Create shank from pattern — Click to create the shank from the selected pattern.
Create shank from pattern — Click to create the shank from the selected pattern.
 Add shank component — Click to add a component to the shank. You can specify the component's dimensions by entering values in the
Dimensions parameter fields.
Add shank component — Click to add a component to the shank. You can specify the component's dimensions by entering values in the
Dimensions parameter fields.
 Remove shank component — Click to delete the currently selected component from the shank. You can change the component you want to remove by selecting a new component in the
Components area.
Remove shank component — Click to delete the currently selected component from the shank. You can change the component you want to remove by selecting a new component in the
Components area.
 Clear tool shank — Click to delete all components of the shank.
Clear tool shank — Click to delete all components of the shank.
 Load tool shank — Click to load an existing shank. After loading the shank you can still add components by clicking
Load tool shank — Click to load an existing shank. After loading the shank you can still add components by clicking
 . You can import tool shanks and holders from any supported file and patterns with complex geometry and negative Y moves. Gaps between curves in the profile shank must be less than 10-5.
. You can import tool shanks and holders from any supported file and patterns with complex geometry and negative Y moves. Gaps between curves in the profile shank must be less than 10-5.
 Save tool shank — Click to save the shank. This does not save the tool tip or the holder.
Save tool shank — Click to save the shank. This does not save the tool tip or the holder.
Dimensions — Enter values to specify the dimensions of the selected component. To specify the dimensions of another component, select the component in the Components area.
Cutting Length — This displays the vertical height of the cutting portion of the tool, which you can specify on the Tip tab.
Shank Length — This displays the vertical height of all the components of the tool shank.
Connection — Select a connection type from the list. Add and remove connection types in the Database Manager dialog.
Tool Assembly — This area displays the defined parts of the tool assembly as well as the holder profile.
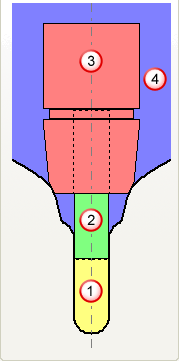
 tool
tool
 shank
shank
 holder
holder
 holder profile
holder profile
 — Select a value from the list to zoom in or out of the tool assembly. You can then use the mouse to pan the image.
— Select a value from the list to zoom in or out of the tool assembly. You can then use the mouse to pan the image.
 — Use the slide bar to zoom in or out of the tool assembly. You can then use the mouse to pan the image.
— Use the slide bar to zoom in or out of the tool assembly. You can then use the mouse to pan the image.
 Tool Assembly Preview — Click to display the
Tool Assembly Preview dialog. The dialog is useful for looking in detail at large tool assemblies that are too large to be seen effectively in the
Tool Assembly pane.
Tool Assembly Preview — Click to display the
Tool Assembly Preview dialog. The dialog is useful for looking in detail at large tool assemblies that are too large to be seen effectively in the
Tool Assembly pane.
 Load Tool Assembly — Click to display the
Import Tool Assembly
dialog. The dialog enables you to load a tool, shank and holder profile that has been created in
PowerShape or an alternative CAD program. A tool assembly must have the tool defined in yellow, the shank in green and the holder in pink. This button is available only on the
Form tool and the
Routing tool dialogs
Load Tool Assembly — Click to display the
Import Tool Assembly
dialog. The dialog enables you to load a tool, shank and holder profile that has been created in
PowerShape or an alternative CAD program. A tool assembly must have the tool defined in yellow, the shank in green and the holder in pink. This button is available only on the
Form tool and the
Routing tool dialogs
 Copy Tool — Click to create a new tool entity based on the current tool. It has the same name as the previous tool with the addition of
_1. You can then change any parameters you want without changing the original tool, but you need to bear in mind that, where the original tool is used in an active toolpath, the new tool assembly replaces the original tool assembly. Use this to create a shank and/or holder for an existing tool definition and is useful when collision checking.
Copy Tool — Click to create a new tool entity based on the current tool. It has the same name as the previous tool with the addition of
_1. You can then change any parameters you want without changing the original tool, but you need to bear in mind that, where the original tool is used in an active toolpath, the new tool assembly replaces the original tool assembly. Use this to create a shank and/or holder for an existing tool definition and is useful when collision checking.
 Clear Tool Assembly
— Click to delete all items in the tool assembly. This
Clear Tool Assembly
— Click to delete all items in the tool assembly. This
 is displayed in the Explorer to tell you that the tool is not valid.
is displayed in the Explorer to tell you that the tool is not valid.
 Add Tool to Tool Database — Click to display the
Tool Database Export dialog. Adding a tool to the
Tool Database is useful if you want to reuse the tool in the future.
Add Tool to Tool Database — Click to display the
Tool Database Export dialog. Adding a tool to the
Tool Database is useful if you want to reuse the tool in the future.