![]()

Alignement d'objets le long d'un axe :
Gauche : position X, centre
En haut à droite : position Y, minimum
En bas à droite : position Y, maximum
Une fois que vous avez sélectionné un objet à aligner, cliquez sur Aligner, dans l'icône déroulante Aligner, puis sélectionnez un autre objet sur lequel aligner le premier objet. La boîte de dialogue Aligner s'ouvre alors et le nom de l'objet cible s'affiche dans la barre de titre. Lorsque vous exécutez un axe de sous-objets, la barre de titre de la boîte de dialogue Aligner indique " Aligner sélection sous-objet ".
Vous pouvez aligner la position et l'orientation de la boîte englobante de l'objet source sur la boîte englobante d'un objet cible.
Vous pouvez utiliser l'outil Aligner avec toute sélection pouvant être transformée. Si un repère trois axes s'affiche, vous pouvez aligner celui-ci (ainsi que la géométrie qu'il représente) sur tout autre objet de la scène. Vous pouvez ainsi aligner le point de pivot d'un objet.
Vous pouvez utiliser des objets comme référence dans une scène Xréf à l'aide de tous les outils d'axe proposés par l'icône déroulante Aligner, à l'exception de Aligner sur vue.
Lorsque vous exécutez un axe de sous-objets, les options Objet courant et les cases à cocher Respecter échelle sont désactivées. Si vous avez l'intention d'aligner l'orientation de sous-objets, activez d'abord le mode de transformation local dans la barre d'outils principale, afin que le repère trois axes soit correctement aligné sur les sous-objets sélectionnés.
L'icône déroulante Aligner propose également les outils d'alignement suivants : Alignement rapide, Aligner normale, Placer reflet, Aligner sur caméra et Aligner sur vue.
Procédures
Pour aligner des objets par position:
Pour aligner un objet sur un objet point :
- Créez un assistant point et positionnez-le à l'emplacement cible dans la scène. Faites-le pivoter pour l'orienter, le cas échéant.
- Sélectionnez un objet source.
- Effectuez l'une des opérations suivantes :
- Dans la barre d'outils principale, cliquez sur Aligner.
- Dans le menu Outils, choisissez Aligner
 Aligner. Si vous utilisez le système de menus de la touche Alt, choisissez le menu Editer
Aligner. Si vous utilisez le système de menus de la touche Alt, choisissez le menu Editer  Transformation
Transformation  Aligner.
Aligner.
3ds Max affiche le curseur d'axe. Il est associé à une paire de viseurs.
- Placez le curseur sur l'objet point et cliquez.
3ds Max ouvre la boîte de dialogue Alignement. Au besoin, déplacez-la de manière à voir la fenêtre active.
- Dans la zone Position d'alignement, activez Position X.
L’objet source sélectionné s'aligne sur l'axe X de l'objet point.
- Activez Position Y et Position Z.
L’objet source se déplace de manière à faire coïncider son centre avec l'objet point.
- Activez Axe X, Axe Y et Axe Z dans la zone Orient. align. pour modifier l'orientation de l'objet de sorte qu'elle corresponde aux coordonnées du point.
Pour aligner des objets par position et orientation :
- Sélectionnez un objet source (l'objet que vous voulez aligner sur l'objet cible).
- Effectuez l'une des opérations suivantes :
- Dans la barre d'outils principale, cliquez sur Aligner.
- Dans le menu Outils, choisissez Aligner
 Aligner. Si vous utilisez le système de menus de la touche Alt, choisissez le menu Editer
Aligner. Si vous utilisez le système de menus de la touche Alt, choisissez le menu Editer  Transformation
Transformation  Aligner.
Aligner.
3ds Max affiche le curseur d'axe. Lorsqu'il se trouve sur un objet cible valide, le curseur affiche également des viseurs.
- Placez le curseur sur l'objet cible et cliquez.
La boîte de dialogue Alignement apparaît. Par défaut, toutes les options sont désactivées.
- Dans les zones Objet courant et Objet cible, choisissez Minimum, Centre, Point de pivot ou Maximum.
Ces options créent des points sur chaque objet qui deviennent les centres d'alignement.
- Commencez l'axe en activant une combinaison quelconque de Position X, Position Y et Position Z.
L’objet source se déplace en fonction de l'objet cible, le long des axes du système de coordonnées de référence. La sélection des trois axes rapproche les objets au maximum, compte tenu des options Objet courant et Objet cible.
- Dans la zone Orient. align., activez une combinaison quelconque de Axe X, Axe Y ou Axe Z.
L’objet source se réaligne en conséquence. Si les objets partagent une même orientation, l'activation de l'axe est sans effet. Dès lors que deux axes ont la même orientation, le troisième s'aligne automatiquement.
Pour aligner un gizmo sur un autre objet :
- Affichez le niveau gizmo de la sélection sous-objet.
- Effectuez l'une des opérations suivantes :
- Dans la barre d'outils principale, cliquez sur Aligner.
- Dans le menu Outils, choisissez Aligner
 Aligner. Si vous utilisez le système de menus de la touche Alt, choisissez le menu Editer
Aligner. Si vous utilisez le système de menus de la touche Alt, choisissez le menu Editer  Transformation
Transformation  Aligner.
Aligner.
- Cliquez sur l'objet cible dans la fenêtre. (Vous pouvez sélectionner l'objet qui contient le gizmo pour aligner celui-ci sur une partie de l'objet.)
- Utilisez les paramètres disponibles de la boîte de dialogue Aligner pour régler la transformation du gizmo.
Pour aligner une sélection de sous-objets de géométrie sur un autre objet :
- Effectuez l'une des opérations suivantes :
- Convertissez l'objet en maillage éditable, puis exécutez la sélection de sous-objets à n’importe quel niveau.
- Appliquez un modificateur Sélection maillage or Sélectionner poly, appliquez un modificateur de transformation ( le modificateur Maillage/Poly par lui-même ne permet pas les transformation) puis activez le niveau de sous-objet Gizmo de modificateur de transformation.
- Effectuez l'une des opérations suivantes :
- Dans la barre d'outils principale, cliquez sur Aligner.
- Dans le menu Outils, choisissez Aligner
 Aligner. Si vous utilisez le système de menus de la touche Alt, choisissez le menu Editer
Aligner. Si vous utilisez le système de menus de la touche Alt, choisissez le menu Editer  Transformation
Transformation  Aligner.
Aligner.
- Dans une fenêtre, cliquez sur un objet cible.
- Utiliser les commandes de la boîte de dialogue Aligner pour réaliser l'axe.
Interface
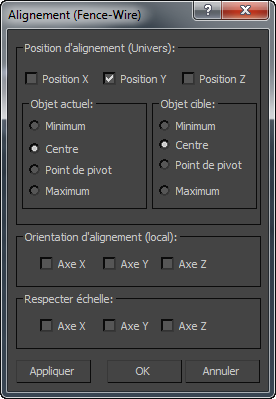
Zone Position d'alignement
- Position X/Y/Z
-
Indique l'axe ou les axes sur lesquels l'alignement doit être réalisé. Si vous activez les trois options, l'objet sélectionné est centré sur la position de l'objet cible.
Groupes Objet actuel et Objet cible
Permet d'indiquer les points des boîtes englobantes des objets qui seront utilisés pour l'axe. Vous pouvez choisir différents points pour l'objet courant et l'objet cible. Par exemple, vous pouvez aligner le point de pivot de l'objet courant sur le centre de l'objet cible.
- MinimumAligne le point de la boîte englobante de l'objet ayant les valeurs X, Y et Z les plus faibles sur le point choisi sur l'autre objet.
- CentreAligne le centre de la boîte englobante de l'objet sur le point choisi sur l'autre objet.
- Point de pivotAligne le point de pivot de l'objet sur le point choisi sur l'autre objet.
- MaximumAligne le point de la boîte englobante de l'objet ayant les valeurs X, Y et Z les plus élevées sur le point choisi sur l'autre objet.
Zone Orientation d'alignement (local)
Ces paramètres permettent de respecter l'orientation des systèmes de coordonnées locaux entre les deux objets sur une combinaison d'axes quelconque.
Cette option est indépendante des paramètres d'axe de position. Vous pouvez ignorer les paramètres de position et cocher les cases Orientation pour faire pivoter l'objet courant afin que son orientation corresponde à celle de l'objet cible.
L'alignement de position utilise des coordonnées universelles, tandis que l'alignement d'orientation utilise des coordonnées locales.
Zone Respecter échelle
Utilisez les options Axe X, Axe Y et Axe Z pour utiliser les mêmes valeurs relatives aux axes d'échelle pour les deux objets sélectionnés. Cela s'applique uniquement aux valeurs d'échelle que vous verriez dans Saisie transformation. et ne signifie pas que deux objets seront de la même taille. Si l'échelle des deux objets n’a jamais été définie, il ne se produira pas de modification de taille.