コイル フィーチャを使用して、円柱上に圧縮コイルばねまたはねじを作成します。
新機能の紹介: 2021
重要:
[コイル]コマンドは、プロパティ パネルを使用してフィーチャを定義します。Inventor プロパティ パネルに慣れていない場合は、「プロパティ パネルについて」で、ワークフロー、動作、および高度なオプション(パネル メニューや高度な設定など)について学習してください。プロパティ パネルの上から下に向かって設定していく際、あるセクションでの選択内容によって次のセクションに表示されるオプションが決まることにご注意ください。
よく使用されるコイル フィーチャには、プリセットを作成することができます。プリセットの詳細については、「プリセットを使用するには」を参照してください。
ばねを作成する方法とねじを作成する方法は異なります。次のタスクの説明では、両方のプロセスが考慮されます。
コイルばねを作成する
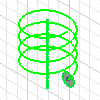
- [3D モデル]タブ
 [作成]パネル
[作成]パネル  [コイル]
[コイル]
 の順にクリックします。
の順にクリックします。
- 既存のスケッチなし
- スケッチ用のパーツ面または作業平面を選択します。
注: パーツが新規の場合、Inventor は既定の作業平面を表示します。スケッチに使用する作業平面を 1 つ選択するか、新しい作業平面を作成します。
- コイル フィーチャの断面を表すプロファイルをスケッチします。
- [線分]コマンドまたは[作業軸]コマンドを使用して、コイルの回転軸を作成します。いずれかの基準軸を使用することもできます。回転軸は任意の方向に設定できますが、プロファイルと交差しないようにします。
- リボンで、[スケッチを終了]をクリックします。[コイル]プロパティ パネルが表示されます。
- スケッチ用のパーツ面または作業平面を選択します。
- 既存のスケッチを使用
注: スケッチには、コイルの断面を表すプロファイルと回転軸が必要です。線分または作業軸を使用します。
- スケッチが 1 つだけの場合、プロファイルは自動的に選択されます。スケッチに中心線スタイル
 に設定されている線分が 1 つ含まれている場合、その線分が軸として選択され、コイルのプレビューが表示されます。それ以外の場合は、軸として使用する線分を選択する必要があります。
に設定されている線分が 1 つ含まれている場合、その線分が軸として選択され、コイルのプレビューが表示されます。それ以外の場合は、軸として使用する線分を選択する必要があります。
- 複数の表示スケッチがある場合は、適切なスケッチを選択するよう求めるプロンプトが表示されます。
- スケッチが 1 つだけの場合、プロファイルは自動的に選択されます。スケッチに中心線スタイル
- 既存のスケッチなし
- [コイル]プロパティ パネルで、出力タイプを指定します。
 実線: 開いた断面または閉じた断面から、ソリッド フィーチャを作成します。
実線: 開いた断面または閉じた断面から、ソリッド フィーチャを作成します。
 [サーフェス]: 開いた断面または閉じた断面から、サーフェス フィーチャを作成します。作成したフィーチャは、他のフィーチャの終端となるコンストラクション サーフェス、または分割パーツを作成するための分割ツールとして使用できます。
[サーフェス]: 開いた断面または閉じた断面から、サーフェス フィーチャを作成します。作成したフィーチャは、他のフィーチャの終端となるコンストラクション サーフェス、または分割パーツを作成するための分割ツールとして使用できます。
- [入力ジオメトリ]で、コイル フィーチャの断面を表すプロファイルを選択します。上記の方法を使用すると、プロファイルが既に選択されている可能性があります。
[縦断] コイル ボディを作成する 1 つまたは複数のプロファイルを選択します。
[軸]。回転軸をクリックします。[反転]オプションを使用して、フィーチャの方向を反転できます。
注: [反転]オプションを使用すると、軸の方向が反転します。必要に応じて、[回転]を使用してフィーチャを調整します。 - [動作]で、次のような表示フィールドのパラメータを指定します。
- [方法]: [ピッチと巻数]、[巻数と高さ]、または[ピッチと高さ]から選択します。
- [ピッチ]: らせんの回転の間隔を指定します。
- [回転]: コイルの回転数を指定します。ゼロより大きくする必要がありますが、端数を含めることは可能です(たとえば、1.5 回転)。回転数に指定した終端の状態を含めます。
- [高さ]: 始点のプロファイルの中心から、終点のプロファイルの中心までのコイルの高さを指定します。
- [テーパ]: 必要に応じて、[スパイラル]以外のすべてのタイプのコイルに対して適用されるテーパ角度を指定します。
 左
左
-
 右
右
[回転]
- 開始遷移の方法と角度を選択します。
注: コイルの終端をナチュラルにし、遷移を使用しない場合は、[閉じの開始]と[閉じの終了]を選択解除します。
- [閉じの開始]。始点の終端タイプを指定します。
- [フラット角度]。コイルのピッチの遷移を作成します。たとえば、[遷移角度]、次に[フラット角度](最大 360 度)を入力して、平坦なサーフェスに対して垂直になるようにします。
- [遷移角度]。コイルの開始遷移距離(角度)。通常は、1 回転未満です。この例では、上面がナチュラルになっています。底面は、遷移が 4 分の 1 回転(90 度)でフラット角度なしになっています。

- [閉じの終了]
- [フラット角度]。遷移の後、ピッチなしで(フラットに)コイルが伸びる距離(角度単位)。回転コイルの終端からフラットな終端までの遷移を設定できます。この例では、コイルは[遷移角度]の例と同じですが、半回転(180 度)のフラット角度が指定されています。

- [遷移角度]。コイルの終了遷移距離(角度)。通常は、1 回転未満です。
- [フラット角度]。遷移の後、ピッチなしで(フラットに)コイルが伸びる距離(角度単位)。回転コイルの終端からフラットな終端までの遷移を設定できます。この例では、コイルは[遷移角度]の例と同じですが、半回転(180 度)のフラット角度が指定されています。
- [閉じの開始]。始点の終端タイプを指定します。
- [出力]を指定します。基準フィーチャの場合、結合のみを選択できるため、[出力]パラメータは表示されません。モデル内に 1 つまたは複数のボディが存在する場合、必要に応じて、[結合]、[切り取り]、[交差]、または新しいソリッドを作成するオプションを選択できます。
 [結合]: ロフト フィーチャによって作成された体積を他方のフィーチャまたはボディに追加します。
[結合]: ロフト フィーチャによって作成された体積を他方のフィーチャまたはボディに追加します。
 切土: ロフト フィーチャによって作成された体積を他方のフィーチャまたはボディから除去します。
切土: ロフト フィーチャによって作成された体積を他方のフィーチャまたはボディから除去します。
 [交差]: ロフト フィーチャと他方のフィーチャとの共有される体積からフィーチャを作成します。共有される体積に含まれていない材料を削除します。
[交差]: ロフト フィーチャと他方のフィーチャとの共有される体積からフィーチャを作成します。共有される体積に含まれていない材料を削除します。
-
 [新規ソリッド]: ソリッド ボディを作成します。ロフトがパーツ ファイルの最初のソリッド フィーチャである場合、これが唯一のオプションです。既存のソリッド ボディを使用してパーツ ファイル内にボディを作成する際に選択します。各ボディは、他のボディから分離したフィーチャの独立コレクションです。ボディはフィーチャを他のボディと共有できます。必要に応じて、ボディの名前を変更します。
[新規ソリッド]: ソリッド ボディを作成します。ロフトがパーツ ファイルの最初のソリッド フィーチャである場合、これが唯一のオプションです。既存のソリッド ボディを使用してパーツ ファイル内にボディを作成する際に選択します。各ボディは、他のボディから分離したフィーチャの独立コレクションです。ボディはフィーチャを他のボディと共有できます。必要に応じて、ボディの名前を変更します。
Boolean
- 複数のソリッド ボディがある場合は、[ソリッド]セレクタをクリックして、関与するボディを選択します。
ソリッド
- [OK]をクリックするか、コイル フィーチャの作成を続ける場合は[適用]
 をクリックします。
注: 高度な設定[( + )でスケッチを表示したままにする]の既定の設定はオンです。未使用のジオメトリを持つスケッチで[適用]ボタンを使用した場合、フィーチャを作成した後もスケッチは表示されたままになります。
をクリックします。
注: 高度な設定[( + )でスケッチを表示したままにする]の既定の設定はオンです。未使用のジオメトリを持つスケッチで[適用]ボタンを使用した場合、フィーチャを作成した後もスケッチは表示されたままになります。
円柱上にねじを作成する

ねじを作成するには、まず円柱、作業平面、作業軸を作成して、ねじプロファイルを配置してから、ねじのプロファイルを作成して配置し、最後にねじを切ります。
- 円柱と作業フィーチャを作成し、ねじを配置します。作業フィーチャを円柱の中心上に、円柱の終端に対して垂直に配置します。
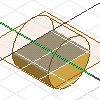
- [スケッチ]タブのコマンドを使用してプロファイルを作成します。
- [3D モデル]タブの[作成]パネルにある[押し出し]
 をクリックして、プロファイルを円柱に押し出します。
をクリックして、プロファイルを円柱に押し出します。
- ブラウザで、[原点]アイコンをクリックして、既定の作業平面を右クリックして[表示]を選択します。
- ねじのプロファイルを作成して配置します。円柱の終端に垂直な作業平面にスケッチ平面を作成します。
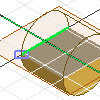
- ねじのプロファイルをスケッチします。
- 円柱のシルエット、円柱の上面と底面のエッジ、および作業軸をスケッチ平面に投影します。
- プロファイルの形状を円柱を基準にして配置するには、プロファイルの形状を拘束して寸法を追加します。通常、プロファイルは円柱の終端からオフセットされ、ねじが円柱の上部に正しく配置されます。
- ねじを作成します。はじめに、コイル フィーチャの断面を表すプロファイルをスケッチします。次に、[線分]コマンドまたは[作業軸]コマンドを使用して、コイルの回転軸を作成します。
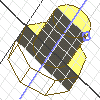
- [3D モデル]タブ
 [作成]パネル
[作成]パネル  [コイル]
[コイル]
 の順にクリックします。
の順にクリックします。
- [入力ジオメトリ]で、プロファイルと回転軸を指定します。
- 動作(方法とそのパラメータ、回転、および末端処理)を指定します。
- [出力] > [ブール演算]で、[切り取り]を選択します。
- [OK]をクリックするか、コイルの作成を続ける場合は[適用]をクリックします。
- [3D モデル]タブ