Узнайте, как создать исследование в модуле Генеративное проектирование на основе примера типа исследования с помощью Dynamo for Revit.
Использование данного метода Генеративное проектирование не требует наличия подписки на AEC Collection или другие программные продукты и службы. Необходимо только иметь доступ к Revit.
Цель. Создание исследования на основе типа исследования «Размещение объектов по ступенчатой сетке» и образца модели Revit.
Шаги
- Откройте и подготовьте модель в Revit.
- Откройте тип исследования с помощью Dynamo.
- Создайте копию в другом местоположении.
- Расположите рядом окна Dynamo и Revit.
- Определите, требуется ли использование элементов Revit.
- Выберите элементы Revit.
- Запустите тип исследования, чтобы проверить его.
- Создайте исследование.
Откройте и подготовьте модель в Revit.
- (Необязательно) Прочитайте о типе исследования «Размещение объектов по сетке», чтобы понять, для чего он предназначен и что необходимо для его успешного выполнения.
- Скачайте и откройте образец модели rac_advanced_sample_project.rvt.
- Перейдите к модели и выполните следующие действия.
- Откройте план «02 - Floor».
- Увеличьте масштаб помещения Lounge 223 в верхнем левом углу здания.
- Загрузите семейство «Стол-Обеденный круглый со стульями».
Если компоненты Autodesk уже скачаны, это семейство можно найти в библиотеке Revit в разделе «Мебель»
 «Столы».
Прим.: Для элемента «Стол-Обеденный круглый со стульями» начало координат определено как центр стола. Изменения в начало координат вносить не нужно.
«Столы».
Прим.: Для элемента «Стол-Обеденный круглый со стульями» начало координат определено как центр стола. Изменения в начало координат вносить не нужно.
- Выберите вкладку «Архитектура»
 панель «Строительство»
панель «Строительство» «Компонент»
«Компонент» (Разместить компонент).
(Разместить компонент).
- В списке типоразмеров выберите требуемый диаметр стола для семейства.
- Разместите экземпляр семейства в помещении Lounge 223.
Дважды нажмите клавишу ESC, чтобы закрыть инструмент «Разместить компонент».
- Чтобы упростить выбор элементов в модели при создании исследования, введите VG, чтобы открыть диалоговое окно Видимость/Графика. На вкладке «Категории модели» включите видимость следующих элементов.
- Мебель
- Помещения
 Заливка внутренней области
Заливка внутренней области
- Помещения
 Опорный элемент
Опорный элемент
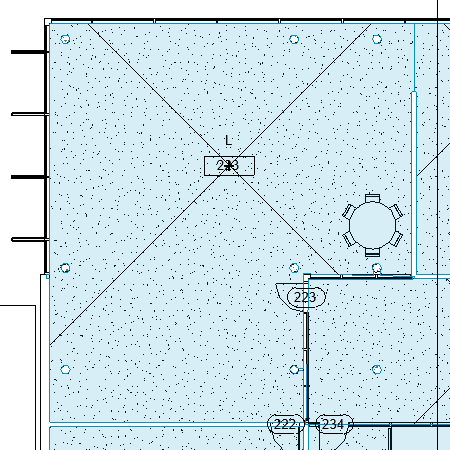
Открытие типа исследования с помощью Dynamo
- В Revit выберите вкладку «Управление»
 панель «Визуальное программирование»
панель «Визуальное программирование» Dynamo
Dynamo  .
.
- В Dynamo откройте тип исследования, выполнив следующие действия.
- В окне Dynamo в разделе «Файлы» выберите «Открыть».
- Перейдите в следующую папку:
%PROGRAMDATA%\Autodesk\AECGD\Revit\Samples <версия>\
- Откройте папку, соответствующую требуемому языку и региону, например ru-RU для русского языка (Россия) или fr-FR для французского (Франция).
- Выберите файл Stepped Grid Object Placement.dyn и нажмите «Открыть».
Создание копии типа исследования в другом расположении
Образцы типов исследований доступны только для чтения. Перед созданием исследования на основе типа исследования «Размещение объектов по сетке» в Dynamo for Revit необходимо создать его копию в другой папке.
- В Dynamo выберите «Файл»
 «Сохранить как».
«Сохранить как».
- Перейдите в другую папку, введите новое имя файла и нажмите «Сохранить».
Появится сообщение: Предупреждение. Требуется папка зависимостей.
- В диалоговом окне нажмите кнопку «ОК».
Пока это предупреждение можно игнорировать. Папка Dependencies будет создана позднее при создании исследования.
Расположение окон Dynamo и Revit
Нужно видеть одновременно оба окна.
- Сдвиньте окна и измените их размер, чтобы на мониторе было видно и Dynamo, и Revit.
- Для просмотра всего типа исследования выполняйте масштабирование и панорамирование с помощью средней кнопки мыши или элементов управления «Зумирование»
 и «Панорамирование»
и «Панорамирование»  .
.
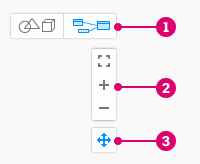 Прим.: При необходимости нажмите кнопку
Прим.: При необходимости нажмите кнопку в рабочем пространстве, чтобы отобразить вид графика вместо предварительного 3D-просмотра.
в рабочем пространстве, чтобы отобразить вид графика вместо предварительного 3D-просмотра.
- Внутри соответствующих цветных областей узлы сгруппированы по логическим функциям или шагам. Серое поле слева содержит документацию. Группы примеров описывают использование различных цветов на графике.
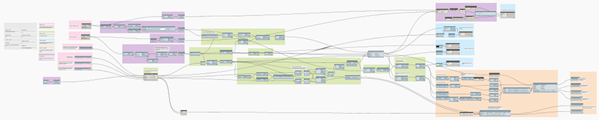
Определение того, требуется ли использование элементов Revit
В Dynamo увеличьте масштаб областей слева, в которых содержатся узлы выбора Revit.
В типе исследования «Размещение объектов по ступенчатой сетке» есть два узла выбора: «Выберите экземпляр семейства» и «Выберите помещение».
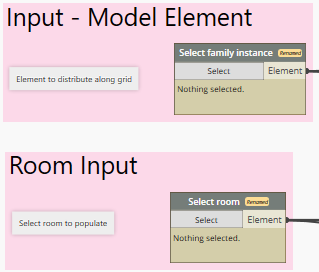
В оставшихся розовых блоках используются другие типы входных значений. Они будут указаны позднее в диалоговом окне «Настроить исследование».
Выбор элементов Revit
Перед созданием исследования с помощью Dynamo необходимо выбрать в модели помещение (Lounge 223) и экземпляр семейства («Стол-Обеденный круглый со стульями»).
- Выберите помещение, выполнив следующие действия.
- В Dynamo правой кнопкой мыши щелкните строку заголовка узла «Выберите помещение» и снимите флажок «Является вводом».
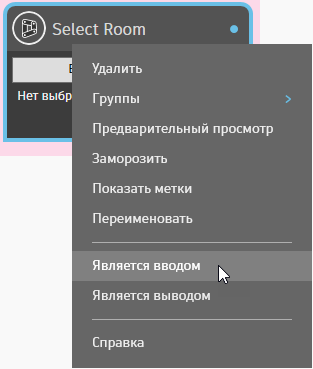
- Перейдите на вкладку «Выбор» данного узла.
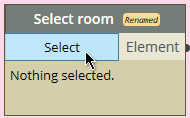
- В Revit выберите помещение для Lounge 223.
- Убедитесь, что в выбранном узле в Dynamo отображается идентификатор элемента. Это идентификатор комнаты.
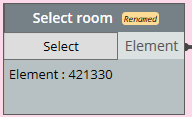
- В Dynamo правой кнопкой мыши щелкните строку заголовка узла «Выберите помещение» и снимите флажок «Является вводом».
- Выберите экземпляр стола, выполнив следующие действия.
- В Dynamo правой кнопкой мыши щелкните строку заголовка узла «Выберите экземпляр семейства» и снимите флажок «Является вводом».
- Перейдите на вкладку «Выбор» данного узла.
- В Revit выберите экземпляр элемента «Стол-Обеденный круглый со стульями».
- Убедитесь, что в выбранном узле в Dynamo отображается идентификатор элемента.
Запуск типа исследования для его проверки
- Если на правой панели Dynamo нет вкладки «Статус графика», в строке меню выберите «Расширения»
 «Показать состояние графика».
«Показать состояние графика».
- На панели «Параметры запуска» в нижней части окна Dynamo нажмите «Выполнить». (Клавиша быстрого доступа¬— F5.) Если для параметров выполнения задано значение «Автоматически», график будет выполняться автоматически.

- Если на вкладке «Статус графика» отображаются ошибки, просмотрите их. Для каждой проблемы отображаются ссылки, щелкнув которые, можно перейти к тем участкам на графике, где необходимо внести корректировки.
См. Устранение неисправностей. Ошибки модуля Генеративное проектирование в Dynamo.
- После устранения проблем перезапустите график. Необходимо устранить все проблемы.
- Сохраните график. График (файл DYN) будет обновлен с учетом изменений. В папке, где хранится файл DYN, также создается папка Dependencies.
Создание исследования
После запуска типа исследования для проверки и его сохранения в Dynamo создайте исследование для формирования нескольких результатов.
- В строке меню выберите «Генеративное проектирование»
 «Создать исследование».
«Создать исследование».
Дождитесь открытия диалогового окна «Создать исследование». Оно может появиться в другой части экрана.
- В диалоговом окне «Создать исследование» в поле «Выбрать папку» укажите папку, в которой находится текущий тип исследования. Затем выберите тип исследования.
Если папка не отображается в списке «Выбрать папку», добавьте ее вручную. Затем выберите ее в раскрывающемся списке «Выбрать папку». После этого выберите тип исследования.
- В диалоговом окне «Настроить исследование» заполните поля и нажмите кнопку «Создать».
Результаты отображаются в диалоговом окне «Просмотр результатов».
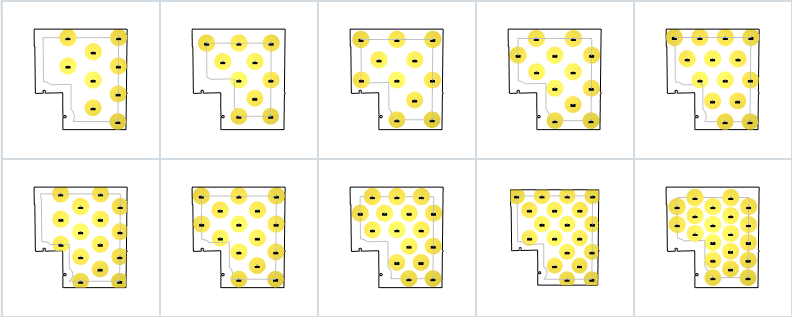
Теперь можно выполнить следующие действия:
- просмотреть другие результаты исследования; узнать их подробности;
- Создайте исследование с использованием различных критериев в диалоговом окне «Настроить исследование».
- Интегрируйте выбранные результаты в модель Revit.