Beim Konfigurieren von AutoCAD Mechanical-Toolset werden Einstellungen festgelegt, bevor Sie mit dem Erstellen von Zeichnungen beginnen.
Erstellen Sie zunächst eine Zeichnung, die auf den mit AutoCAD Mechanical-Toolset bereitgestellten Vorlagen basiert. Diese Vorlagen bauen auf internationalen Zeichnungsnormen auf. Wenn Ihr Unternehmen eine Variante einer Zeichnungsnorm verwendet, verwenden Sie die entsprechende Vorlage dieser Norm, ändern die Einstellungen gemäß Ihren Anforderungen und speichern die neue Vorlage.
Die Konfigurationseinstellungen befinden sich im Dialogfeld Optionen, vor allem auf der Registerkarte AM:Normen. Die Einstellungen in diesem Dialogfeld können in die Kategorien systemweite und zeichnungsweite Einstellungen unterteilt werden. Das Programm speichert systemweite Einstellungen in der Windows-Registrierung und wendet diese auf alle Zeichnungen an, die Sie öffnen. Außerdem speichert das Programm zeichnungsweite Einstellungen zusammen mit der von Ihnen erstellten Vorlage. Im Dialogfeld Optionen zeigt das Symbol ![]() diese Einstellungen an.
diese Einstellungen an.
Dieses Dialogfeld enthält viele Konfigurationseinstellungen, mit denen Sie verschiedene Konfigurations-Arbeitsabläufe erstellen können. Die folgende Abbildung zeigt ein Flussdiagramm für eine Konfiguration, bei der die Abhängigkeiten zwischen verschiedenen Konfigurationsaufgaben berücksichtigt werden. Dieser Arbeitsablauf ist für die meisten Situationen geeignet. Klicken Sie auf ein Feld im Flussdiagramm, um die zugehörigen Informationen anzuzeigen.
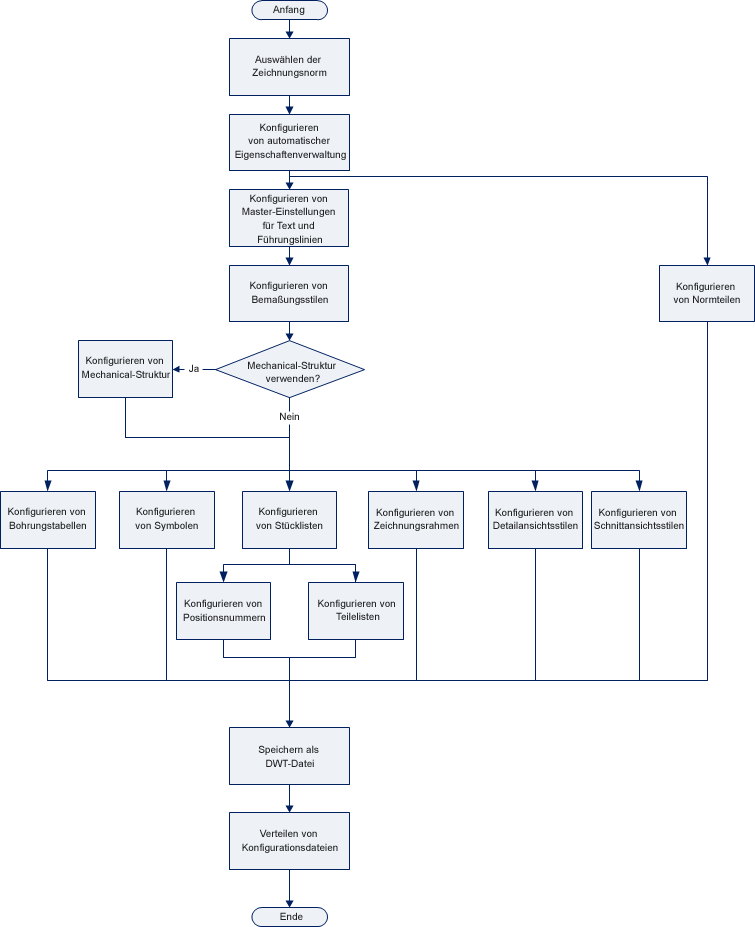
Nach Abschluss der Systemkonfiguration verfügen Sie über eine neue DWT-Datei (Zeichnungsvorlage) und einige andere Dateien, zum Beispiel DWG-Dateien (Zeichnungen) mit benutzerdefinierten Schriftfeldern, Teilelisten usw. Kopieren Sie diese Dateien in die entsprechenden Ordner der Computer, auf denen AutoCAD Mechanical-Toolset ausgeführt wird. Sie können diese Dateien jedoch auch in einem gemeinsamen Ordner kopieren und im Dialogfeld Optionen auf der Registerkarte Dateien auf diesen verweisen.
Folgende Themen sind mit dem Flussdiagramm verknüpft: