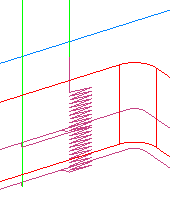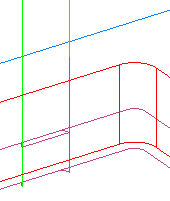Sie können die Registerkarte Strategie des Dialogfelds Fräsfeature-Eigenschaften verwenden, um die Bearbeitungsstrategie eines Fräsfeatures zu bearbeiten.
Gleichlauf — Wählen Sie diese Option, damit sich das Werkzeug auf der linke Seite der bearbeiteten Kante befindet (in Richtung der Werkzeugbewegung). Deaktivieren Sie diese Option für konventionelles Fräsen, bei dem sich das Werkzeug auf der rechten Seite der bearbeiteten Kante befindet.
Einzelne Schruppebenen - Wählen Sie diese Option aus, um jede Z-Ebene des Schruppdurchlaufs separat aufzulisten. Dies ermöglicht es Ihnen, für jede Z-Ebene unterschiedliche Attribute und Werkzeuge anzugeben.
Bereiche - Wählen Sie diese Option aus, um jede Feature-Region komplett zu bearbeiten, bevor zu einer anderen Region übergegangen wird. Wer Werkzeugweg ist absteigend in Z.
Rückzüge minimieren - Wählen Sie diese Option aus, um die Rückzugsbewegungen beim Fräsen eines Features zu reduzieren. Anstelle eines Rückzugs bewegt sich das Werkzeug im Vorschub an seine nächste Position.
Originalkontur - Wählen Sie diese Option aus, um die Zeichnungsbemaßungen des Features statt der Mittellinie des Werkzeugs für den Werkzeugweg zu verwenden. Sie können diese Option nur verwenden, wenn die Werkzeugkompensation aktiviert ist.
Schlichtfräser-Komp. - Wählen Sie diese Option aus, um die Werkzeugkompensation für die Schlicht- und Vorschlicht-Operationen zu verwenden.
Operationen
Vorbohren - Aktivieren Sie diese Option, um dem Feature eine Vorbohren-Operation hinzuzufügen.
Vorbohr-Ø — Geben Sie den Durchmesser für Vohrbohrungen ein. Stellen Sie sicher, dass der Durchmesser eine Größe aufweist, die den Eintritt des Fräswerkzeugs in das Rohteil zulässt.
Schruppen
Schruppdurchlauf — Aktivieren Sie diese Option, um dem Feature eine Schruppoperation hinzuzufügen.
Bahnabstand - Wählen Sie die Verbindungsart für die Schruppoperationen aus.
Gleich- + Gegenlauf - Wählen Sie diese Option aus, um das Feature in beide Richtungen zu bearbeiten.
Schruppwerkzeug Komp. - Wählen Sie diese Option aus, um die Werkzeugkompensation für Schruppoperationen zu verwenden.
Schlichten
Schlichten - Aktivieren Sie diese Option, um dem Feature eine Schlichtoperation hinzuzufügen.
Boden schlichten - Wählen Sie diese Option aus, um einen flachen Schaftfräser zum Schlichten des Bodens des Features zu verwenden. Wenn diese Option ausgewählt ist, verwenden Sie die Option Aufmaß Bodenschlichten auf der Registerkarte Fräsen, um die Menge des Materials anzugeben, die nach dem Schruppdurchlauf noch übrigbleiben soll.
Bahnabstand - Wählen Sie dieVerbindungsart für die Schlichtdurchläufe aus.
Wand separat - Aktivieren Sie diese Option, um den Boden des Features bis zum Schlichtaufmaß an der Wand zu bearbeiten und dann die Wände in einem separaten Durchgang zu schlichten.
NT-Werkzeugweg — Wählen Sie diese Option aus, um NT-Werkzeugwege für den Schlichtdurchlauf zu verwenden.
Vorschlichtdurchgang – Aktivieren Sie diese Option, um dem Feature eine Vorschlichtoperation hinzuzufügen.
Schlichtwerkzeug - Verwenden Sie diese Option zum Erstellen eines separaten Werkzeugs für die Schlichtoperation.
Rampe von oben - Deaktivieren Sie diese Option, um die Rampenstrategie in die Tiefe für den Schlicht- oder Vorschlichtdurchlauf eines 2,5D-Features zu vermeiden. Das verkürzt die Bearbeitungszeit.
In diesem Beispiel werden die Schlichten-Operationen für ein Kontur-Feature gezeigt.
|
Rampe von oben eingeschaltet:
|
Rampe von oben ausgeschaltet:
|
Wählen Sie diese Option aus, um die Rampenstrategie für das Werkzeug von der Oberkante des Features bis zur Schnitttiefe durchzuführen.
Spiralschlichten - Aktivieren Sie diese Option, um eine kontinuierliche Spirale für den Schlichtdurchlauf zu verwenden. Geben Sie einen Wert für Steigung ein, um die Steigung der Spirale zu steuern.
Windfahne - Klicken Sie auf diese Schaltfläche, um das Dialogfeld Windfahnenoptionen zu öffnen.
Stirnseiten-Features
Bahnabstände mit Bögen verbinden - Wählen Sie diese Option aus, um einen Bogen zum Verbinden von Zustellungen zu verwenden und so scharfe Richtungsänderungen zu vermeiden.
Gewindefräsen-Features
Zustellrichtung - Wählen Sie Negativ oder Positiv aus. Die Richtung hängt von der Händigkeit des Werkzeugs, dem Gewinde und ob es ein AD- oder ID-Gewinde ist, ab.
Features für einfache Nuten (Gravieren)
Umkehrschnitt - Wählen Sie diese Option aus, um die Schnittrichtung des Features umzukehren. Gravur-Features werden in einem einzelnen Durchgang geschnitten.
Seitennut-Features
Kollisionsprüfung Eintauchen - Deaktivieren Sie diese Option, um die Kollisionsprüfung für Eintauch- und Rückzugsbewegungen auszuschalten. Diese Option ist nur verfügbar, wenn Neuen ID/AD Nut-Werkzeugweg verwenden auf der Seite Fräsen im Dialogfeld Bearbeitungsattribute ausgewählt wurde.