このトピックでは、問題が発生する可能性のある理由と問題解決の方法について説明し、問題に対処する際に役立つ情報へのリンクを紹介します。
- リンクからトピック ページに移動するときに、「エラー」という単語が含まれている説明を探す場合は、[Ctrl] + [F] (ブラウザの標準的な[検索]コマンド)を使用して、検索フィールドに「エラー」と入力します。すると、トピック ページの中で「エラー」が出現するすべての箇所が見つかります。
- 答えが見つかったら関連するサブトピックを確認します。
このリンク一覧で、エラーの解決に役立つ情報を見つけることができます。
- 解析とシミュレーション
- [アプリケーション オプション]および[ドキュメントの設定]
- アセンブリ エラー
- エラー修正のベスト プラクティス
- Design Doctor
- 図面
- エラー報告
- RVT を編集するときのエラー
- ファイルを開くときのエラー
- ファイルを保存するときのエラー
- グラフィックスのパフォーマンスの低下
- iLogic
- インポートされたデータの誤差
- インストール
- Mold Design
- パーツのエラー: フィーチャの作成と編集、マテリアル ライブラリ、および公差のメッセージに関連
- プロジェクト ファイル
- シート メタル
- ルーティング システム
- Sketch Doctor
- スケッチおよびスケッチ寸法
- タスク スケジューラ
解析とシミュレーション
[アプリケーション オプション]および[ドキュメントの設定]
エラー: テクスチャ イメージ<パス>をインポートできません
指定した *.dds ファイルは、パスにマッピングされている指定したフォルダ内に見つかりません。.dds ファイルを探してフォルダに格納するか、.dds ファイルのあるパスとフォルダを指定します。インストール後に手動で移動された可能性があります。
モデリング環境アプリケーション オプションの詳細については、「[色]タブのリファレンス」を参照してください。
ドキュメントの設定の詳細については、「[図面]タブのリファレンス」を参照してください。
アセンブリのエラー
- コンポーネント間の干渉の概要
- [ファイルを命名]
- 歯付きベルトの強度チェック: ベルトの設計と速度に関連します。
アセンブリ フィーチャ
従属アセンブリ フィーチャを含むコンポーネントを削除した場合、そのアセンブリ フィーチャは「不良」となり、従属アセンブリのスケッチはブラウザに表示されたままとなります。Design Doctor の[再定義]コマンドを使用することで、削除したコンポーネントを新しいコンポーネントに置き換えることができます。
アセンブリ関係
フレーム ジェネレータ
コンテンツ センター
エラー修正のベスト プラクティス
複数のエラーを修正するには、一覧やブラウザで一番上から順に解決することをお勧めします。従属しているフィーチャは、従属先のフィーチャの下に表示されます。
 設計の問題を示すブラウザ ノード状態のアイコン。右クリック メニューから、[修復] (Design Doctor に移動)または[診断] (関係矛盾解析ツールを表示)を選択できます。
設計の問題を示すブラウザ ノード状態のアイコン。右クリック メニューから、[修復] (Design Doctor に移動)または[診断] (関係矛盾解析ツールを表示)を選択できます。
 QAT (クイック アクセス ツールバー)。Design Doctor を使用するには、赤い十字をクリックします。Design Doctor の詳細については、このトピックの後半を参照してください。
QAT (クイック アクセス ツールバー)。Design Doctor を使用するには、赤い十字をクリックします。Design Doctor の詳細については、このトピックの後半を参照してください。
-
エラーまでの階層リストと赤い十字を表示するエラー ダイアログ ボックス。このダイアログ ボックスから、[修復] (Design Doctor)プロセスを開始するか、またはヘルプを利用せずにエラーを解決できます。
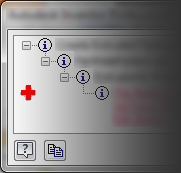
Design Doctor
Design Doctor は、設計エラーを追跡し、修復に役立つガイドを提供します。その目的は、作業中に発生した問題を検出して、問題解決までの過程を提供して役立つようにすることです。Design Doctor を使用した作業の詳細については、「Design Doctor を使用して関係エラーを修復する」を参照してください。
モデルに未解決のエラーがある場合、クイック アクセス ツールバーまたはメッセージ ダイアログに赤い十字が表示されます。赤い十字をクリックすると Design Doctor が開き、修復処理を始めることができます。
いつでもウィンドウを閉じて Design Doctor の使用を止め、ヘルプを利用せずに問題の解決を進めることができます。または、後で Design Doctor に戻り、ブラウザ ノードの右クリック メニューで[修復]オプションを使用することもできます。
Design Doctor のエラー メッセージが表示されないようにする方法については、「[プロンプト]タブのリファレンス([アプリケーション オプション])」を参照してください。
図面
RVT を編集するときのエラー
簡略化 RVT の「将来」のファイルを編集する場合、使用している Inventor のバージョンに存在しないオプションと設定が簡略化モデルの作成に使用される場合があります。「この Revit モデルは、[構造]オプションでサポートされていない値を使用して作成されました。」という警告メッセージが表示されます。 最も可能性の高い原因は、このファイルが Inventor の新しい(「ドット」)バージョンで作成されたことです。 コマンドはキャンセルされます。
このメッセージは、[構造]設定に無効な値がある場合に発生することがあります。コマンドはキャンセルされます。
この問題を解決するには、互換性のあるリリースが必要です。互換性のあるバージョンの Inventor をインストールして、モデルを開きます。
エラー報告
ソフトウェアが予期せぬエラーにより終了する場合は、直接オートデスクにエラー レポートを送ることができます。レポートされたエラーが解決されたときに、誰が通知を受け取るかを決めることができます。エラーを報告する際は、ソフトウェアの終了時に使用していたワークフローを説明するのに十分な詳細情報を提供します。
可能であれば、エラー メッセージをクリップボードにコピーすると解決に役立つ可能性があります。ダイアログ ボックスをアクティブにした状態で、[Alt] + [Print Screen]を使用してダイアログ ボックスの画像をキャプチャし、クリップボードに置きます。キャプチャした画像をエラー報告に貼り付けるか、添付ファイルとして追加します。
ファイルを開くときのエラー
ファイルを開く操作に関連する問題が発生した場合は、ここからトラブル シューティングの手順を開始してください。
- エラー: このファイルは Inventor の新しいバージョンで保存されているため開くことができません。
- エラー: Inventor がお使いのシステムの VBA を検出できません。
- エラー: Inventor がこのファイルの形式を認識できません(RSe ストリーム エラー)。
- ネットワーク接続の問題が原因で、ファイルを開く際に問題が生じることがあります。エラーの発生時に、ネットワークの場所にアクセスできることを確認します。
ファイルを保存するときのエラー
ネットワーク接続の問題が原因で Inventor がサーバに到達できないと、ファイルを保存するときにエラーが発生することがあります。エラーの発生時に、ネットワークの場所にアクセスできることを確認します。これは、ディスク領域が不足している場合にも発生します。
グラフィックスのパフォーマンスの低下
- 古いグラフィックス カード ドライバ
- 互換性のないグラフィックス カード
- グラフィックス カードのエラー
問題が発生すると、Inventor は自動的にソフトウェア グラフィックス モードに切り替わります(このモードの詳細については、「アプリケーション オプション」  「ハードウェア」タブを参照してください)。問題が解決したら、アプリケーション オプションの[ハードウェア]タブに移動し、希望のグラフィックス モードを選択する必要があります。
「ハードウェア」タブを参照してください)。問題が解決したら、アプリケーション オプションの[ハードウェア]タブに移動し、希望のグラフィックス モードを選択する必要があります。
iLogic
インポートされたデータの誤差
インストール
「インストールの問題のトラブルシューティング」に関連する Autodesk Knowledge Network (AKN)のトピックを参照してください。
Mold Design
- 金型設計のエラー レポート ダイアログ ボックス
- 冷却管のチェックを実行する
- コアとキャビティを生成: モデルを解析してエラーを調べるには、このトピックの「コア/キャビティを編集する」を参照してください。
パーツのエラー
- 指定したフィレット半径が隣接面のサイズよりも大きい。
- 一度にフィレットされるエッジが多すぎる。フィレットの詳細については、「エッジ フィレットを作成するには」を参照してください。
- 押し出しによるカットのプロファイルまたは方向によってボディから材料が除去されない。
- パーツ内の関係を検索するには: パーツ フィーチャの関係の診断に関連します。
- ねじデータのスプレッドシートを使用するには: ねじの指定のカスタマイズに関連します。
- 旧形式のマテリアル ライブラリを上書き、バージョン管理するには: マテリアル ライブラリの管理の際に生じるエラーに関連します。
- 公差アドバイザのメッセージ: 3D 注記の定義の際に生じるエラー メッセージに関連します。
メッセージ ダイアログ ボックスにエラーの一覧が表示される場合、デザイン エラーは赤い下線付きテキストで表示されます。一覧でデザイン エラー メッセージを選択すると、グラフィックス ウィンドウでエラーの位置がハイライト表示されます。
エラーを無視して作業を続けることができるため、Inventor では、パーツ、スケッチ、図面、アセンブリ内の設計エラーを見つけるのに役立つ Design Doctor と Sketch Doctor も提供しています。
[プロジェクト ファイル]
Inventor プロジェクト ファイルでの作業経験がない場合は、設計を開始する前に次の情報を確認することを強くお勧めします。「プロジェクト ファイルの概要」を参照してください。
次のトピックを参照してください。
ロール バック履歴
パーツ モデルでは、履歴をさかのぼることで、潜在的なエラーの発生を特定するのに役立ちます。履歴をロールバックするには:
- 次のいずれかの操作を行います。
- ブラウザの下部にある[パーツの終端](または[フィーチャの終端])記号を見つけて、上にドラッグしてモデルを「ロール バック」します。
- ブラウザでフィーチャを右クリックして、[EOP マーカーを移動]を選択し、EOP マーカーをフィーチャまで移動します。
これによって、EOP 記号の下にあるフィーチャが一時的にモデルから除去されます。エラーの原因となるフィーチャを見つけるまで一度に 1 つのフィーチャずつマーカーを下に移動することができるので、モデルのトラブルシューティングの際に便利です。次に、エラーの原因を解析します。
- モデルを更新するには、記号をブラウザの下にドラッグして元の位置に戻すか、EOP マーカーを右クリックして[EOP を終端に移動]を選択します。
処理中にエラーが発生した場合、メッセージ ボックスにエラーの一覧が表示されます。エラーは、変更がフィーチャまたはその参照対象の 1 つに影響を及ぼし、再構築の解決に失敗したために発生しました。エラーの根本的な原因を調べるには、メッセージのレベルを展開します。
エラーが発生した原因が明確でない場合は、EOP マーカーを変更が行われたポイントまで戻します。次に、ブラウザのマーカーを、エラーが発生するまで一度に 1 ノードずつ下方に移動して、エラーの原因を特定します。
ルーティング システム
- インポートしたハーネス データを修正する
- スプライスの長さを設定する
- 曲げ半径チェックの概要
- ルームの表示とオカレンス順序をコントロールする: ルーム ID のエラーに関連します。
ケーブル & ハーネス
- 曲げ半径チェック
チューブ&パイプ
シート メタル
モデルの編集時および更新時にフラット パターン エラーが発生する場合があります。ダイアログ ボックスに、フラット パターン内に存在するエラー状態が示されます。エラー状態を確認して作業を続行することができますが、エラー状態が修正されるまではエラーの警告が残ります。
交差しているフィーチャ(フラット パターンで重なっているフランジ フィーチャなど)があると、モデルを展開できない場合があります。警告ダイアログ ボックスに、交差しているフィーチャが示されます。ダイアログ ボックスで[編集]または[キャンセル]をクリックするか、[適用]をクリックして交差のエラーを無視することができます。[適用]をクリックした場合、フィーチャが交差した状態でフラット パターンに展開されます。後から曲げモデルにフィーチャを作成する際に、フラット状態で交差するフィーチャを編集するまで、このダイアログ ボックスが表示されます。
- シート メタル設計の詳細については、「シート メタルのフラット パターンの概要」を参照してください
- シート メタル パンチ ツールを使用するには: 中心マークがないシート メタル パンチ穴 iFeature を保存しようとすると、スケッチを編集して中心マークを追加するよう促すエラー メッセージが表示されます。
Sketch Doctor
スケッチは、大部分のモデル フィーチャの土台を形成しています。スケッチのエラーを検出するには、スケッチ ジオメトリのすべての部品間の関係を理解する必要があります。また、以降のモデル フィーチャを作成するために、どのようにスケッチを使用するかを考慮する必要があります。
Design Doctor の一部である Sketch Doctor は、曲線のオーバーラップ、点の重複、一致拘束の欠如、自己交差、開いたループを見つけるのに役立ちます。角度や寸法の誤りが関係する問題については、さらに調査する必要があります。
寸法スケッチ拘束では、パラメータが含まれている式を使用することができます。パラメータの構文にエラーがある場合は、テキストが編集フィールドで赤色で表示されるので、エラーを修正して操作を続けます。
- エラーが発生したスケッチを編集します。
- ブラウザで、スケッチ ノードを右クリックし、[Sketch Doctor]をクリックします。
- [Sketch Doctor]ダイアログ ボックスで、[スケッチを診断]をクリックします。
- スケッチに適用するテストを指定し、[OK]をクリックして診断を実行します。
- Sketch Doctor に 1 つまたは複数のエラーがハイライト表示されます。エラーが複数発生している場合は、ダイアログ ボックス内の各エラーをクリックして、対応する領域でハイライト表示されているエラーを確認することができます。
- エラーを解決するための次の手順を確認するには、[次へ]をクリックします。
スケッチに含まれているインポートされたジオメトリが他の設計者によって作成されている場合は、デザイン エラーの特定は困難になります。一般に次のような問題があります。
- インポートしたジオメトリが、閉じた領域を形成しているように見えて、線分や円弧の間に小さなギャップが存在することがあります。このようなギャップがあると、ソリッド フィーチャの作成時に領域が想定どおりに機能しません。
- 垂直に見える線分が実際には 90 度ではありません。この問題は、パーツを組み立てようとしたときになって明らかになることがあります。
- エクスポート元システムでジオメトリがどのように作成されたかによって、インポートされたスケッチによって予期しない動作が発生することがあります。
Sketch Doctor は Design Doctor の一部であり、曲線のオーバーラップ、点の重複、一致拘束の欠如、自己交差、開いたループに関する問題を見つけるのに役立ちます。角度や寸法の誤りが関係する問題については、さらに調査する必要があります。寸法スケッチ拘束では、パラメータが含まれている式を使用することができます。パラメータの構文にエラーがある場合は、テキストが編集フィールドで赤色で表示されるので、エラーを修正して操作を続けます。
スケッチおよびスケッチ寸法
スケッチ寸法精度
スケッチ寸法で計算式を使用する場合、寸法に非常に小さい値が含まれていて、編集フィールドの丸めの値に表示されないことがあります。たとえば、0.37500004 インチが 0.375 と表示されたり、9.52500004 mm が 9.525 と表示されたりします。ステータス バーで、寸法の[値]  リストをクリックし、[座標値]
リストをクリックし、[座標値]  を選択します。意図に合わない寸法を調整します。
を選択します。意図に合わない寸法を調整します。
オフセット値が入力と一致しない
オフセットを作成するときに、値を入力すると結果が不正確になります。[グリッドにスナップ]がオンになっていないかチェックしてください。オンになっている場合は、オフにします。[グリッドにスナップ]が原因で、近くにあるグリッド ポイントが強制的に使用され、結果が不正確になっている可能性があります。
被駆動(参照)寸法
- 別の寸法を被駆動寸法に変更する
- スケッチ拘束を削除または解除するたとえば、直交拘束を削除すると、直交対象の線分に対する線分の角度を変更できます。
タスク スケジューラ
- ログ ファイルの参照: タスク スケジューラのエラー メッセージの詳細が分かります。
- タスク エラーを Excel にエクスポートするには: エラー メッセージを Excel スプレッドシートにエクスポートします。