Use Aparar/Estender, Conectar rápido ou Rota e preenchimento para preencher as folgas em um modelo de fabricação para sistemas de duto e tubulação ou de contenção elétrica.
- Use a ferramenta Aparar/Estender para preencher a folga entre dois segmentos retos, por exemplo, quando conectar uma ramificação do duto a uma rede ou uma tubulação a um coletor.
Para preencher uma folga entre dois segmentos retos, use a ferramenta Aparar/Estender. Consulte Aparar e estender elementos.Nota: Aparar/Estender sempre usa a primeira solução, o que pode não fornecer o resultado desejado. Usando Rota e preenchimento, é possível selecionar entre várias soluções, dependendo das conexões do serviço. Ao conectar uma ramificação com um principal, utilize Rota e preenchimento.
- Use a ferramenta Conectar rápido para preencher uma folga entre uma conexão e outro segmento reto onde nenhuma conexão adicional seja necessária, ou entre dois segmentos retos. Arraste uma reta para criar uma conexão a um conector, independentemente do tamanho, quando selecionar o snap do conector no outro componente.
- Utilize a ferramenta Rota e preenchimento para adicionar dois conectores abertos de forma mais rápida e eficiente do que inserir peças uma a uma. O comando Rota e preenchimento fornece uma ou mais soluções, dependendo do serviço. Você pode limitar o número de soluções ao filtrar as conexões utilizadas.
Nota: A rota deve existir em um plano único. Soluções que requerem dois planos ou três dobras não são suportadas.
Alguns dos fatores que afetam como as peças de fabricação MEP são escolhidas ao utilizar estas ferramentas de preenchimento automático são descritas abaixo. Observe que o comportamento é ligeiramente diferente, dependendo da ferramenta.
- Exclusões: as peças que são indicadas como excluídas na paleta Peças de fabricação MEP nunca são usadas para o preenchimento automático dos recursos. Por exemplo, se você tiver três tipos diferentes de cotovelos em exibição na paleta Peças de fabricação MEP, deverá excluir o que você não deseja, de modo que o preferido seja inserido automaticamente quando usar as ferramentas de Preenchimento automático. Para obter mais informações, consulte Excluir peças das ferramentas de preenchimento automático.
- Menor número de peças: o Revit seleciona a solução (peça) que requer o uso do menor número de peças no trecho. Por exemplo, durante a adição de em um trecho existente, uma cobertura será adicionada, em vez de um tubo em T.
- Solução mais compacta: quando houver várias soluções com o mesmo número de peças, a solução mais compacta será usada.
 Vídeo: Preencher as folgas em um modelo de fabricação
Vídeo: Preencher as folgas em um modelo de fabricação
Conectar rápido
Para utilizar a ferramenta Conectar rápido, siga estas etapas:
- Selecione uma conexão de fabricação com um conector aberto.
- Clique com o botão direito do mouse e clique em Conectar rápido ou simplesmente arraste a partir do conector inicial.
- Clique em um conector aberto em outra peça de fabricação para estabelecer o final da rota.
Conectar rápido é útil para esticar um deslocamento ou uma conicidade ou para arrastar uma dobra.
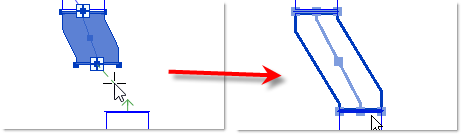
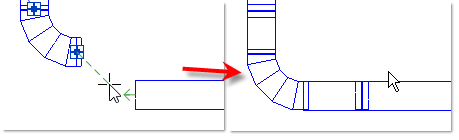
Se mais de uma solução estiver disponível, o Revit fornecerá a opção para abrir o editor Rota e preenchimento.
Rota e preenchimento
Para usar a ferramenta Rota e preenchimento, siga estas etapas:
- Selecione uma peça de fabricação com um conector aberto. Se a peça selecionada tiver mais de um conector aberto, será necessário selecionar o conector do qual rotear.
- Clique em Modificar | guia Peças de fabricação
 painel Editar
painel Editar
 (Rota e preenchimento).
Quando você move o mouse, o Revit analisa os conectores abertos na vista que estejam no mesmo plano para determinar se uma conexão é possível. Uma seta é exibida em cada conector disponível.Nota:
(Rota e preenchimento).
Quando você move o mouse, o Revit analisa os conectores abertos na vista que estejam no mesmo plano para determinar se uma conexão é possível. Uma seta é exibida em cada conector disponível.Nota:- O ângulo de conexão não pode ser maior do que 90 graus.
- A ferramenta Rota e preenchimento só fornecerá soluções que tenham no máximo duas dobras/cotovelos. É possível adicionar um cotovelo ao final de um segmento antes de usar a ferramenta para afetar as soluções oferecidas.
Dica: É possível alterar a cor da seta nos conectores disponíveis na caixa de diálogo Configurações de fabricação.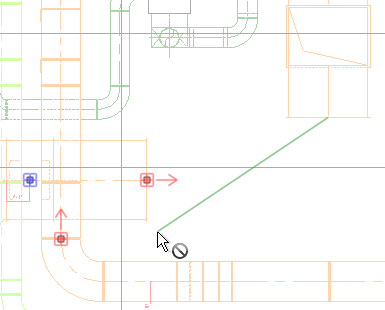
- Clique em um conector aberto para estabelecer o final da rota.
O ponto inicial deve ser um conector em uma peça de fabricação. No entanto, o ponto de extremidade pode estar em um elemento genérico do Revit, como um duto, uma tubulação ou um equipamento mecânico.
Em alguns casos, você pode receber um erro indicando: “Não foi possível ajustar a conexão de fabricação. Não foi possível encontrar uma rota suportada”. Podem existir várias razões pelas quais uma solução não pode ser encontrada.- Verifique as exclusões para garantir que existam peças adequadas para criar uma solução. Consulte Excluir peças das ferramentas de Preenchimento automático.
- Verifique se as peças disponíveis têm tamanhos definidos de forma consistente com o cenário. Consulte Alterar o tamanho das peças de fabricação.
- Em alguns casos, pode não haver espaço suficiente para ajustar uma combinação de conexões necessárias para uma solução. As soluções podem ser possíveis afastando mais elementos ou, no caso de deslocamentos, aproximando-os uns dos outros.
- Clique em Anterior e Avançar, no painel Soluções ou em
 e
e  na área de desenho para visualizar as possíveis soluções. As soluções que requerem o menor número de peças são exibidas primeiro. Quando você clicar em Avançar, as soluções exibidas requerem mais peças para completar o trecho.
Dica: Você também pode pressionar as teclas de setas esquerda e direita para visualizar as próximas soluções e as soluções anteriores.
na área de desenho para visualizar as possíveis soluções. As soluções que requerem o menor número de peças são exibidas primeiro. Quando você clicar em Avançar, as soluções exibidas requerem mais peças para completar o trecho.
Dica: Você também pode pressionar as teclas de setas esquerda e direita para visualizar as próximas soluções e as soluções anteriores.A paleta Peças de fabricação MEP exibe todas as peças utilizadas nas soluções disponíveis. Um ponto azul indica que a peça é utilizada na solução no momento selecionada. Quando você posiciona o ponteiro do mouse sobre uma peça na lista, ela é realçada na área de desenho. Na paleta Peças de fabricação MEP, clique nas caixas de seleção para filtrar a lista das conexões disponíveis e limite o número de soluções.
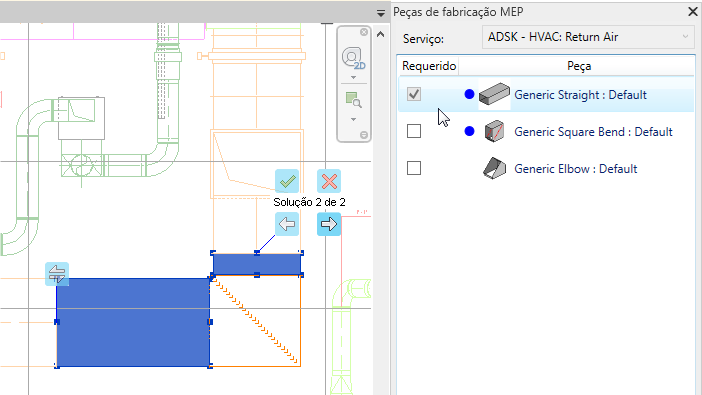
- (Opcional) As alterações no tamanho, na forma e na direção ocorrem no ponto inicial da rota. Para reverter os pontos inicial e final da rota, na área de desenho, clique em
 (Iniciar a rota da extremidade oposta).
(Iniciar a rota da extremidade oposta).
- (Opcional) Para rotear para uma solução de Tê ou Tampa e selecionar a linha de centro como o segundo ponto em um segmento reto, em vez de um conector aberto, no painel Soluções, clique em
 (Cortar em). O snap inteligente é automaticamente desativado quando Cortado em estiver ativado.
(Cortar em). O snap inteligente é automaticamente desativado quando Cortado em estiver ativado.
- Clique em Concluir no painel Soluções ou
 na área de desenho para aceitar uma solução e completar o trecho.
Nota: Você também pode pressionar Enter para concluir o comando.
na área de desenho para aceitar uma solução e completar o trecho.
Nota: Você também pode pressionar Enter para concluir o comando.