Aktivität 4: Erstellen von Hindernis-Geometrie für die Bohrungslöcher
Bei dieser Aktivität erstellen Sie mit dem Werkzeug Fluidvolumen Geometrie, die als Hindernis für die Bohrungslöcher fungieren soll. Bei der Definition von generativer Designgeometrie müssen Sie berücksichtigen, wie die Lösung verwendet, installiert und gewartet wird und wie sie als Teil einer Baugruppe interagiert. All diese Aspekte können Bereiche darstellen, in denen Hindernisse erstellt werden. Bei dieser Aktivität platzieren Sie eine bearbeitete Fläche oben und unten auf den Bohrungen und verwenden dann das Werkzeug Fluidvolumen, um einen wasserdichten Volumenkörper für die beizubehaltenden Leerräume zu erstellen.

Voraussetzungen
- Aktivität 3 ist abgeschlossen.
Schritte
Erstellen Sie eine Quader-Grundkörpergeometrie, die etwas größer als die Halterung ist, um zu verhindern, dass Geometrie über die untere Fläche der Halterung hinaus erstellt wird.
Anmerkung: Dieser Quader-Grundkörper dient als Hindernis, um sicherzustellen, dass die korrekte Montagefläche der Halterung erhalten bleibt.- Klicken Sie auf der Registerkarte Modell-Vol.körper bearb. auf Erstellen > Quader
 .
. - Klicken Sie auf dem ViewCube auf Vorne und dann auf Unten, um die Halterung so zu drehen, dass Sie auf die untere Fläche blicken.
- Klicken Sie auf die untere Fläche des Modells, und zeichnen Sie ein Quadrat um das Modell.

- Geben Sie 190 ein, und drücken Sie dann die EINGABETASTE auf der Tastatur.
- Geben Sie 105 als Breite und 10 als Höhe ein.
- Wählen Sie Neuer Körper als Vorgang aus, und klicken Sie dann auf OK, um das Dialogfeld Quader zu schließen.
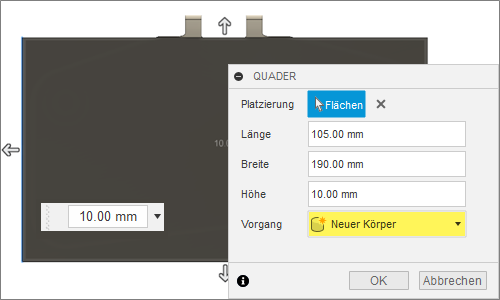
- Klicken Sie auf Startansicht, um die ursprüngliche Ausrichtung des Modells wiederherzustellen.
Anmerkung: Ein neuer Körper, Body5, wird jetzt im Browser angezeigt.
- Klicken Sie auf der Registerkarte Modell-Vol.körper bearb. auf Erstellen > Quader
Erstellen Sie eine Fläche auf jeder Seite der vier Bohrungslöcher.
- Blenden Sie Body1 aus, indem Sie auf das Symbol Sichtbar
 klicken.
klicken. - Klicken Sie auf der Registerkarte Modellfläche bearb. auf Erstellen > Fläche
 .
. - Klicken Sie auf die innere obere Kante eines Bohrungslochs, klicken Sie dann mit der rechten Maustaste, und wählen Sie OK aus.
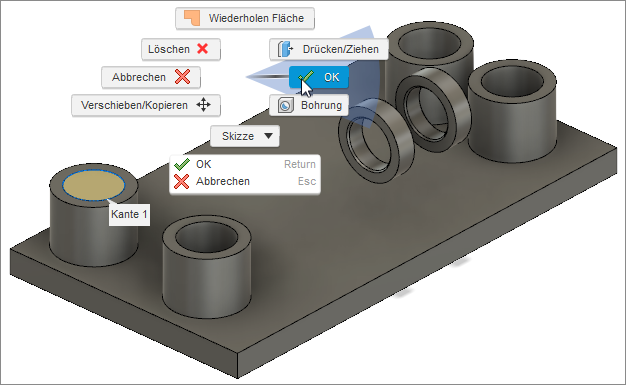
- Klicken Sie auf die innere obere Kante des nächsten Bohrungslochs, klicken Sie mit der rechten Maustaste, und wählen Sie Fläche wiederholen aus. Klicken Sie dann mit der rechten Maustaste, und wählen Sie OK aus.
- Wiederholen Sie Schritt 2d für die verbleibenden Bohrungslöcher.
- Drehen Sie das Modell, sodass Sie die Unterseite sehen können, indem Sie auf die untere Ecke der Mittelachse des ViewCube klicken.
- Blenden Sie den zuvor erstellten Quader aus, indem Sie auf das Symbol Sichtbar
 neben Body5 (Modellkomponenten > Körper > Body5) klicken.
neben Body5 (Modellkomponenten > Körper > Body5) klicken. - Wiederholen Sie Schritt 2d, um die Unterseite der vier Bohrungslöcher zu bearbeiten.
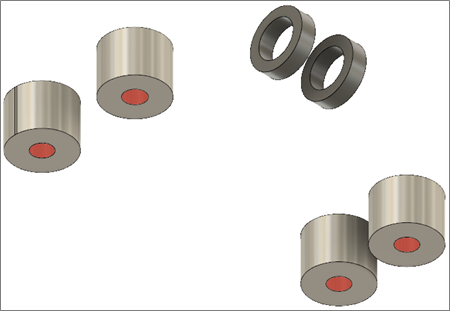
- Blenden Sie Body1 aus, indem Sie auf das Symbol Sichtbar
Erstellen Sie die Volumenkörper für die Leerräume.
- Klicken Sie auf Startansicht, um die ursprüngliche Ausrichtung des Modells wiederherzustellen.
- Klicken Sie auf der Registerkarte Modell-Vol.körper bearb. auf Erstellen > Fluidvolumen
 , um einen wasserdichten Volumenkörper für den internen Leerraum zu erstellen.
, um einen wasserdichten Volumenkörper für den internen Leerraum zu erstellen. - Wählen Sie per Bereichsauswahl zwei der Bohrungsloch-Geometrien aus.
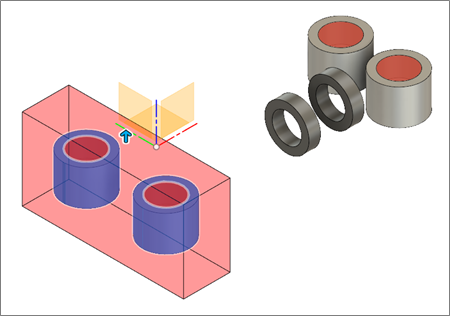
- Wählen Sie Intern als Volumen im Dialogfeld Fluidvolumen aus.
- Drehen Sie das Modell, indem Sie auf die obere rechte Ecke des ViewCube klicken, um die anderen beiden beibehaltenen Bohrungsloch-Geometrien im Vordergrund anzuzeigen.
- Wählen Sie per Bereichsauswahl die anderen beiden beibehaltenen Bohrungsloch-Geometrien aus.
- Klicken Sie auf OK, um das Dialogfeld Fluidvolumen zu schließen.
- Klicken Sie auf Startansicht, um die ursprüngliche Ausrichtung des Modells wiederherzustellen.
Extrudieren Sie die Bohrungsgeometrien nach oben auf 65 mm, um die endgültige Hindernis-Geometrie für die Bohrungslöcher zu erstellen.
Anmerkung: Dieser Schritt ist nötig, da keine Geometrie vorhanden ist, die verhindern würde, dass die Lösungen über die neuen Volumenkörper hinauswachsen. Wenn dieser Fall aufträte, könnten Sie die Schrauben nicht einsetzen oder sie mit einem Werkzeug festziehen.- Wählen Sie Körper 6 bis 13 aus.
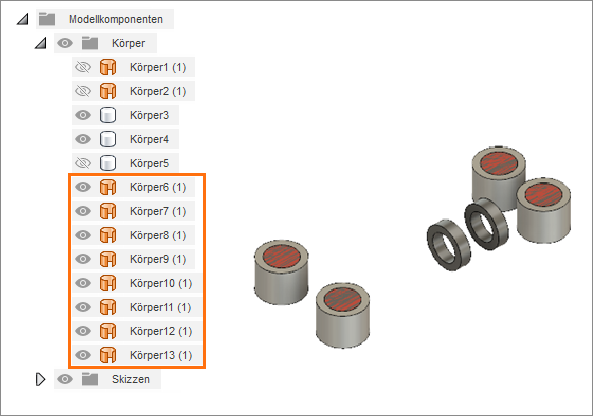
- Klicken Sie mit der rechten Maustaste, und wählen Sie Entfernen aus, um sie aus dem Browser zu entfernen.
Anmerkung: Die Volumenkörper der Leerräume befinden sich in der Komponenten-Geometrie im Browser. - Klicken Sie auf der Registerkarte Modell-Vol.körper bearb. auf Erstellen > Extrusion
 .
. - Klicken Sie auf die Oberseite aller vier Bohrungslöcher.
- Klicken Sie auf den blauen Pfeil, und ziehen Sie ihn nach oben bis auf 65 mm.
- Klicken Sie mit der rechten Maustaste, und wählen Sie OK aus.
- Zeigen Sie das Modell und den Quader an, indem Sie auf das Symbol Ausgeblendet
 neben Body1 und Body5 klicken.
neben Body1 und Body5 klicken.
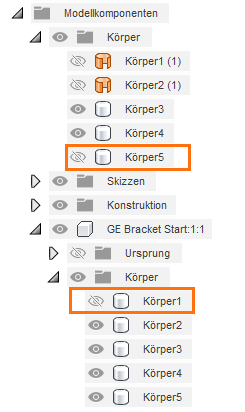
- Klicken Sie auf Startansicht, um die ursprüngliche Ausrichtung des Modells wiederherzustellen.

- Wählen Sie Körper 6 bis 13 aus.
Aktivität 4 - Zusammenfassung
Bei dieser Aktivität haben Sie Hindernis-Geometrie für die Bohrungslöcher erstellt. Sie haben begonnen, indem Sie die oberen und unteren Flächen der Bohrungslöcher bearbeitet haben. Anschließend haben Sie das Werkzeug Fluidvolumen verwendet, um einen wasserdichten Volumenkörper für die Leerräume zu erstellen. Schließlich haben Sie die Volumenkörper extrudiert, um Hindernis-Geometrie in den Bohrungslöchern und dem Bereich darüber zu erstellen.
Sie haben diese Aufgaben mithilfe der folgenden Werkzeuge ausgeführt:
- Quader erstellen
- Fläche
- Fluidvolumen
- Extrusion