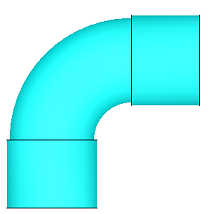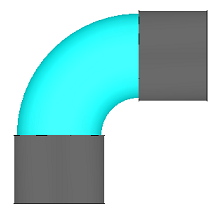The Item Properties dialog displays a variety of settings associated with an item. The dialog is organized into a variety of tabs. The tabs that display depend on the options that have been configured, as well as the Fabrication product that is being used to display the item properties. The Item Properties dialog can include the following tabs:
- Item
- Manufacturing
- Costing
- Links
- Ancillaries
- Other
- General
- Options
- Information
- Developments
- Design Flow
- Custom Data
You can edit properties that are available for editing (unlocked and not grayed out on the dialog) and those changes are saved to the part (database). For example, you can set Materials, Quantities, and Specifications using this dialog.

The Item Properties dialog displays data for items that exist (are placed) in a drawing, as well as catalog items. The properties that display when multiple items are selected can be customized using the Multiple Item Properties feature. For more information, see Customize Multiple Item Properties.
Each of the Item Properties dialog tabs are listed below, along with descriptions of the properties they can include.
Item Tab
The following item properties are available on the Item tab:
Item No: Specifies the item number of the current item.
Qty: Specifies the quantity of the current item.
Service: Specifies the service that the current item is associated with.
Service Type: Specifies the Service Type of the service that this item is associated with.
Section: If the item is associated with a section, specifies the section this item is associated with. This option is used for costing and specifies which section the collection belongs to.
Drawing : Displays the name of the drawing this item is associated with.
Zone: If the item is associated with a zone, specifies the zone this item is associated with.
E-Tag: If the item is has an Equipment Tag (E-Tag) associated with it, specifies the E-Tag this item is associated with.
Alternate: Specifies the alternate name that may be assigned to this item.
Status: Specifies the status of the item. By default, the status is typically set to 0: Design.
Order: Specifies order number according to manufacturer literature. The order information is provided by the part manufacturer and can typically be found in the manufacturer's source data.
Code: Specifies the code associated with this item.
Pallet: Specifies the pallet number associated with this item.
Box: Specifies the box number associated with this item.
PCF SKEY: For pipework items only, specifies the SKEY (symbol key) value associated with the item. The symbol key value specifies the symbol that is used to depict or represent the item when creating an isometric detail. For more information, see Specifying SKEY Values and PCF Export.
Manufacturing Tab
The properties that display on the Manufacturing tab depend on the type of item selected. For example, some items may or may not include manufacturing properties that are applicable to that part; for example, Insulation Facing, Main Facing, Air Turns, Stiffeners, or Supports, etc, depending on the item type.
The following item properties can be available on the Manufacturing tab:
Specification: When a specification is assigned, this field displays the name of the specification assigned to this item. When a specification has not been assigned, this filed is set to Not Set.
Insul Spec: If an insulation specification has been assigned, it is displayed here.
Material: Specifies the material of this item. Next to the Material drop-down is the drop-down that specifies the gauge of the material for this item, as defined in the specification that is specified here.
Insulation: Specifies whether the insulation is applied to the Inside or Outside of the item, or not at all (Off).
Insulation Facing: Specifies the insulation facing associated with this item.
Main Facing: Specifies the main facing associated with this item.
Structure: Specifies the structure associated with this item.
Airturns, Stiffeners, or Supports: These may be specified if they are applicable to the item.
Costing Tab
The following item properties are available on the Costing tab:
Cut Type: Specifies the type of cut: Draw Only, Equipment, Pipework, Wrapped.
Bought Out: When this option is checked, it indicates that this item is a bought out item.
Area: Specifies the area of the item.
Weight: Specifies the weight of the item.
M-Rate: Specifies the M-rate associated with the item.
Extra F-Time: Specifies any extra fabrication time (Extra F-Time) that may be associated with the item.
F-Rate: Specifies the fabrication rate (F-Rate) associated with the item.
Extra E-Time: Specifies any extra erection time (Extra E-Time) that may be associated with the item.
E-Rate: Specifies the erection rate (E-Rate) associated with the item.
Costs Units: Specifies whether the item is priced according to the item quantity, or according to a size dimension of the item.
Op. Cost: Specifies the Op. Cost of the item, per year.
Life Span: Specifies the life span of the item, in years.
Links Tab
This tab lets you specify links to web pages that are useful to be associated with the item.
Ancillaries Tab
Any ancillaries associated with the item are displayed on this tab. Clicking the Define Ancillaries button displays the Free Entry Ancillaries dialog which lets you create new ancillaries to associate with the item. When you add a new ancillary to the item using this tab, you can specify Type, Size, Length, F-Rate and E-Rate parameters for the ancillary.
Other Tab
This tab displays the connectors and seams associated with this item. Click the > arrow button to display the Connectors or Seams Database dialog.
General Tab
This tab displays the default image associated with the item.
Change: Change the image associated with this instance of the item by clicking the Change button. If you change the image for an instance of the item in a drawing, this does not change the default image; therefore, subsequent items of this type will use the image defined as the default in the catalog.
Default: Change the default image associated with this item by clicking the Default button.
Source: Displays the path and filename where the .ITM file and .png image file for this item is located.
CID: Displays the CID pattern number of this item.
Description: Specifies the description of this item.
Alias: Specifies the alias text that may be used to refer to this item.
User: Specifies the user that is typically associated with this item.
Type: Specifies the type of this item.
Extra Over: This field is typically set to Off and is read-only.
Notes: From a drop-down list, you can specify certain text notes that can be associated with this item in various reports, annotations, labeling, and print objects.
Options Tab
Depending on the item, a variety of options can be specified on this tab.
Certified: When checked, this option indicates that the item is certified.
Catalogue: When checked, this option indicates that the item is a catalog item.
Fix Relative: When checked, this option indicates that the item will prompt for “Fix Relative” information when the item is inserted into a drawing. For more information, see Adding the First Item to a Drawing, Adding Taps (Shoes and Branches), or Drop Into Fall.
Hidden: This option lets you hide certain items from being displayed in the 3D viewer, but still include them in other aspects of the job; for example, for estimating or for reports, etc. When this option is enabled:
- Hidden items are included in the job but will NOT DISPLAY (will be hidden) in the 3D Viewer in ESTmep and CAMduct, and in the Fab Viewer in CADmep.
- Hidden items are still visible in Takeoff and on report 3D views; for example, on labels.
- Items are always visible in Job Contents and included in Estimating Summary dialogs regardless of how this option is set.
- Hidden items are always listed in reports, unless the report is initiated from a selection in the 3D viewer where the item(s) won’t be visible\displayed, and therefore not selected, hence, not included in the report.
If desired, you can choose to display the Hidden property (Item Hidden Flag) on the Customize Multiple Item Properties dialog, as shown below.
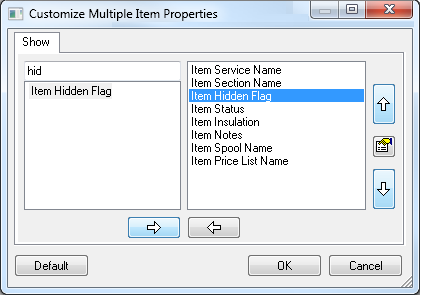
Centreline: When checked, this option indicates that the item has a centreline.
Do not allow 3D mirror: When this option is checked, the 3D mirror command has no effect on this item.
Connectors treated as part of the Main Body: When this option is selected, you can specify which connectors display in the same color as the main body, and the color specified for connectors in the Connector database is ignored. When this option is not selected, connectors display in the color specified in the Connectors database, as shown below on the right.
| Connectors treated as part of main body | Connectors NOT treated as part of main body |
|
|
|
Minimum\Maximum Stretch Length: Lets you specify the minimum and maximum lengths that this item can be stretched or resized to. By default, the Minimum Stretch Length is zero, and the Maximum Stretch Length is None.
Information Tab
Dimensions: Displays the dimension properties (for example, width, depth, length, etc.) that are associated with this item, and their current values.
Options: Displays the options associated with this item. Use the scroll bar to scroll up or down to view all options, and their current values.
Comment: Specifies text comments that can be associated with the item, typically used in reports and labels.
Developments Tab
The Development tab displays a 2D image of the part, the material, gauge, size, and quantity remaining.
Auto: When Auto is checked next to Quantity Remaining, the Quantity Remaining is automatically calculated.
Blank Size: Specifies the size that is needed to accommodate the development.
Previous and Next: For items that are comprised of multiple parts (for example, Top Cheek, Bottom Cheek, Top Wrapper, Bottom Wrapper), the Previous and Next buttons allow you to browse through the parts.
Design Flow Tab
The following item properties are available on the Design Flow tab:
Flow Direction: Specifies the flow direction associated with this item. Choices are: Not Set, Supply, Extract, or None.
Calculate Pressure Drop: When this option is checked, pressure drop is calculated on instances of this item in the model. For more information, see Constraints Manager and Flow Size Calculator.
Select Mode : Allows you to specify Item or CID for mode of selection.
Use Resistance Table: When this option is selected, a resistance table that is specified through the database (Database
 Takeoff
Takeoff
 Services
Services
 Resistance Tables) is used to calculate pressure drop on this item. For more information, see
Resistance Tables.
Resistance Tables) is used to calculate pressure drop on this item. For more information, see
Resistance Tables.
Resistance Factor: Specifies a resistance factor.
Apply As: Specifies the flow either by applying a Resistance Factor or by applying an Equivalent Length.
Pressure Drop: Displays the pressure drop value associated with this item.
Custom Data Tab
The following item properties are available on the Custom Data tab:
AirtikelNummer: Specifies the AirtikelNummer of the item.
Paint Finish: Specifies the paint finish of the item.
Surcharge: Specifies any surcharge that may be associated with the item.