Pattern Switches include a wide variety of options that let you control takeoff and development behavior, as well as how certain annotation and size information is displayed. These options can be switched on or off and are organized into three tabs: Takeoff, Developments, and Views. The options on each of these tabs are described below.
To access Pattern Switches, on the Database dialog, click Fittings
 Pattern Switches.
Pattern Switches.
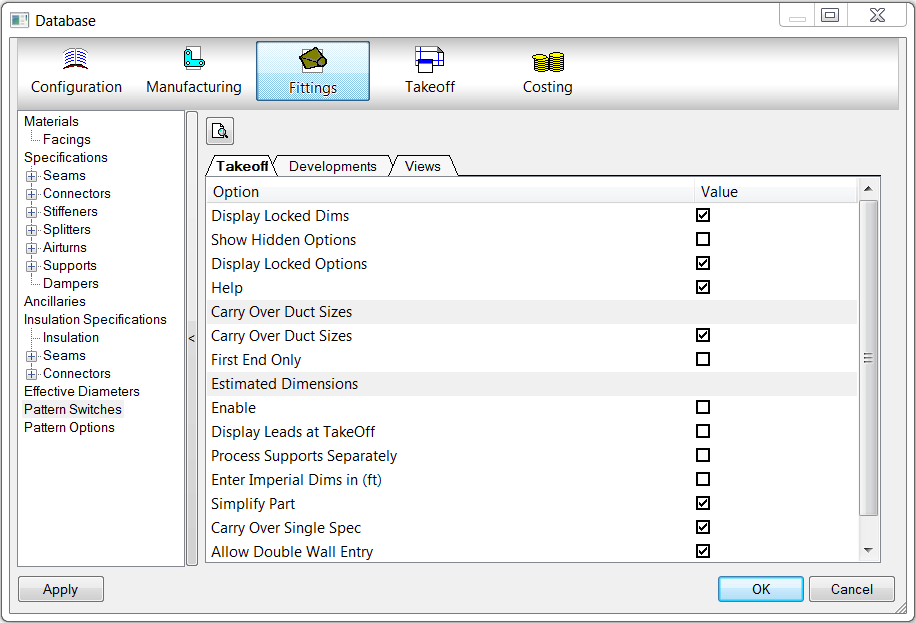
Takeoff Tab
- Display Locked Dims: Displays locked dimensions on the Takeoff dialog.
- Show Hidden Options: Some fittings use options that are set by the pattern and cannot be changed. Under normal circumstances, these options are not displayed. However, when importing a file or files through an ASCII text file, the true position of pattern options is required, including any hidden ones. When this switch is enabled, all pattern options, including hidden options, are displayed on the Options tab of the Takeoff dialog. This feature is only useful when importing fittings using the ASCII text file format. For more information on hidden options, see Hidden Options.
- Display Locked Options: Displays locked options of a customized fitting on the Takeoff dialog.
- Help: For patterns that include pattern Help information, displays the Help tab on the Takeoff dialog. Note that only some patterns include Help information.
- Carry Over Duct Sizes: Determines whether the dimensions of an entered fitting are carried across to the next fitting. If a reducing fitting is entered, the smallest end is carried through, as the application assumes the run is being drawn from the largest end of the run down to the smallest. This switch is dependent on, and works in conjunction with, the First End Only switch. When both switches are on, the largest side of the duct is passed to the next fitting.
- First End Only: This switch works in conjunction with the Carry Over Duct Sizes switch, and determines whether the dimensions of an entered fitting are carried across to the next fitting.
- Estimated Dimensions: Allows some of a pattern's dimensions to be set as a percentage of the entered sizes. For example, a circular reducer could have only its largest end entered, and the smaller end could be set to be 80% of that end.
- Enable: Allows some of a pattern's dimensions to be set as a percentage of the entered sizes.
- Display Leads at Takeoff: Displays the Leads on the pattern development when it is viewed on the Takeoff dialog.
- Process Supports Separately: Specifies whether the estimating system adds support costs to the estimate, or whether the support costs are omitted. If support costs are omitted, they can be manually added later using free entry items.
- Enter Imperials Dims in (ft): This option allows the user to enter dimensions in imperial form, but instead of entering in inches, it allows the user to enter in feet.
- Simplify Part: Using this switch will attempt to reduce the number of lines used to develop and write the NC on the Part. Arcs can be made up of a number of small lines or if possible code for defining an Arc. This will reduce the size of the NC file and the amount of Data being sent to the controller.
- Carry Over Single Spec: If selected, attempts to carry over the Specification across Pattern Libraries (as long as the item to receive is valid). Attempts to bridge across the Specification settings for Set Carry Over Values.
- Allow Double Wall Entry: The Double Wall Option lets you generate a 'second skin' for insulated ductwork. When the Allow Double Wall Entry option (switch) here is enabled, the Double Wall option is displayed and can be enabled or disabled on the Item tab during pattern Takeoff. This allows an item to be made with Double Wall skins and insulation. When Allow Double Wall Entry is disabled here, the Double Wall option is not displayed on the Item tab during pattern takeoff, and therefore cannot be set. Additionally, by using the Double Skin tab settings in Pattern Options, you can specify a value and behavior for the outside extension on Double Skin items. For more information, see Pattern Options, and scroll down to the Double Skin tab options.
Developments Tab
- Effective Diameters: This option gives you the ability to enable or disable the Effective Diameters feature which can be applied to circular (round and or oval) fittings. To use the Effective Diameters option, you must first configure choices on the Effective Diameters table. When the Effective Diameter table feature is used, it provides the ability to calculate the finished diameter sizes of circular (round or oval) ductwork, based on user-specified criteria. When this option is not enabled here on the Developments tab, the Effective Diameters table feature is not used at all, and therefore, no additional adjustments are made to the diameters for round and or oval fittings. For more information on how to configure the Effective Diameter table features, see Effective Diameters.
- Part Labels on Inside: Specifies whether the inside of the nested Fittings are facing up from the plate. When not selected, the outside of the nested fittings are facing up from the plate.
- Insulation Labels On Inside: Similar to the Part Labels options, but only affects the fittings that have been assigned an Insulation Material.
- Full Screen Development: Similar to the Part Labels options, but only affects the fittings that have been assigned an Insulation Material.
- Cut Insulation: Specifies whether the Insulation material applied to fittings in a job is nested or not.
- Show Break As Angle: Specifies whether the breaking information on the development views is shown as an Angle or as a Drop in MM / Inches.
- Use Small End For Splitters: When enabled, the small end of entered ductwork is used to calculate the application of splitters.
- Never Cut Decoiler Insulation: When Cut Insulation is enabled, this switch specifies whether insulation material for decoiled items should be nested.
- Display Section Lengths: When Cut Insulation is enabled, this switch specifies whether insulation material for decoiled items should be nested.
- Grid On Developments: Displays a measuring Grid when looking at the developments in the Takeoff screen.
- Draw Insulation: Toggles the graphical representation of Insulation by creating a "skin", similar to what is seen in Double Wall, but without developing or manufacturing the skin for cutting.
- Display Seams In Main Viewer: When this option is enabled, seams are displayed in the main viewer window. When this option is disabled, seams do not display in the main viewer window.
- Draw KD Thickness: When this option is enabled, KD thickness is drawn (displayed) in the model. When this option is not enabled, KD thickness is not drawn\displayed in the model.
- Combine Identical Parts: When this option is enabled, identical parts are combined in the model.
- Fixing Holes On All Seams: Applies fixing holes to the seam of a pattern. Fixing holes are primarily used with insulation patterns. For more information, see Add Fixing Holes.
- Folding Lines: This option specifies how the folding lines will be treated.
- Display: Displays the folding lines seen on folded or rolled fittings when developed.
- Process: Processes folding lines using an available marking tool. If the Process switch is selected, and no marking tool is present, the marking line may be traced by the cutting head. This may lead to large, unnecessary moves across the table.
- Notch Round Corners: This option specifies how the corners on circular developments are treated.
- Conn /Seam: Notches out all of the corners on circular fittings where a seam and connector meet.
- Other: Allows the notching of circular developments where two allowances that are not Connectors or Seams meet.
- Collars: Notches circular collars where the Connector and Seam allowance meet.
- Cut Collars: This option specifies whether collars will be cut or not. If a value is entered in the Nest Angle field, the collars will be forced to nest at the selected angle. If left at None, the collars will be nested at any angle.
- Round: Automatically produces round collars.
- Oval: Automatically produces oval collars.
- Rectangular: Automatically produces rectangular collars.
- Added Holes: Automatically adds holes to cut collars.
Views Tab
- Takeoff: Display On Views : Specifies the settings that will be displayed during pattern takeoff when inputting fittings.
- Dimension Annotation: Displays the dimension annotation during takeoff.
- Dimension Value: Displays the dimension value during takeoff.
- Connector Annotation: Displays the connector annotation during takeoff.
- Connector Name: Displays the connector name during takeoff.
- Connector Size: Displays the connector size during takeoff.
- Seam Annotation: Displays the seam annotation during takeoff.
- Seam Name: Displays the seam name during takeoff.
- Printing: Display On Views : Specifies the settings that will be used when printing graphical views for the fittings.
- Dimension Annotation: Displays the dimension annotation when printed.
- Dimension Value: Displays the dimension value when printed.
- Connector Annotation: Displays the connector annotation when printed.
- Connector Name: Displays the connector name when printed.
- Connector Size: Displays the connector size when printed.
- Seam Annotation: Displays the seam annotation when printed.
- Seam Name: Displays the seam name when printed.