Projects
A Fusion project is a shared workspace for people working together on a project to store, organize, and manage all related design data. It can include wiki pages and attachments such as spreadsheets, images, and pdfs. Designs can be shared between projects, and project access can be controlled on a granular, folder level.
Projects enable you to control who has access to specific design data. Each project contains its own project members who are assigned project roles. Project members can share and access design data, discuss challenges and successes, and stay current with project activities.
You can see the names of projects in the hub you're working in on the left side of Fusion or the Fusion web client.
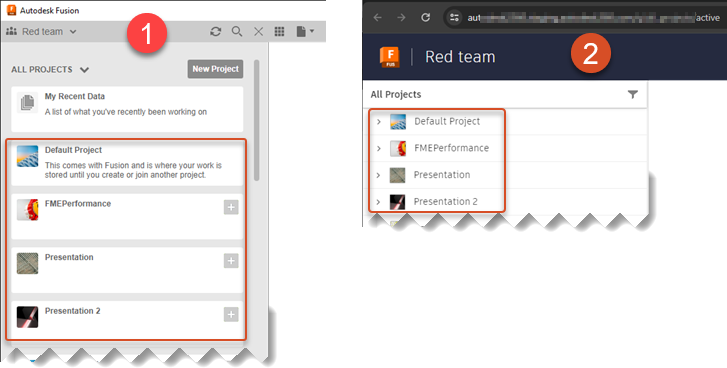
- Fusion
- The Fusion web client
Within a project, you can:
- Invite people to join a project. This can include internal resources, customers, or other groups partnering with you on your project.
- Upload and share project content including design files, documentation, images, animations, videos, and more
- View, explore, section, explode, and measure a design and its parts
- Update project content
- Switch to different versions of content
- Comment on project content and respond to comments
- Markup 2D and 3D design files
- Stay up to date on content updates, review comments, and new people in the project through the activity feed
- Create different types of projects with varying levels of privacy
- Assign different project roles to project members
A project member's role determines the actions he or she can take within the project.
Project Data
You can upload, view, share, review, and update many types of content to your project. You can upload folders, design files, assemblies, Office files, and media files. When you update content, versions are maintained and you can view different versions of a file. The Fusion web client enables you to view more than 50 2D and 3D design file formats, including those from Autodesk, Solidworks, CATIA, Pro-E, Rhino, and NX.
Where your data is stored
All data is stored in the cloud. Fusion caches temporary files to your computer while you are working to ensure that you don't lose any data if you lose your internet connection and to provide better performance. Because your files are stored on the cloud, there is no need to download files to work on them remotely.
Access project data in Fusion
In Fusion, click the Show Data Panel icon ![]() to open the Data Panel.
to open the Data Panel.
The Data Panel lists your projects. It also lists several sample projects. To access the design data within a project, double-click the project name.
Access project data from the Fusion web client
Click the Fusion web client icon ![]() in the upper left corner of the browser to show a list of projects on the hub site.
Double-click on a project name to access data within that project.
in the upper left corner of the browser to show a list of projects on the hub site.
Double-click on a project name to access data within that project.
Groups in project folders
A hub administrator can create a group of members within a project folder. This is useful when:
- There is a set of members who share a specific responsibility or task.
- You need to reduce the number of members to fit under the 500-member project maximum. A group counts as only one member, even if there are multiple individuals in that group.
All individuals in a group are assigned the same permissions for the group folder. However, these folder permissions are superseded if an individual has higher permissions in:
- Another group in the folder
- A parent folder
Project Security
Projects offer granular security over your data. This table is a summary of roles and permissions. Permissions are cumulative; meaning each role includes the permissions of all the roles it supersedes. You can assign a role to a member at the project level and to specific folders within a project.
| Viewer | Reader | Editor | Manager | Administrator | |
|---|---|---|---|---|---|
| View cloud files, folders, and people; post and read comments | |||||
| Open and download with desktop, copy and paste | |||||
| Edit, upload and download, manage files and folders; share projects | |||||
| Editor that can manage members and set access levels | |||||
| Manager that can delete items forever |
Managers and administrators control access to each folder in the project, or the project as a whole. For example, a manager can invite a member to a folder-level project, assign them to the whole project as a Viewer, but give them access to a folder in the project as an Editor.
You cannot promote someone to a role that is higher than your own role. For example, if you are a Manager, you cannot make someone else an Administrator.
Project Contributor (PC) access
Project Contributor (PC) access is primarily controlled at the hub level. Project Administrators can choose to turn off PC access to their project.
In a PC-disabled hub, you can only have hub Members in Closed and Secret projects. Invites to unregistered users may be subject to Admin approval.
If someone with Project Contributor access is promoted to the role of Project Administrator, they will not be able to create groups or transfer the project.
General role hierarchy
A member's project role is automatically applied to all its folders and subfolders.
A member can then be given a higher role to any folder in a project. This only affects that folder and its subfolders. All other folders in the project are unaffected.
A project member cannot be given lesser access to a subfolder than its parent folder.
Autodesk recommends giving Viewer access to new members of a folder-level project, then assigning higher access to subfolders as needed.
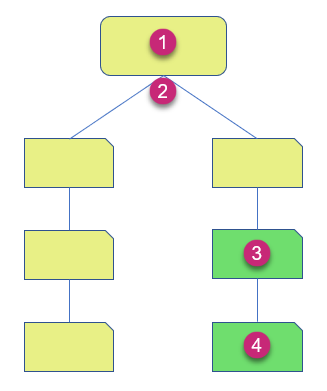
- Project where hub member is assigned the role Viewer.
- Viewer role is automatically inherited by all project folders for that member unless otherwise specified.
- Folder where member is assigned the role Editor.
- Subfolders of (3) inherit the Editor role assigned to the member.
A member can be assigned a role for a folder without being given a role for the project as a whole.
Names of protected folders can be visible
If a member has access to a folder in a project, they can see the names of all other folders in that project, even if they don’t have permission to see the contents of those folders.
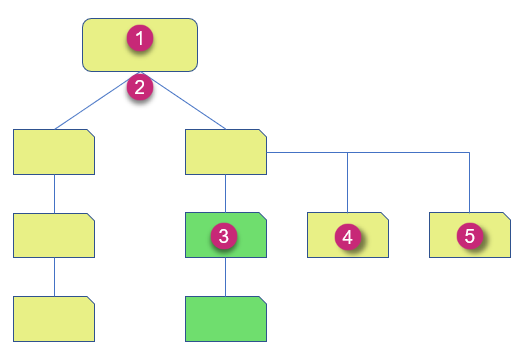
Project where hub member is assigned the role Viewer.
Viewer role is automatically inherited by all project folders for that member unless otherwise specified.
Folder where member is assigned the role Editor.
Folder that only specific members have access to. However, all members of the project can see its name even if they cannot see its contents.
A sibling folder to (4), also with limited access, but whose name is also visible to all members of the project. If you don't want the names of (4) and (5) to be visible to other members of the project, you should create them in (or move them to) a separate project.
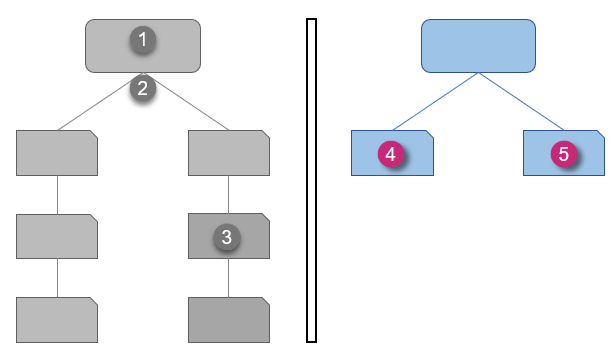
In this illustration, folders (4) and (5) are stored in a separate project to make sure that members of project (1) cannot see their names.
Impact of groups on role hierarchy
If a member has access to a folder both as an individual and as part of one or more groups, the highest role takes precedence for that member.
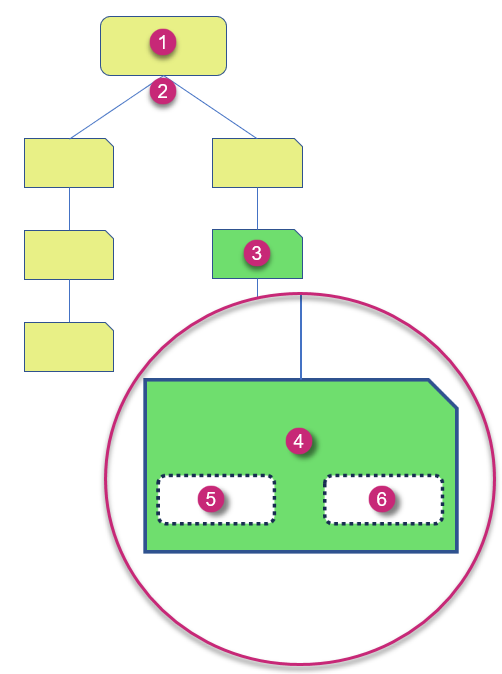
- Project where hub member is assigned the role Viewer.
- Viewer role is automatically inherited by all project folders for that member unless otherwise specified.
- Folder where member is assigned the role Editor.
- Subfolder of (3) where member inherits the Editor role.
- Group where member is assigned the role Viewer.
- Group where member is assigned the role Manager. Since this role is greater than Editor or Viewer, it is the member's effective permission level for this folder.