Selection in Fusion
There are several ways to select objects in Fusion and filter or adjust selection sets.
Selection is always active. The active selection mode displays on the toolbar in the Select panel.
You can click individual objects in the canvas, the Browser, or the Timeline to select them.
Ctrl (Windows) or Command (MacOS) to add objects to or remove objects from the selection. Hold Shift to only add objects to the selection without removing objects if you click them or include them in a selection boundary twice.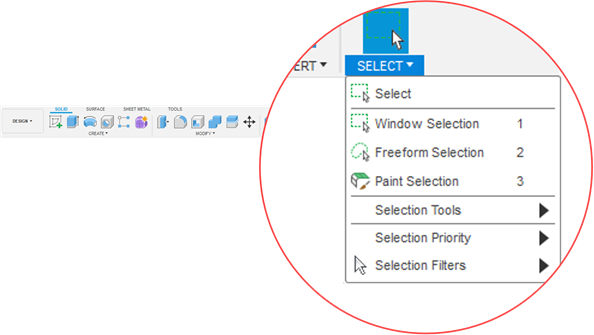
There are three selection modes in Fusion, and you can switch between them to help you accurately select the objects you want to select.
| Selection mode | Shortcut |
|---|---|
| 1 | |
| 2 | |
| 3 |
Window selection is the default selection mode.
Window selection mode
The Window ![]() selection mode lets you specify opposite corners to define a rectangular selection boundary. The background inside the area changes color and becomes translucent. The direction that you drag from the first point to the opposite corner determines which objects are selected.
selection mode lets you specify opposite corners to define a rectangular selection boundary. The background inside the area changes color and becomes translucent. The direction that you drag from the first point to the opposite corner determines which objects are selected.
- Window: Click and drag from left to right to select objects that are entirely enclosed by the selection boundary.
- Crossing: Click and drag from right to left to select objects that the selection boundary encloses or crosses.
Freeform selection mode
The Freeform ![]() selection mode lets you draw an irregularly shaped selection boundary. The background inside the area changes color and becomes translucent. The direction that you drag determines which objects are selected.
selection mode lets you draw an irregularly shaped selection boundary. The background inside the area changes color and becomes translucent. The direction that you drag determines which objects are selected.
- Window: Click and drag clockwise to select all objects that are entirely enclosed by the selection boundary.
- Crossing: Click and drag counterclockwise to select all objects that the selection boundary encloses or crosses.
Paint selection mode
The Paint ![]() selection mode lets you click and drag to select anything you move across.
selection mode lets you click and drag to select anything you move across.
Adjacent Faces selection mode (Generative Design and Simulation only)
The Select Adjacent Faces ![]() selection mode lets you automatically select all faces that are adjacent to the objects you select.
selection mode lets you automatically select all faces that are adjacent to the objects you select.
Selection tools
The Selection Tools let you select objects based on specific properties.
 Select By Name: Selects bodies or components by their name as its listed in the Browser. You can search for characters or portions of a name and filter the object types to include. Search is not case-sensitive.
Select By Name: Selects bodies or components by their name as its listed in the Browser. You can search for characters or portions of a name and filter the object types to include. Search is not case-sensitive. Select By Boundary: Selects objects that are enclosed or crossed by a 3D boundary shape and size that you adjust and center in the canvas.
Select By Boundary: Selects objects that are enclosed or crossed by a 3D boundary shape and size that you adjust and center in the canvas. Select By Size: Selects bodies whose bounding box fits within a size range that you specify.
Select By Size: Selects bodies whose bounding box fits within a size range that you specify. Invert Selection: Deselects all selected objects and selects all unselected objects, based on the active selection mode and filters.
Invert Selection: Deselects all selected objects and selects all unselected objects, based on the active selection mode and filters. Seed And Boundary: Creates a selection set that includes faces on a solid or surface body that are located between a set of boundary objects and a seed object that you select.
Seed And Boundary: Creates a selection set that includes faces on a solid or surface body that are located between a set of boundary objects and a seed object that you select.
Component drag
Component Drag lets you move components when you click and drag them in the canvas.
When Component Drag is unchecked, hold Alt to drag components.
- In Parametric Modeling mode, Component Drag is checked by default.
- In Direct Modeling mode, Component Drag is unchecked by default.
Selection priority
The Selection Priority tools let you filter selection to only solid and surface bodies, faces on solid and surface bodies, edges on solid and surface bodies, or components.
 Select Body Priority: Checks the Bodies selection filter and prevents selection of other object types.
Select Body Priority: Checks the Bodies selection filter and prevents selection of other object types. Select Face Priority: Checks the Body Faces selection filter and prevents selection of other object types.
Select Face Priority: Checks the Body Faces selection filter and prevents selection of other object types. Select Edge Priority: Checks the Body Edges selection filter and prevents selection of other object types.
Select Edge Priority: Checks the Body Edges selection filter and prevents selection of other object types. Select Component Priority: Checks the Components selection filter and prevents selection of other object types.
Select Component Priority: Checks the Components selection filter and prevents selection of other object types.
Only one Selection Priority tool can be active at a time. If you click the active Selection Priority tool again, it removes the filter and you can select all object types again.
Selection filters
You can check or uncheck the options in the Selection Filters menu to include or exclude selected objects by type.
- Select Through: Selects hidden objects in the Window or Freeform selection modes. If you uncheck Select Through, you can only select objects that are not obscured by other objects in the canvas.
- Select All
- Bodies
- Body Edges
- Body Faces
- Body Vertices
- Canvas
- Components
- Custom Graphics
- Decal
- Dimension
- Features
- Joint Origins
- Joints
- Mesh Bodies
- Mesh Face Groups
- Mesh Faces
- Sketch Curves
- Sketch Geometry Constraint
- Sketch Points
- Sketch Profiles
- T-Spline Body
- Text Selection
- Work Geometry
Selection Sets
With a set of objects selected, you can right-click anywhere in the canvas and select Create Selection Set to create a new selection set from the selected objects.
Selection sets display in Browser, in the Selection Sets folder. When you click a selection set, it automatically selects all of the objects in that selection set at once.
Workspace-specific selection tools
You can find additional Selection Tools in the Simulation and Generative Design workspaces.
| Tool | Description |
|---|---|
| Selects all faces adjacent to the current selection. | |
| Selects other occurrences of the same object automatically. | |
| Selects other objects with similar dimensions. | |
| Shows all the components in the design. | |
| Hides all unselected or unrelated bodies and components. | |
| Shows all components and bodies that were hidden by Isolate. |
Selection filters:
- Generative Attributes
- Simulation Attributes
- Simulation Model Tags