-
編集メニューの大部分のメニュー項目は、メイン メニューにある編集(Edit)メニューと同様にシーン ビュー内に表示され、使用できます。ただし、ドープシート(Dope Sheet)はアニメーション チャネルとアトリビュートを直接操作できるため、設定ウィンドウには編集機能用の階層オプションが用意されていません。
- これらの設定は、グラフ エディタ(Graph Editor)の編集(Edit)メニューの設定に似ています。
- 元に戻す/やり直し(Undo/Redo)
- ホットキー: [Ctrl]+[Z]または[Ctrl]+[Y]
-
元に戻す(Undo)は、最後の操作を取り消します。やり直し(Redo)は、実行された最後の操作を再実行します。
- カット(Cut)
- ホットキー: [Ctrl]+[X]
-

-
カットは選択されたアトリビュートから既存のキーを削除し、そのキーのコピーをクリップボードに読み込みます。ビュー領域でキーのグループを選択した場合、編集 > カット(Edit > Cut) を選択するとこの領域は削除されます。キーが選択されていない場合、ドープシート エディタ(Dope Sheet Editor)のアウトライナ(Outliner)の部分で選択した項目がカット(Cut)の操作対象になります。
- 編集(Edit) > カット(Cut) >
 を選択して、キーのカット(Cut Keys)オプションを表示します。
を選択して、キーのカット(Cut Keys)オプションを表示します。
- コピー(Copy)
- ホットキー: [Ctrl]+[C]
- 既存のキーをクリップボードにコピーします。ビュー領域でキーを選択した場合、編集 > コピー(Edit > Copy)を選択するとキーが削除されます。キーが選択されていない場合、ドープシート エディタ(Dope Sheet Editor)のアウトライナ(Outliner)の部分で選択した項目がコピー(Copy)の操作対象になります。
- 編集 > コピー(Edit > Copy) >
 を選択して、キーのコピー(Copy Keys)オプションに関する情報を表示します。
を選択して、キーのコピー(Copy Keys)オプションに関する情報を表示します。
- ペースト(Paste)
- ホットキー: [Ctrl]+[V]
-
ペーストはクリップボード内のキーをアトリビュートに追加します。ペーストされるキーは、既存のキーとマージするか、一括して挿入(既存のキーの置き換え)したり既存のキーの上書きに使用することができます。
- 編集 > ペースト(Edit > Paste) >
 を選択して、キーのペースト(Paste Keys)オプションに関する情報を表示します。「キー(Key)メニュー」の「キー > ペースト(Key > Paste)」も参照してください。
を選択して、キーのペースト(Paste Keys)オプションに関する情報を表示します。「キー(Key)メニュー」の「キー > ペースト(Key > Paste)」も参照してください。
- 削除(Delete)
- ホットキー: [Delete]
-
削除は、選択したアトリビュートから既存のキーを除去します。除去したキーをキー用のクリップボードに読み込まないことを除けば、カット(Cut)と同じように機能します。「キー メニュー」の「キー > 削除(Key > Delete)」を参照してください。
- 編集 > 削除(Edit > Delete) >
 を選択して、キーの削除(Delete Keys)オプションに関する情報を表示します。
を選択して、キーの削除(Delete Keys)オプションに関する情報を表示します。
- 編集(Edit)
-
- スケール(Scale)
-
スケールは選択された範囲のキーを操作し、新しいタイム レンジに合うようにアニメーションをスケール(拡張または圧縮)します。ドープシート(Dope Sheet)のアウトライナ内でアトリビュート(たとえば、移動 Y (Translate Y))が選択され、キーが選択されていない場合は、すべての範囲のキーがスケール(Scale)の操作対象になるので注意してください。「キー メニュー」の「キー > スケール(Key > Scale)」を参照してください。
- 編集 > スケール(Edit > Scale) >
 を選択して、キーのスケール(Scale Keys)オプションに関する情報を表示します。
を選択して、キーのスケール(Scale Keys)オプションに関する情報を表示します。
- トランスフォーム ツール(Transformation Tools)
- サブメニューが開き、ドープシート(Dope Sheet)で編集するためのツールにアクセスできます。
選択ツール(Select Tool) 
ホットキー: [Q] -
選択(Select)ツールを使用すると、単一のキーを選択できます。
-
[Shift]キーを押しながら選択すると、キーを選択解除できます。
-
中マウス ボタンでキーをドラッグして移動します。
キーのスケールや、複数のキーの一括編集を行うには、キーの選択(Select Keys)
 マニピュレータを使用します。
マニピュレータを使用します。
キーの選択(Select Keys) 
キーの選択(Select Keys)マニピュレータを使用すると、キーのグループをドラッグして選択できます。キーを選択(Select Keys)マニピュレータを使用してキーのグループを編集する方法の詳細については、「ドープシート(Dope Sheet)を使用してキーを編集する」を参照してください。 注: トランスフォーム ツール > キーを選択(Transformation Tools > Select Keys)マニピュレータは選択ツール(Select Tool) とは異なります。どちらのツールでも複数のキーを選択できますが、キーを選択(Select Keys)
とは異なります。どちらのツールでも複数のキーを選択できますが、キーを選択(Select Keys)  で使用されるマニピュレータはサイズ変更が可能なため、フレーム番号を表示することができます。
で使用されるマニピュレータはサイズ変更が可能なため、フレーム番号を表示することができます。
キーの挿入(Insert Keys) 
キーの挿入(Insert Keys)を使用すると、既存のアニメーション チャネルに新しいキーを設定できます。キーをクリックして選択し、新しいキーを追加します。 選択項目に最も近いキーを移動(Move Nearest Picked Key) 
選択項目に最も近いキーを移動(Move Nearest Picked Key)を使用すると、1 回のマウス操作で個々のキーを操作できます。 このツールは移動ツール(Move Tool)と異なり、キーを 1 つずつ操作します。また、ビュー領域内でキーを正確に選択しなくても、アクティブなチャネル上の選択されたキーのうち最も近いものを操作できます。
選択項目に最も近いキーを移動(Move Nearest Picked Key) > を選択して、選択項目に最も近いキーの移動ツール(Move Nearest Picked Key Tool)の設定を表示します。
を選択して、選択項目に最も近いキーの移動ツール(Move Nearest Picked Key Tool)の設定を表示します。
次のキーまで(Move Only) 前のキーと後のキーの領域内でキーをドラッグできます。
キーをまたいで(Move Over) ビュー領域の任意の場所でキーをドラッグできます。
波紋(Ripple) キーをビュー領域の任意の場所にドラッグできます。ただし、同期を維持するためにキーが調整されるよう、選択後のキーを移動のときと同じ量だけ押します。
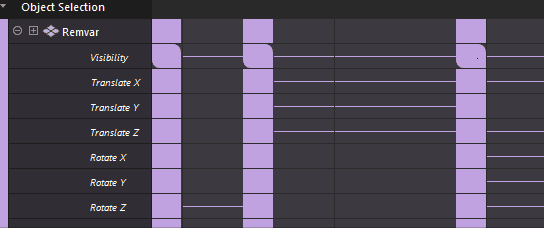
次のキーまで(Move Only)、キーをまたいで(Move Over)、および波紋(Ripple)オプションのデモです。
また、ドープシート(Dope Sheet)のツールバーにある選択項目に最も近いキーを移動(Move Nearest Picked Key)アイコン
 をダブルクリックして、選択項目に最も近いキーの移動ツール(Move Nearest Picked Key Tool)の設定を開くこともできます。
をダブルクリックして、選択項目に最も近いキーの移動ツール(Move Nearest Picked Key Tool)の設定を開くこともできます。
キーの移動ツール(Move Keys Tool) 
ホットキー: [W] キーの移動ツール(Move Keys Tool) > を選択すると、キーの移動ツール(Move Keys Tool)の設定を表示できます。
を選択すると、キーの移動ツール(Move Keys Tool)の設定を表示できます。
次のキーまで(Move Only) 前のキーと後のキーの領域内でキーをドラッグできます。
キーをまたいで(Move Over) ビュー領域の任意の場所でキーをドラッグできます。
波紋(Ripple) キーをビュー領域の任意の場所にドラッグできます。ただし、同期を維持するためにキーが調整されるよう、選択後のキーを移動のときと同じ量だけ押します。
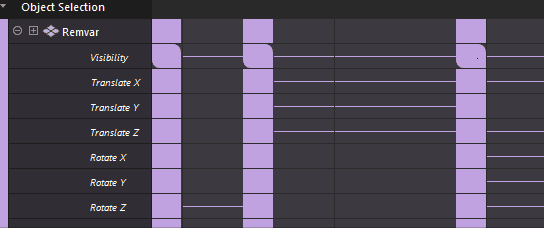
次のキーまで(Move Only)、キーをまたいで(Move Over)、および波紋(Ripple)オプションのデモです。
また、ドープシート(Dope Sheet)のツールバーにあるキーの移動ツール(Move Keys Tool)アイコン
 をダブルクリックして、キーの移動ツール(Move Keys Tool)の設定を開くこともできます。
をダブルクリックして、キーの移動ツール(Move Keys Tool)の設定を開くこともできます。
スケール ツール(Scale Keys Tool) 
ホットキー: [R]
キーのスケール ツール(Scale Keys Tool)
 を使用すると、一連のキーの持続期間を変更したり、アニメーション チャネルの値を変更したりできます。1 つまたは複数のキーをドラッグして選択し、白いマニピュレータハンドルを使用してサイズを変更します。
キーのスケール ツール(Scale Keys Tool) >
を使用すると、一連のキーの持続期間を変更したり、アニメーション チャネルの値を変更したりできます。1 つまたは複数のキーをドラッグして選択し、白いマニピュレータハンドルを使用してサイズを変更します。
キーのスケール ツール(Scale Keys Tool) > を選択して、キーのスケール ツール(Scale Keys Tool)の設定を表示します。
を選択して、キーのスケール ツール(Scale Keys Tool)の設定を表示します。
マニピュレータ(Manipulator) 影響を受けるキーを囲むマニピュレータ ボックスを使用してキーをスケールできます。

マニピュレータ(Manipulator): マニピュレータの側面をドラッグしてキーをスケールします
ジェスチャ(Gestural) キーをスケールするスケーリング ボックスではなく、マウス選択をドラッグできます。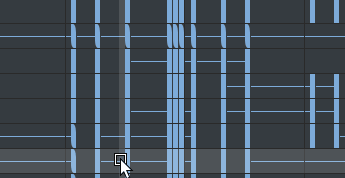
ジェスチャ(Gestural): 選択したキーをドラッグしてスケールします
選択したキーのみをスケール(Only scale selected keys) 直接選択(ハイライト表示)されていないキーをスケーリング操作から除外できます。注: 選択したキーのみをスケール(Scale only selected keys)がオフの場合、キーは「波紋」モードでスケールされます。つまり、選択後のキーが同じ量だけ押されて同期状態を維持します。また、ドープシート(Dope Sheet)のツールバーにあるキーのスケール ツール(Scale Keys Tool)アイコン の
 をダブルクリックして、同じキーのスケール ツール(Scale Keys Tool)の設定を開くこともできます。
をダブルクリックして、同じキーのスケール ツール(Scale Keys Tool)の設定を開くこともできます。
-
- スナップ(Snap)
-
選択したキーを最も近い全体の時間単位値やアトリビュート値にスナップ(移動)します。未スナップの選択(Select Unsnapped)を使用し、フルタイム ユニットにキーがないことを確認してください。既定設定では、ニアレストの時間単位にスナップします。
- また、ドープシート(Dope Sheet)ツールバーの時間スナップ(Time Snap)
 オプションを使用して、キーをビュー領域内の最も近い整数の時間単位値に移動することもできます。
オプションを使用して、キーをビュー領域内の最も近い整数の時間単位値に移動することもできます。
- キー(Key)メニューのキー > スナップ(Key > Snap)と「キーのスナップ オプション(Snap Keys Options)」も参照してください。
- 未スナップの選択(Select Unsnapped)
-
オブジェクトやアトリビュートを選択していない場合は、全体の時間単位にスナップされていない選択チャネルのすべてのキー、またはビュー領域内のキーを選択します。
- オブジェクトやアトリビュートが選択されていない場合は、ビュー領域のキーが選択されます。