ドープシート(Dope Sheet)エディタを使用すると、高密度のキーフレームを簡単に操作でき、大規模なタイミング編集を行うことができます。
ドープシート(Dope Sheet)エディタ(またはドープシート(Dope Sheet))は、シーンに対して大規模なタイミング調整を行うことにより、グラフ エディタ(Graph Editor)を補完します。カーブ上の個々のキーを微調整するグラフ エディタ(Graph Editor)とは異なり、ドープシート(Dope Sheet)エディタでは、アニメーションの大きなセクションを簡単に編集できます。たとえば、アニメーションの開始を遅くしたり、回転チャネルを遅くしたりできます。
ドープシート(Dope Sheet)を使用してキーの時間を操作し、ビュー領域にカラー付きの長方形として表します。これらの長方形は、水平軸に沿って時間単位を表します。縦軸は、ドープ シート(Dope Sheet)のアウトライナに読み込まれている項目を表します。
ドープシート(Dope Sheet)エディタを開くには
- メイン メニュー バーから、ウィンドウ > アニメーション エディタ > ドープシート(Windows > Animation Editors > Dope Sheet)を選択します。
- パネル メニュー ツールバーで、パネル > パネル > ドープシート(Panels > Panel > Dope Sheet)を選択します。
- グラフ エディタ(Graph Editor)ツールバーのドープシートを開きます(Open the Dope Sheet)アイコン
 をクリックします。
をクリックします。
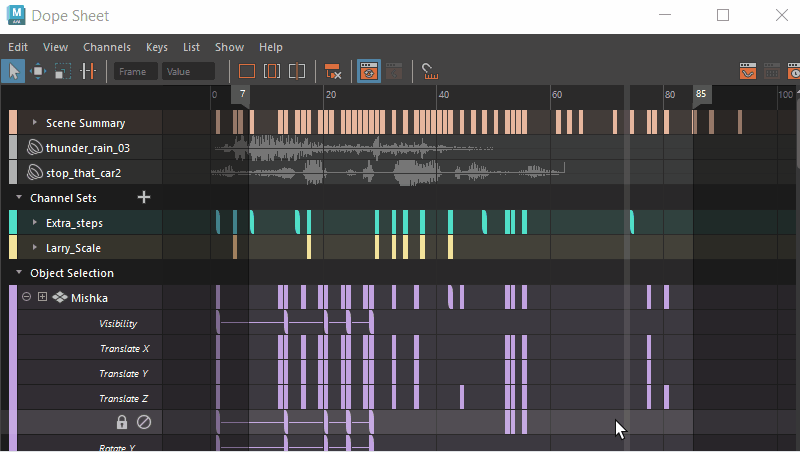
ドープシート(Dope Sheet)エディタ
次の表は、ドープシート(Dope Sheet)を使用するタスクの概要です。ナビゲーション ショートカットの多くは、グラフ エディタ(Graph Editor)と同じです。ドープシート(Dope Sheet)での編集の詳細については、「ドープシート(Dope Sheet)を使用してキーを編集する」を参照してください。
| 目的 | 手順 | ||||||||||||||||||||
|---|---|---|---|---|---|---|---|---|---|---|---|---|---|---|---|---|---|---|---|---|---|
| ドープシート(Dope Sheet)のビュー領域を拡大する |
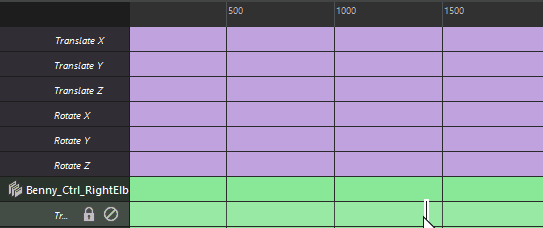 [Alt]キーを押しながら右ボタンで左右にドラッグします。 |
||||||||||||||||||||
| ドープシート(Dope Sheet)のビュー領域をパンする |
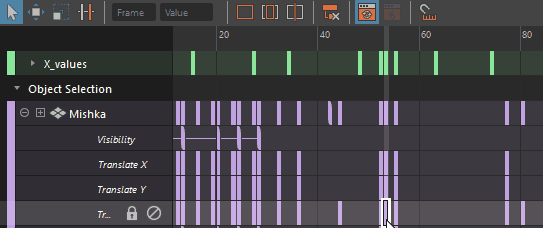 [Alt]+中央ボタンでドラッグ |
||||||||||||||||||||
| キーを選択する |
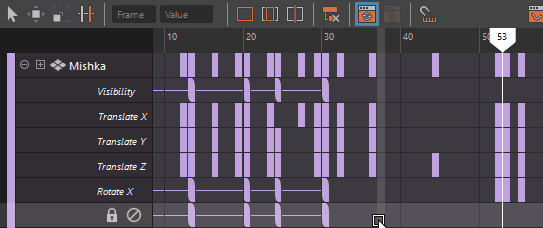 ドープシート(Dope Sheet)のツールバーにある選択ツール(Select Tool) ドラッグしてキーのグループを選択し、[Shift]キーを押しながら連続しないキーをクリックして選択に追加します。 注: 1 つまたは複数の選択したキーを移動する前に、移動ツール(Move Tool)
 (ホットキー: W)を選択します。下記の「キーを移動する」を参照してください。 (ホットキー: W)を選択します。下記の「キーを移動する」を参照してください。
|
||||||||||||||||||||
| キーを移動する |
 キーを選択し、ドープシート(Dope Sheet)のツールバーにある移動ツール(Move Tool) 移動ツール(Move Tool) |
||||||||||||||||||||
| キーをスケールする |
 ドープシート(Dope Sheet)のツールバーにあるスケール ツール(Select Tool) スケール ツール(Scale Tool) |
||||||||||||||||||||
| キーを挿入する |
 ドープシート(Dope Sheet)のツールバーにあるキーの挿入ツール(Insert Keys Tool) キーの挿入ツール(Insert Keys Tool) |
||||||||||||||||||||
| キー値を編集する |
 キーをダブルクリックして新しい値を入力します。ドープシート(Dope Sheet)の表示(View)メニューのキー値の表示(Show key value)を使用して、キー値を表示または非表示にします。 複数のキーに同じ値を一度に設定するには、[Shift]キーを押しながら複数のキーを選択し、選択したキーの中の 1 つを[Shift]キーを押しながらダブルクリックして値を入力します。  |
||||||||||||||||||||
| サブフレームを表示する | サブフレーム(星印付き)のキーにカーソルを合わせると、サブフレームの時間と値が表示されます。
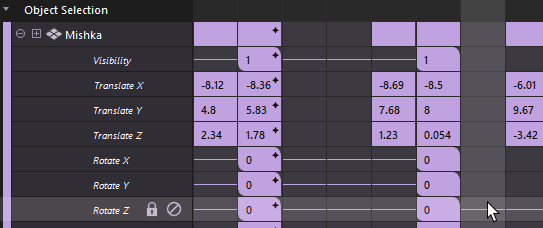 |
||||||||||||||||||||
| キーをコピーしてペーストする |
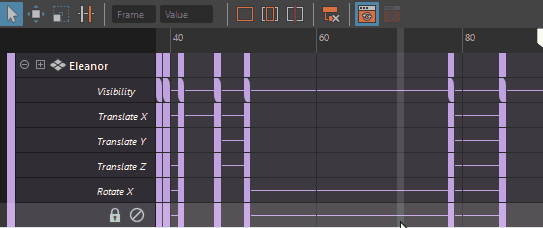 ドープシート(Dope sheet)のツールバーにある選択ツール(Select Tool) |
||||||||||||||||||||
| キーをコピーしてペーストする |
 ドープシート(Dope sheet)のツールバーにある選択ツール(Select Tool) |
||||||||||||||||||||
| チャネルをロックまたはミュートする |
 ドープシート(Dope Sheet)のアウトライナでロック(Lock)アイコン ドープシート(Dope Sheet)のアウトライナでミュート(Mute)アイコン |
||||||||||||||||||||
| アトリビュートを表示または非表示にする |
 ドープシート(Dope Sheet)のアウトライナで右クリックし、すべてのアトリビュートを折りたたむ/展開(Collapse/Expand All Attributes)を選択します。 |
||||||||||||||||||||
| チャネル セットを作成する |
 アウトライナでチャネル セット(Channel Set)ヘッダの横の[+]を右クリックして空のチャネル セット(Channel Set)を作成するか、ドープシート(Dope Sheet)のアウトライナでチャネルの名前を右クリックしてを選択します。 詳細については、「ドープシート(Dope Sheet)でチャネル セットを作成する」を参照してください。 |
||||||||||||||||||||
| チャネル セット(Channel Set)に追加する |
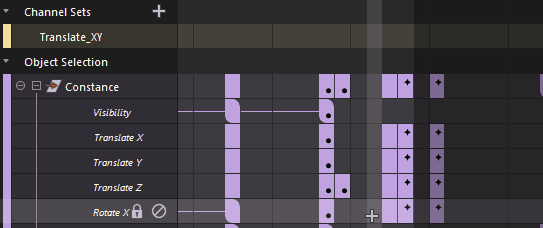 1 つを選択するか、ドープシート(Dope Sheet)のアウトライナで複数のアトリビュートを[Shift]キーを押しながら選択し、中マウス ボタンでチャネル セット(Channel Set)にドラッグします。 |
||||||||||||||||||||
| キー構造を展開する |
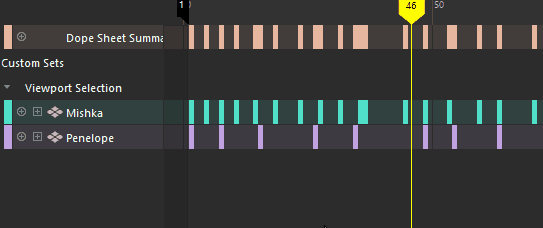  をクリックしてノードの下のレベルを展開し、円のプラス記号 をクリックしてノードの下のレベルを展開し、円のプラス記号  をクリックして対応するアトリビュートを展開します。 をクリックして対応するアトリビュートを展開します。
|
||||||||||||||||||||
| 子キーを親と一緒に表示する | ドープシート(Dope Sheet)のツールバーにある下位階層(Hierarchy Below)  をクリックします。 をクリックします。
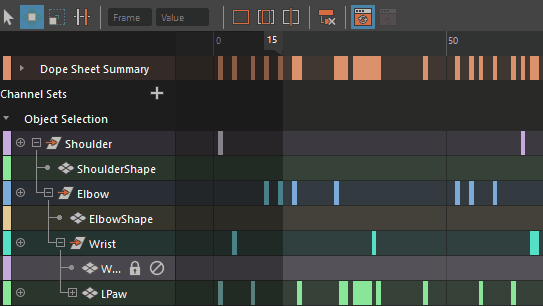 |
||||||||||||||||||||
| ドープシート(Dope Sheet)キー タイプ |
|
||||||||||||||||||||
| 間にキーを追加します。 |
キー > インビトウィーンの追加(Keys > Add Inbetween)を選択します。「インビトウィーン(Inbetweens)」を参照してください。 |
||||||||||||||||||||
| 選択したブレイクダウン キーを通常のキーに変換します | キー > キーに変換(Keys > Convert to Key)を選択します。 | ||||||||||||||||||||
|
すべてのキーをフレームに収めます。 |
ドープシート(Dope Sheet)のツールバーにある |
||||||||||||||||||||
|
再生範囲内ですべてのキーをフレームに収めます。 |
ドープシート(Dope Sheet)のツールバーにある |
||||||||||||||||||||
|
現在のタイムをビュー領域の中央に表示します。 |
ドープシート(Dope Sheet)のツールバーにある |
||||||||||||||||||||
|
選択したキーをスナップします。 |
編集 > スナップ(Edit > Snap) > |
 (ホットキー: Q)を使用して、ビュー領域でキーを選択します。
(ホットキー: Q)を使用して、ビュー領域でキーを選択します。
 カーソルを使用して選択範囲をビュー領域の新しい位置にドラッグします。
カーソルを使用して選択範囲をビュー領域の新しい位置にドラッグします。
 (ホットキー: [R])を使用して、ビュー領域でキーをドラッグして選択します。二重矢印
(ホットキー: [R])を使用して、ビュー領域でキーをドラッグして選択します。二重矢印  (または
(または をクリックすると、アトリビュートのロックが解除されるまで値を操作できなくなります。ホットキー: チャネルをロックするには H、ロック解除するには J を使用します。
をクリックすると、アトリビュートのロックが解除されるまで値を操作できなくなります。ホットキー: チャネルをロックするには H、ロック解除するには J を使用します。
 をクリックすると、キーがシーンに与える効果がオフになります。
をクリックすると、キーがシーンに与える効果がオフになります。









 をクリックします。
をクリックします。
 をクリックします。
をクリックします。
 をクリックします。
をクリックします。