ドープシート(Dope Sheet)エディタでキーのグループを編集して、時間の範囲とキーをコピー、カット、ペースト、スケール、移動、またはミュートします。
- キーを選択する
- [Q]キーを押すか、ドープシート(Dope Sheet)のツールバーにある選択ツール(Select Tool)
 を使用して、ビュー領域でキーを選択します。[Shift]キーを押しながらクリックすると、連続しないキーを選択に追加できます。ドラッグすると、キーのグループを選択できます。
を使用して、ビュー領域でキーを選択します。[Shift]キーを押しながらクリックすると、連続しないキーを選択に追加できます。ドラッグすると、キーのグループを選択できます。
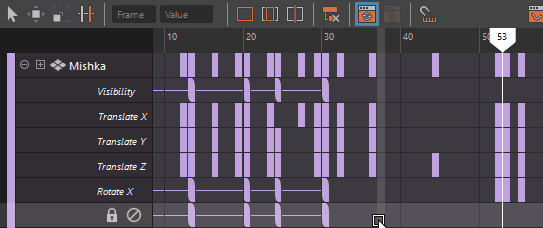
- キー値を編集する
- ビュー領域でキーをダブルクリックして、新しい値を入力します。

-
同じ値を持つ複数のキー値を更新するには
- [Shift]キーを押しながら、ドープシート(Dope Sheet)エディタ内の複数のキーを選択します。
- [Shift]キーを押しながら、選択したキーの 1 つをダブルクリックし、値を入力して、すべてのキーを一度に変更します。

- キー選択を移動する
- 1 つまたは複数のキーを選択した状態で、中マウス ボタンで左右にドラッグして、キーを再配置します。マウスがキー上にあるときに選択したキーをドラッグして移動するか、マウスがキーの外にあるときに選択したキーを中マウス ボタンでドラッグして移動します。

- キーがフレーム全体のみにスナップされるようにするには、ドープシート(Dope Sheet)ツールバーの時間スナップ(Time Snap)
 をクリックします。
をクリックします。
- [W]キーを押すか、ドープシート(Dope Sheet)のツールバーにある移動ツール(Move Tool)
 をクリックすることもできます。
をクリックすることもできます。
- 移動ツール(Move Tool)
 アイコンをダブル クリックすると、キーの移動設定(Move Key Settings)が開き、キーを移動するときのキーの動作を選択できます。
アイコンをダブル クリックすると、キーの移動設定(Move Key Settings)が開き、キーを移動するときのキーの動作を選択できます。
オプション 動作 次のキーまで(Move Only) キーが他のキーを通過しないようブロックします。 
キーをまたいで(Move Over) 選択したキーが他のキーを通過できるようにします。既定ではこれに設定されています。 
波紋(Ripple) 選択後のキーを同じ量だけ押して、キーが同期を維持するように調整します。 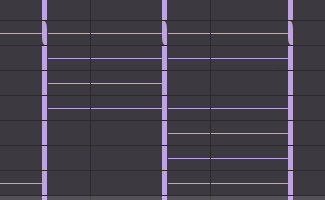
- キーをスケールする
- [R]キーを押すか、ドープシート(Dope Sheet)のツールバーにあるスケール ツール(Scale Tool)アイコン
 をクリックしてキーのグループをドラッグし、キーを選択します。選択を拡大または縮小するためのキーは、白いスケーリング ボックスで囲まれています。
をクリックしてキーのグループをドラッグし、キーを選択します。選択を拡大または縮小するためのキーは、白いスケーリング ボックスで囲まれています。
 スケール ツール(Scale Tool)アイコン
スケール ツール(Scale Tool)アイコン をダブル クリックして、キーのスケール ツール(Scale Keys Tool)設定を開き、キーの移動方法を設定します。
詳細については、「キーのスケール オプション(Scale Keys options)」を参照してください。
をダブル クリックして、キーのスケール ツール(Scale Keys Tool)設定を開き、キーの移動方法を設定します。
詳細については、「キーのスケール オプション(Scale Keys options)」を参照してください。オプション 動作 マニピュレータ(Manipulator) マニピュレータ ボックスを使用して、選択したキーをスケールします。キーをドラッグして選択してから、マニピュレータ ボックスのコーナーをドラッグします。

ジェスチャ(Gestural) マウスの位置を使用して、選択したキーをスケールします。中マウス ボタンでクリックし、二重矢印
 のカーソルをドラッグします。
のカーソルをドラッグします。
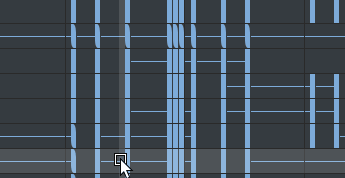
- キーをコピーする
- 1 つまたは複数のキーを選択し、[Ctrl]+[C]キーを押してキーをコピーします。次に、キーを表示させたい位置に現在のタイムマーカーを配置し、[Ctrl]+[V]キーを押して貼り付けます。
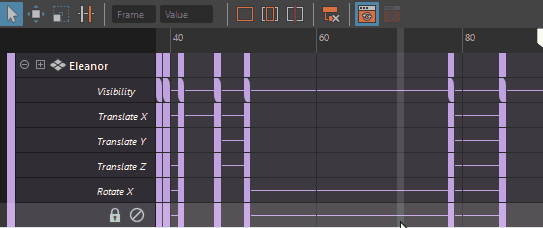
- また、ドープシート(Dope Sheet)の編集(Edit)メニューまたはドープシート(Dope Sheet)のビュー領域のコンテキスト メニューでコピー(Copy)およびペースト(Paste)オプションを使用することもできます。編集 > コピー(Edit > Copy) >
 または編集 > ペースト(Edit > Paste) >
または編集 > ペースト(Edit > Paste) >  を選択して、キーのコピー オプション(Copy Keys options)またはキーのペースト オプション(Paste Keys options)を開きます。
を選択して、キーのコピー オプション(Copy Keys options)またはキーのペースト オプション(Paste Keys options)を開きます。
- ペーストされたキーは、選択したキーを含む行にペーストされます。キーが選択されていない場合、キーはオリジナルのチャネルにペーストされます。
-
注: ドープシート(Dope Sheet)のキーのコピー オプション(Copy Keys options)とキーのペースト オプション(Paste Keys options)では、グラフ エディタ(Graph Editor)と同じオプションが使用されます。
- キーをカットする
- 1 つまたは複数のキーを選択し、[Ctrl]+[X]キーを押してキーをコピーします。次に、キーを表示させたい位置に現在のタイムマーカーを配置し、[Ctrl]+[V]キーを押して貼り付けます。

- また、ドープシート(Dope Sheet)の編集(Edit)メニューまたはドープシート(Dope Sheet)のビュー領域のコンテキスト メニューでカット(Cut)およびペースト(Paste)オプションを使用することもできます。編集 > カット(Edit > Cut) >
 または編集 > ペースト(Edit > Paste) >
または編集 > ペースト(Edit > Paste) >  を選択して、キーのコピー オプション(Copy Keys options)またはキーのペースト オプション(Paste Keys options)を開きます。ドープシート(Dope Sheet)でペーストされたキーは、選択したキーを含む行にペーストされます。キーが選択されていない場合、キーはオリジナルのチャネルにペーストされます。
を選択して、キーのコピー オプション(Copy Keys options)またはキーのペースト オプション(Paste Keys options)を開きます。ドープシート(Dope Sheet)でペーストされたキーは、選択したキーを含む行にペーストされます。キーが選択されていない場合、キーはオリジナルのチャネルにペーストされます。
-
注: ドープシート(Dope Sheet)のキーのカット オプション(Cut Keys options)とキーのペースト オプション(Paste Keys options)では、グラフ エディタ(Graph Editor)と同じオプションが使用されます。
- キーまたはチャネルをミュートする
- アニメーション キーまたはチャネルをミュートして、キーまたはチャネルの効果を一時的に「オフ」にすることができます。ミュートを使用すると、アニメーションの別の部分に焦点を当てたり、アニメーションを分離して微調整することができます。ミュート使用すると、不要なアニメーションを再生から除外してパフォーマンスを改善できる場合があります。
- ミュートされたチャネルは、ドープシート(Dope Sheet)のビュー領域に縞模様で表示されます。
オプション 動作 チャネルをミュートする ドープシート(Dope Sheet)のアウトライナ(Outliner)内の対応するチャネルの横にあるミュート(Mute)アイコン  をクリックすると、チャネルがシーンに与える効果がオフになります。
をクリックすると、チャネルがシーンに与える効果がオフになります。
「チャネルをミュートする」を参照してください。
キーをミュートする キーを右クリックし、キー > キーのミュート(Keys > Mute Key)を選択して、キーがチャネルのアニメーションに影響しないようにします。 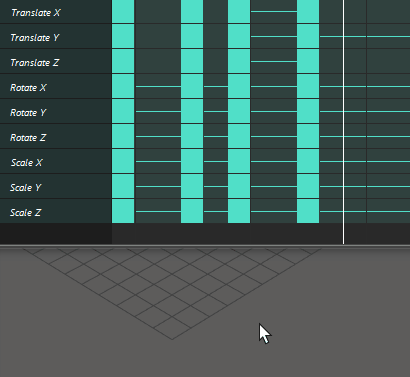
「キーをミュートする」を参照してください。
- チャネルをロックする
- チャネルをロックして、編集されないようにすることもできます。ミュートとは異なり、チャネルは引き続きアニメーションの一部になりますが、編集できません。対応するチャネルの横にあるロック アイコン
 をクリックしてロックします。
をクリックしてロックします。

- ロックされたチャネルはグレー表示されます。
注: 単一のキーをロックすることはできません。
ドープシート キーの選択(Dope Sheet > Select Keys) マニピュレータを使用してキーを編集します
このセクションでは、編集 > トランスフォーム ツール > キーの選択(Edit > Transformation Tools > Select Keys)を使用してキーのグループを変更する方法について説明します。 ドープシート(Dope Sheet)ツールバーのアイコンを使用して同じ操作を実行できます。
ドープシート(Dope Sheet)ツールバーのアイコンを使用して同じ操作を実行できます。
 ドープシート(Dope Sheet)ツールバーのアイコンを使用して同じ操作を実行できます。
ドープシート(Dope Sheet)ツールバーのアイコンを使用して同じ操作を実行できます。
- トランスフォーム ツール(Transformation Tools) > キーを選択(Select Keys)マニピュレータとツールバー アイコンの違い
-
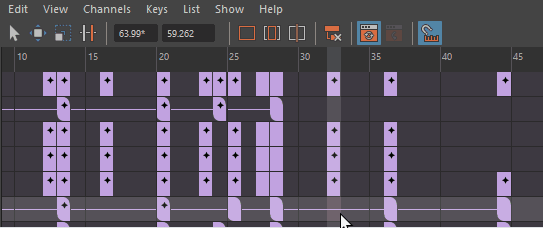
選択アイコンとキーを選択(Select Keys)マニピュレータを使用してキーを移動する
-
- ドープシート(Dope Sheet)ツールバーの選択ツール(Select Tool)
 とは異なり、編集 > トランスフォーム ツール > キーを選択(Edit > Transformation Tools > Select Keys)マニピュレータを選択すると、マニピュレータ上に正確なフレーム番号が表示されます。
とは異なり、編集 > トランスフォーム ツール > キーを選択(Edit > Transformation Tools > Select Keys)マニピュレータを選択すると、マニピュレータ上に正確なフレーム番号が表示されます。
- ドープシートキーの選択(Dope Sheet > Select Keys) マニピュレータでとドープシートを使用した場合、これらのオプションは、このマニピュレータによって選択された時間やキーがアニメーションに対してどのように除去および挿入されるかに影響を与えます。
- ドープシート キーの選択(Dope Sheet > Select Keys)マニピュレータでコピー(Copy) ([Ctrl]+[C])とカット(Cut) ([Ctrl]+[X])、ペースト(Paste) ([Ctrl]+[V])のホットキーを使用する場合、対応するドープシート(Dope Sheet)メニュー オプション ウィンドウで設定したオプションは使用されません。代わりに、除去または挿入された時間やキーに合わせてアニメーションがシフトされます。
- ドープシートキーの選択(Dope Sheet > Select Keys)マニピュレータは、キーボードの[Delete]キーをサポートしていません。削除するキーを選択するには、ドープシート(Dope Sheet)のツールバーにある選択ツール(Select Tool)
 または編集 > トランスフォーム ツール(Edit > Transformation Tools)メニューを使用します。
または編集 > トランスフォーム ツール(Edit > Transformation Tools)メニューを使用します。
- ドープシート(Dope Sheet)ツールバーの選択ツール(Select Tool)
ドープシート トランスフォーム ツール キーを選択(Dope Sheet > Transformation Tools > Select keys)マニピュレータを使用するには
- を選択します。[ドープシート](Dope Sheet)エディタが開きます。
- ビューポート(Viewport)またはアウトライナ(Outliner)で修正するオブジェクトを選択します。
選択したオブジェクトとそのキーフレームがドープシート(Dope Sheet)に表示されます。
- ドープシート(Dope Sheet)エディタで、編集 > トランスフォーム ツール > キーの選択(Edit > Transformation Tools > Select Keys) (
 )をクリックします。
)をクリックします。
- ドープシート(Dope Sheet)のビュー領域で、操作するキーを囲むように領域をドラッグします。
選択した領域の周りにドープシートキーの選択(Dope Sheet > Select keys)マニピュレータが表示されます。
注: ドープシート キーを選択(Dope Sheet > Select keys)マニピュレータは、点線のアウトラインとして表示され、各辺とコーナーにポイントが配置されます。アニメーション内の位置を示すフレーム番号が両側に表示されます。ポイントを使用してマニピュレータをコントロールします。カーソルが「+」プラス記号になり、選択項目のサイズを変更できるようになります。
- 選択した時間とキーの領域をドープシート(Dope Sheet)マニピュレータで操作する手順は、次のとおりです。
- キー選択を変更する
- 選択を拡張するには、選択した領域の上下左右にあるポイントをドラッグします。

- キー選択を移動するには
- [Shift]キーを押しながら、選択した領域の中心のポイントを新しい位置までドラッグします。

- キー選択をコピーして貼り付けるには
- コピーしたキーをペーストする場所にマニピュレータをドラッグし、[Ctrl]+[C]キーを押します。[Ctrl]+[V]キーを押して、選択内容をマニピュレータの左端に貼り付けます。
 重要: 挿入ポイントにキーが存在する場合、コピーされたキーの範囲を挿入するスペースを確保するために、キーは前方に移動されます。
重要: 挿入ポイントにキーが存在する場合、コピーされたキーの範囲を挿入するスペースを確保するために、キーは前方に移動されます。 - キー選択をカットするには
- 選択したキーをカットしてビュー領域内で移動するには、[Ctrl]+[X]キーを押してマニピュレータによって定義されたキーをカットしてから、キーをペーストする場所まで中央のドットをドラッグします。[Ctrl]+[V]キーを押して、キーの選択(Select keys)マニピュレータの左端にペーストします。
 重要: 挿入ポイントにキーが存在する場合、カットされたキーの範囲を挿入するスペースを確保するために、キーは前方に移動されます。
重要: 挿入ポイントにキーが存在する場合、カットされたキーの範囲を挿入するスペースを確保するために、キーは前方に移動されます。 - キー選択をスケールするには
- [Shift]キーを押しながら選択マニピュレータの右端をドラッグします。
