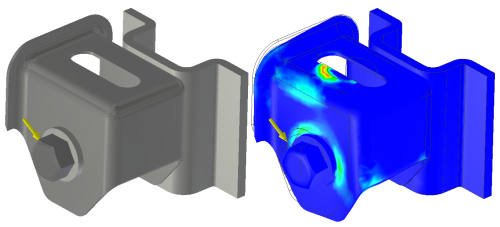
構造解析の作業では、材料および荷重と拘束から成る境界条件を定義し、接触条件を指定し、必要に応じてメッシュの基本設定を指定します。これらを入力すれば、シミュレーションの実行と、定義した条件で解析した結果の表示を行うことができます。
Inventor の構造解析によって、画期的な p-h アダプティブ法を利用して、さまざまなシミュレーションを素早く計算できます。モデルについてパラメトリック寸法の解析を実行すれば、設計に対する形状変更の影響を確認することができます。設計品質を特定し、適切な設計変更案を見つける際にシミュレーションが役立ちます。
構造解析の主要な機能
- 1 つまたは複数のシミュレーションに対する静的応力解析および固有値解析。
- 結果の精度のコントロールに自動的対応する機能。
- 多数の境界条件(荷重と拘束)の選択。
- モデルをより見えやすくしパラメトリック解析をするための Inventor モデルのアセンブリ/パーツ/フィーチャ/寸法のの取得。
- アセンブリの異なるパーツ間での各種接触条件(ばねを含む)のモデル化。
- 多数の設計案の評価と製品の挙動に与える形状変更の影響の明確化。
- 複数基準の最適化と複数の設計案の検証。
- シミュレーション前後でのさまざまなローカルおよびグローバル拘束の容易な定義。
- ローカルおよびグローバル メッシュのコントロール。
- Autodesk Material Library。これに加えて、マテリアル エディタを使用して追加の材料を定義することができます。
- 3D ビューの表示、結果の検出、および Web レポートのパブリッシュなど、数多くの後処理機能。
構造解析環境
構造解析インタフェースは、シミュレーション ブラウザ、グラフィックス領域、パラメトリック テーブルの 3 つの主要領域に分かれています。これらの領域は、アクティブなシミュレーションに関連付けられたコンテンツを表示します。アクティブでないシミュレーションは灰色の背景で表示されます。
シミュレーション ブラウザ
シミュレーションとパーツまたはアセンブリを表示し、シミュレーション パラメータをフィーチャや属性情報のネスト レベルの階層ビューに表示します。以下のことができます。
- すべてのシミュレーションまたはシミュレーション オブジェクトをシミュレーション間でコピーできます。
- ノードを右クリックして、右クリック メニュー オプションを表示できます。
- フォルダを展開し、ノードを選択し、グラフィックス領域でハイライト表示された選択オブジェクトを参照できます。
グラフィックス領域
モデル ジオメトリとシミュレーション結果を表示します。
- シミュレーションの現在の状況を表示するように更新できます。
- 表示の操作用ツールが用意されています。
パラメトリック テーブル
このテーブルには、値や制限などのデザイン拘束基準値、およびパラメータの範囲を表示する 2 つのモードがあります。モデル表示モードでは、デザイン拘束が表示されます。シミュレーション後、指定した範囲に収まるものと範囲外になるものが色付けされて示されます。表示されている結果は、テーブルで値を調整することによって変更できます。
- モデルの表示において、パラメータ値とデザイン拘束を表示します。
- モデルと結果のビューの両方で最適化された値を得ることができます。
インタフェースにはその他にも次のような特長があります。
- ジオメトリの指定に便利なモードレス ダイアログ ボックス。
- 選択フィルタ。
- モデルの位置の変化をプレビューする 3D アニメーション。
構造解析の作業手順
一般的な構造解析の作業は、おおまかには次のような手順になります。
- 期待値の設定: 概念モデルを使用して物理的な挙動を予想します。
- 前処理: ディジタル モデルに物理特性を入力し、実行する解析条件を定義します。
- 解析の実行: 数理的なモデルを解析します。
- 後処理: 結果を表示および評価します。
- 期待値の確認: 初期の期待値と結果を比較します。
- 結論(入力の改善): 結果が期待値と一致するかどうかを確認します。
- 一致しない場合、入力条件を確認および修正して、結果を改善します。この修正には、形状の簡略化、問題のあるジオメトリの削除、荷重または拘束の変更、解析タイプの変更などがあります。解析結果を期待値に一致するように改良するための検証方法は多数存在します。改良には繰り返し作業が必要であることを認識することが重要です。
- 一致する場合、解析作業は完了です。結果として、設計が改良され向上しているはずです。
Inventor 構造解析は、前処理、解析、後処理、リビュー、およびこの手順の入力段階の向上に対応しています。
Inventor 構造解析の作業手順

構造解析のプロセスを開始するには、パーツに適した材料を選択する必要があります。たとえば縦弾性係数、密度、降伏強さなどについては「ゼロでない正値」といったシミュレーション要件を満たす必要があります。ポアソン比は、値が 0.0 から 0.5 の間になります。Inventor にはさまざまな材料が提供されています。マテリアル エディタを使用して追加の材料を定義することができます。
次の例は、Inventor 構造解析を使用してコンポーネントを解析する場合の一般的な作業手順を示しています。この手順はすべてを網羅するものではなく、解析で使用する手順のみを示しているものでもありません。
-
前処理:
コンポーネント、パーツ、またはアセンブリを開きます。 - 構造解析環境に入ります。
- [シミュレーションを作成]をクリックします。
- シミュレーションのプロパティを指定します。
- シミュレーションで使用しないコンポーネントを除外します。
- 解析の対象となるすべてのパーツの材料を指定します。
- 拘束を指定および適用します。この手順は、固有値解析では必須ではありません。
- 場所を指定し、荷重の大きさを指定します。この手順は、固有値解析では必須ではありません。
- 接触を評価し、必要に応じて指定します。
- オプション: メッシュは粗すぎず、細かすぎない適切サイズを指定します。
- オプション: メッシュがモデルに適しているか確認するためにプレビューします。
-
解決
シミュレーションを実行します。 -
後処理:
結果を表示します。 - パーツまたはアセンブリを改良するために必要な変更を加えます。これには、フィーチャの追加や、問題のあるものの省略などの変更があります。
- シミュレーションを再実行して、結果を更新します。
- 結果の収束と値を確認して、結果がほぼ正確であることを確認します。収束計算は、非定常解析、プリストレス固有値解析では使えません。
- コンポーネントを最適化できるまでこの作業を繰り返します。
- 上記の作業が完了したら、結果に基づいたレポートを作成します。
構造解析設定
構造解析設定は、ドキュメント単位で適用できます。この設定は、すべての新規シミュレーションの既定を定義します。あるシミュレーションの作業中にこの設定を変更した場合、そのシミュレーションには影響しません。影響するのは、設定を変更した後に作成したシミュレーションのみです。
構造解析のガイド
シミュレーション ガイドは、モデルの準備とシミュレーション結果の解釈を支援します。また、適切なシミュレーション ワークフローをナビゲートするためのインタラクティブな支援を行います。のガイドは、ヘルプ、チュートリアル、スキル ビルダーなどの他の学習リソースを補い、次の特質があります。
- 最初のコンテンツはコンテキストを意識したものです。たとえば、モデルに荷重を適用しているときにこのガイドにアクセスすると、ガイドが開いて荷重定義の関連コンテンツが表示されます。
- コンテンツは、ディシジョンツリー法で表示され、適切なシミュレーション ワークフローが反映されます。ガイドによって目的が照会されるので、表示される適切なリンクをクリックしてください。
- 展開可能なコンテンツ セクション、ガイド内のページへのリンク、およびクリックしてコマンドを起動できるテキストが含まれます。
- ガイドのウィンドウは、ナビゲーションおよびドッキングが可能です。
ダイアログ ボックスの警告メッセージ
[シミュレーション]、[メッシュ]、[接触]、および[形状を作成]の各ダイアログ ボックスでは、状態メッセージが表示される場合があります。関連付けられているメッセージが情報であるか警告であるかエラーであるかを示すために、ダイアログ ボックスにアイコンが表示されます。
メッセージに関連付けられている[情報] ![]() 、[警告]
、[警告] ![]() 、および[エラー]
、および[エラー] ![]() アイコンは、プロセスを修正せずに処理できるかどうかを示します。たとえば、材料が割り当てられていないモデルで静的な構造解析シミュレーションを実行すると、[シミュレーション]ダイアログ ボックスに次のメッセージが表示されます。
アイコンは、プロセスを修正せずに処理できるかどうかを示します。たとえば、材料が割り当てられていないモデルで静的な構造解析シミュレーションを実行すると、[シミュレーション]ダイアログ ボックスに次のメッセージが表示されます。
![]() [シミュレーション: XXX] 実行できません。いくつかの材料が正しく定義されていません。
[シミュレーション: XXX] 実行できません。いくつかの材料が正しく定義されていません。
このエラーメッセージが表示された場合、シミュレーションを続けるには修正が必要です。この場合は、すべてのパーツに材料を割り当てる必要があります。