È possibile aggiungere curve libere per creare una geometria di tracciato basata su vincoli per le aree del progetto che richiedono il mantenimento della tangenza.
Questi tipi di entità sono molto simili al comando RACCORDO di AutoCAD, ma forniscono maggiore controllo.
![]() Esercitazione: Aggiunta di transizioni e curve libere ad un tracciato
Esercitazione: Aggiunta di transizioni e curve libere ad un tracciato
Come aggiungere una curva raccordo libera (tra due entità con un raggio)
È possibile aggiungere una curva libera, con un intervallo di angoli e un raggio specificati, tra due entità.
L'entità viene definita dalle entità di associazione (1, 2), dal raggio (3), dall'angolo di soluzione e dalla condizione che indica se la soluzione richiesta è di continuità o di flesso. La soluzione può variare in modo significativo, in base alla modalità di definizione dei vincoli.
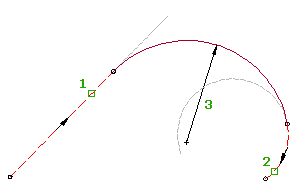
Nella seguente illustrazione viene mostrato un raccordo a curva libera tra due linee fisse. Si tratta di due soluzioni che si basano sull'angolo incluso della curva:
Fare clic qui per visualizzare la figura
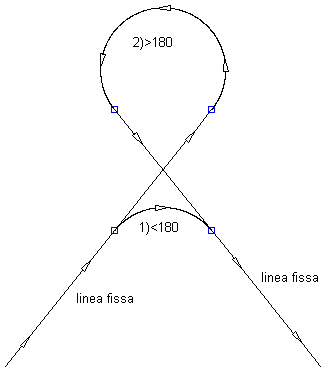
Nella seguente illustrazione viene mostrato un raccordo a curva libera tra due curve fisse in senso orario:
Fare clic qui per visualizzare la figura
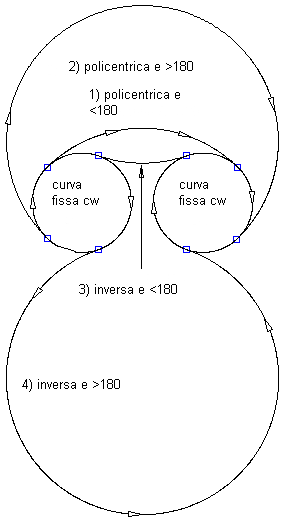
Nella seguente illustrazione viene mostrato un raccordo a curva libera tra una curva fissa in senso orario e una curva fissa in senso antiorario:
Fare clic qui per visualizzare la figura
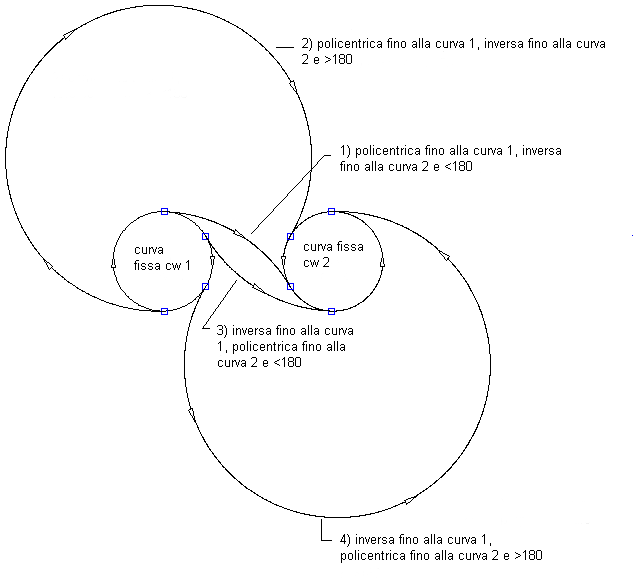
Nella seguente illustrazione viene mostrato un raccordo a curva libera tra una curva sovrapposta in senso orario e una curva in senso antiorario:
Fare clic qui per visualizzare la figura
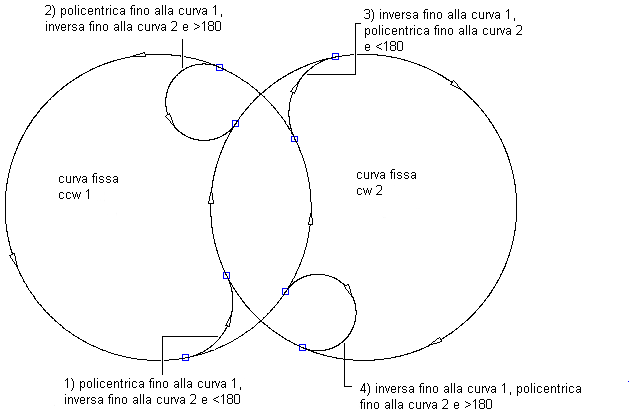
Nella seguente illustrazione viene mostrato un raccordo a curva libera tra una linea e una curva in senso orario (a sinistra) con un raggio specificato:
Fare clic qui per visualizzare la figura
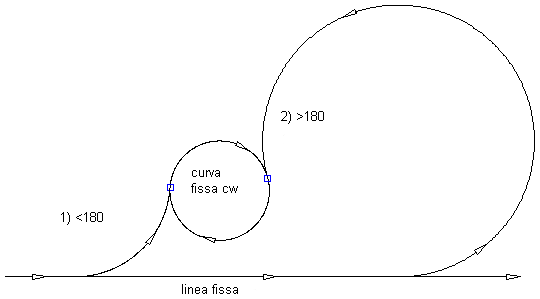
Nella seguente illustrazione viene mostrato un raccordo a curva libera tra una linea e una curva in senso antiorario (a sinistra) con un raggio specificato:
Fare clic qui per visualizzare la figura
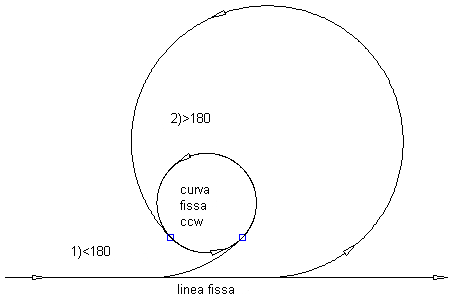
- Fare clic sul tracciato. Fare clic sulla


 .
. - Nella barra degli strumenti Strumenti di layout tracciato, fare clic su
 Raccordo a curva libera (tra due entità, raggio).
Raccordo a curva libera (tra due entità, raggio). - Specificare l'entità (linea, curva) dalla quale si desidera aggiungere la curva libera.
- Specificare l'entità (linea, curva) alla quale si desidera aggiungere la curva libera. Nota: L'entità prima e l'entità dopo devono avere la stessa direzione.
- Specificare se l'angolo di soluzione della curva è maggiore o minore di 180°.
- Specificare il raggio o [Lungcurva/lungTan/lungCorda/ordMediana/Esterna/Grado di curvatura].
Specificare un nuovo valore o premere Invio per accettare il valore visualizzato alla riga di comando.
- Se al tracciato sono applicati criteri di progettazione, viene visualizzato il valore minimo per la velocità di progetto corrente.
- Se al tracciato non sono applicati criteri di progettazione, viene visualizzato il valore di default specificato nelle impostazioni relative a curva e transizione.
Nota: Per calcolare il raggio o il grado di curvatura mediante altri parametri di curva noti, digitare 'CCALC per aprire la Calcolatrice curve.Per visualizzare un'anteprima della curva, è necessario selezionare un punto nella Carta o immettere un valore di coordinata. In questo modo, viene disegnato un elastico che si estende dal punto selezionato al cursore e viene visualizzata l'anteprima desiderata.
- Specificare il secondo punto. È possibile immettere un punto di coordinata 2D o utilizzare un comando trasparente.
Come aggiungere una curva raccordo libera (tra due entità con un punto di passaggio)
È possibile aggiungere una curva libera, con un punto di passaggio specificato, tra due entità.
È possibile aggiungere questa entità tra due linee, due curve o una linea e una curva. Le entità di associazione (1, 2) e il punto di passaggio (3) determinano la lunghezza e il raggio della curva. Non è possibile modificare il raggio e la lunghezza di questo tipo di curva.
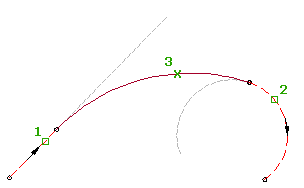
- Fare clic sul tracciato. Fare clic sulla


 .
. - Nella barra degli strumenti Strumenti di layout tracciato, fare clic su
 Raccordo a curva libera (tra due entità, punto di passaggio).
Raccordo a curva libera (tra due entità, punto di passaggio). - Selezionare l'entità dalla quale si desidera aggiungere la curva libera.
- Selezionare l'entità alla quale si desidera collegare la curva libera. Viene visualizzata un'anteprima della curva.
- Specificare il punto di passaggio. È possibile immettere un punto di coordinata 2D o utilizzare un comando trasparente.
Per creare una curva libera mediante adattamento
È possibile aggiungere la curva libera più probabile tra due entità attraverso una serie di punti AutoCAD Civil 3D, punti AutoCAD, entità esistenti o operazioni di clic sullo schermo.
La posizione del punto iniziale e finale della curva sulle entità di associazione (1, 2) viene determinata dal percorso attraverso i punti di regressione selezionati (3).
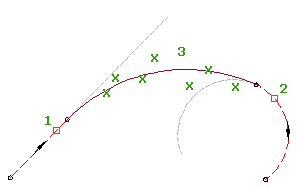
- Fare clic sul tracciato. Fare clic sulla


 .
. - Nella barra degli strumenti Strumenti di layout tracciato, fare clic su
 Curva libera - Adattamento.
Curva libera - Adattamento. - Selezionare l'entità dalla quale si desidera collegare la curva libera (la prima entità).
- Selezionare l'entità alla quale si desidera aggiungere la curva libera (l'entità successiva). Nota: L'entità prima e l'entità dopo devono avere la stessa direzione.
- Nella finestra di dialogo Curva mediante adattamento, selezionare una delle seguenti opzioni:
- Da punti AutoCAD Selezionare uno o più punti AutoCAD.
- Da punti COGO. Selezionare uno o più punti di AutoCAD Civil 3D. Digitare G per selezionare un gruppo di punti o N per immettere i punti in base al numero.
- Da entità. Specificare la tassellazione e le impostazioni di tolleranza dell'ordinata mediana. Selezionare uno o più tipi di entità tra quelli elencati nella riga di comando. Se è stato selezionato un oggetto profilo, specificare la progressiva iniziale e finale nella finestra di dialogo Specificare l'intervallo progressive.
- Da clic sullo schermo. Selezionare uno o più punti. Per la selezione dei punti, è possibile utilizzare i comandi trasparenti o OSNAP.
Durante la selezione di punti nella finestra della Carta, una X contrassegna ogni punto di regressione e una curva tratteggiata temporanea viene visualizzata in tempo reale. Premere INVIO per completare il comando.
- Nella finestra Panorama, utilizzare la vista Dati di regressione per apportare modifiche ai punti di regressione.
Quando viene evidenziata una riga nella vista Dati di regressione, il punto di regressione corrispondente nella finestra della Carta viene evidenziato in rosso.
- Creare la curva:
- Fare clic su
 per creare la curva e tenere aperta la vista Dati di regressione.
per creare la curva e tenere aperta la vista Dati di regressione. - Fare clic su
 per creare la curva e chiudere la vista Dati di regressione.
per creare la curva e chiudere la vista Dati di regressione.
- Fare clic su