È possibile aggiungere una curva fissa attraverso tre punti di passaggio specificati. Questi comandi sono simili ad un arco AutoCAD, ma sull'arco presentano un terzo punto.
Come aggiungere una curva fissa (con tre punti)
La posizione dell'entità non è influenzata dalle modifiche apportate alle entità adiacenti.
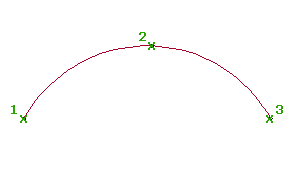
- Fare clic sul tracciato. Fare clic sulla


 .
. - Nella barra degli strumenti Strumenti di layout tracciato, fare clic su
 Curva fissa (tre punti).
Curva fissa (tre punti). - Specificare il punto iniziale.
- Specificare il secondo punto.
- Specificare il punto successivo. Suggerimento: Modificare la curva spostando uno dei tre punti.
Come aggiungere una curva fissa (specificando due punti e una direzione in corrispondenza del primo punto)
È possibile aggiungere una curva fissa a tre punti definita da un punto iniziale e un punto finale specificati e da una direzione in corrispondenza del punto iniziale.
Il risultato è una curva con tre punti. La direzione della curva specificata (3) determina la posizione del punto di passaggio tra il punto iniziale (1) e finale (2).
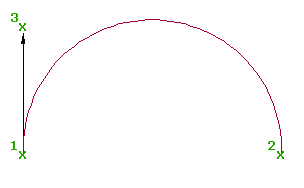
- Fare clic sul tracciato. Fare clic sulla


 .
. - Nella barra degli strumenti Strumenti di layout tracciato, fare clic su
 Curva fissa (due punti e direzione sul primo punto).
Curva fissa (due punti e direzione sul primo punto). - Specificare il punto iniziale.
- Specificare il secondo punto.
- Specificare la direzione in corrispondenza del punto iniziale o specificare un orientamento o un azimut. Suggerimento: Modificare la curva spostando uno dei tre punti.
Come aggiungere una curva fissa (specificando due punti e una direzione in corrispondenza del secondo punto)
È possibile aggiungere una curva fissa definita da un punto iniziale e un punto finale specificati e da una direzione in corrispondenza del punto finale.
Il risultato è una curva con tre punti. La direzione della curva specificata (3) determina la posizione del punto di passaggio tra il punto iniziale (1) e finale (2).
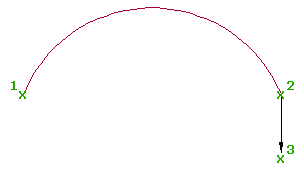
- Fare clic sul tracciato. Fare clic sulla


 .
. - Nella barra degli strumenti Strumenti di layout tracciato, fare clic su
 Curva fissa (due punti e direzione sul secondo punto).
Curva fissa (due punti e direzione sul secondo punto). - Specificare il punto iniziale.
- Specificare il punto successivo. Viene visualizzata un'anteprima della curva.
- Specificare la direzione in corrispondenza del secondo punto o specificare un orientamento o un azimut. Suggerimento: Modificare la curva spostando uno dei tre punti.
Come aggiungere una curva fissa (specificando due punti e un raggio)
È possibile aggiungere una curva fissa definita da un raggio, una direzione e un punto iniziale e finale specificati.
Il risultato è una curva con tre punti. Il punto di passaggio tra i punti finali (1, 4) si trova in corrispondenza del punto medio della curva.
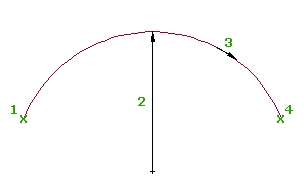
- Fare clic sul tracciato. Fare clic sulla


 .
. - Nella barra degli strumenti Strumenti di layout tracciato, fare clic su
 Curva fissa (due punti e raggio).
Curva fissa (due punti e raggio). - Specificare il punto iniziale.
- Specificare un raggio oppure digitare G per specificare il grado di curvatura.
Specificare un nuovo valore o premere Invio per accettare il valore visualizzato alla riga di comando.
- Se al tracciato sono applicati criteri di progettazione, viene visualizzato il valore minimo per la velocità di progetto corrente.
- Se al tracciato non sono applicati criteri di progettazione, viene visualizzato il valore di default specificato nelle impostazioni relative a curva e transizione.
Nota: Per calcolare il raggio o il grado di curvatura mediante altri parametri di curva noti, digitare 'CCALC per aprire la Calcolatrice curve. - Specificare la direzione della curva, in senso orario o antiorario. Viene visualizzata un'anteprima della curva.
- Specificare il punto finale. Suggerimento: Modificare la curva spostando uno dei tre punti.
Come aggiungere una curva fissa (dall'estremità di un'entità con un punto di passaggio)
È possibile aggiungere una curva fissa dall'estremità di un'entità esistente ad un punto finale specificato.
Il risultato è una curva con tre punti. Al momento della creazione, la curva è tangente all'estremità dell'entità selezionata ma se viene modificata l'entità di associazione o la curva, la tangenza non viene mantenuta.
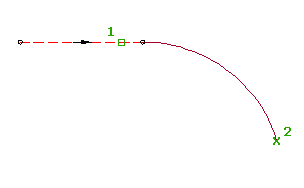
- Fare clic sul tracciato. Fare clic sulla


 .
. - Nella barra degli strumenti Strumenti di layout tracciato, fare clic su
 Curva fissa (da estremità entità, punto di passaggio).
Curva fissa (da estremità entità, punto di passaggio). - Selezionare l'entità per il punto iniziale e la direzione.
- Specificare il punto successivo.
Come aggiungere una curva fissa (specificando un punto centrale e un raggio)
È possibile aggiungere un cerchio pieno fisso definito da un punto centrale, una direzione e un raggio specificati.
Il risultato è un cerchio con quattro punti di passaggio. La posizione dell'entità non è influenzata dalle modifiche apportate alle entità adiacenti.
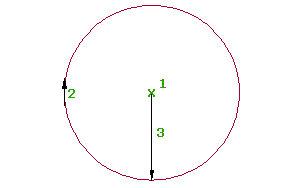
- Fare clic sul tracciato. Fare clic sulla


 .
. - Nella barra degli strumenti Strumenti di layout tracciato, fare clic su
 Curva fissa (punto centrale e raggio).
Curva fissa (punto centrale e raggio). - Specificare il punto centrale.
- Specificare la direzione della curva, in senso orario o antiorario.
- Specificare un raggio oppure digitare G per specificare il grado di curvatura.
Specificare un nuovo valore o premere Invio per accettare il valore visualizzato alla riga di comando.
- Se al tracciato sono applicati criteri di progettazione, viene visualizzato il valore minimo per la velocità di progetto corrente.
- Se al tracciato non sono applicati criteri di progettazione, viene visualizzato il valore di default specificato nelle impostazioni relative a curva e transizione.
Nota: Per calcolare il raggio o il grado di curvatura mediante altri parametri di curva noti, digitare 'CCALC per aprire la Calcolatrice curve.Viene visualizzata un'anteprima della curva. Viene creato un cerchio fisso con un punto centrale e un raggio.
Come aggiungere una curva fissa (specificando un punto centrale e un punto di passaggio)
È possibile aggiungere un cerchio pieno fisso definito da un punto centrale, una direzione ed un punto di passaggio specificati.
Il risultato è un cerchio con quattro punti di passaggio. La posizione dell'entità non è influenzata dalle modifiche apportate alle entità adiacenti.
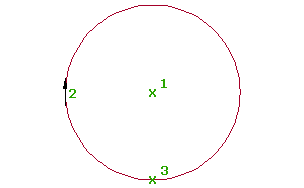
- Fare clic sul tracciato. Fare clic sulla


 .
. - Nella barra degli strumenti Strumenti di layout tracciato, fare clic su
 Curva fissa (punto centrale, punto di passaggio).
Curva fissa (punto centrale, punto di passaggio). - Specificare il punto centrale.
- Specificare la direzione della curva, in senso orario o antiorario.
- Specificare un punto di passaggio. Viene visualizzata un'anteprima della curva.
Come aggiungere una curva fissa (specificando un punto di passaggio, una direzione in corrispondenza del punto e un raggio)
È possibile aggiungere un cerchio pieno fisso definito da un punto di passaggio, una direzione in corrispondenza del punto di passaggio, una direzione di curva e un raggio specificati.
Il risultato è un cerchio con quattro punti di passaggio. La posizione dell'entità non è influenzata dalle modifiche apportate alle entità adiacenti.
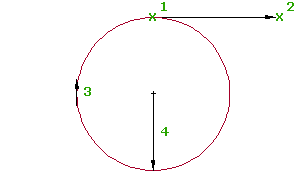
- Fare clic sul tracciato. Fare clic sulla


 .
. - Nella barra degli strumenti Strumenti di layout tracciato, fare clic su
 Curva fissa (punto di passaggio, direzione su punto e raggio).
Curva fissa (punto di passaggio, direzione su punto e raggio). - Specificare il punto di passaggio.
- Specificare la direzione in corrispondenza del punto di passaggio o specificare un orientamento o un azimut.
- Specificare la direzione della curva, in senso orario o antiorario.
- Specificare un raggio oppure digitare G per specificare il grado di curvatura.
Specificare un nuovo valore o premere Invio per accettare il valore visualizzato alla riga di comando.
- Se al tracciato sono applicati criteri di progettazione, viene visualizzato il valore minimo per la velocità di progetto corrente.
- Se al tracciato non sono applicati criteri di progettazione, viene visualizzato il valore di default specificato nelle impostazioni relative a curva e transizione.
Nota: Per calcolare il raggio o il grado di curvatura mediante altri parametri di curva noti, digitare 'CCALC per aprire la Calcolatrice curve.Viene visualizzata un'anteprima della curva.
Per creare una curva fissa mediante adattamento
È possibile aggiungere la curva fissa più probabile attraverso una serie di punti AutoCAD Civil 3D, punti AutoCAD, entità esistenti o operazioni di clic sullo schermo.
Il risultato è una curva con tre punti. Dopo avere creato un'entità, è possibile aggiungere, rimuovere o modificare i punti di regressione.
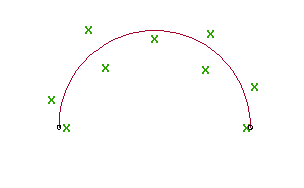
- Fare clic sul tracciato. Fare clic sulla


 .
. - Nella barra degli strumenti Strumenti di layout tracciato, fare clic su
 Curva fissa - Adattamento.
Curva fissa - Adattamento. - Nella finestra di dialogo Curva mediante adattamento, selezionare una delle seguenti opzioni:
- Da punti COGO. Selezionare tre o più punti di AutoCAD Civil 3D. Digitare G per selezionare un gruppo di punti o N per immettere i punti in base al numero.
- Da punti AutoCAD Selezionare tre o più punti AutoCAD.
- Da entità. Specificare la tassellazione e le impostazioni di tolleranza dell'ordinata mediana. Selezionare uno o più tipi di entità tra quelli elencati nella riga di comando. Se è stato selezionato un oggetto profilo, specificare la progressiva iniziale e finale nella finestra di dialogo Specificare l'intervallo progressive.
- Da clic sullo schermo. Selezionare un punto iniziale e almeno altri due punti. Per la selezione dei punti, è possibile utilizzare i comandi trasparenti o OSNAP.
Durante la selezione di punti o entità nella finestra della Carta, ogni punto di regressione viene contrassegnato da una X e viene visualizzata una curva tratteggiata temporanea in tempo reale. È necessario selezionare almeno tre punti di regressione non collineari. Premere INVIO per completare il comando.
- Nella finestra Panorama, utilizzare la vista Dati di regressione per apportare modifiche ai punti di regressione.
Quando viene evidenziata una riga nella vista Dati di regressione, il punto di regressione corrispondente nella finestra della Carta viene evidenziato in rosso.
- Creare la curva:
- Fare clic su
 per creare la curva e tenere aperta la vista Dati di regressione.
per creare la curva e tenere aperta la vista Dati di regressione. - Fare clic su
 per creare la curva e chiudere la vista Dati di regressione.
per creare la curva e chiudere la vista Dati di regressione.
- Fare clic su