
ポーズ エディタを使用すると、スキン キャラクタのポーズの空間デフォメーションを作成し、それをブレンド シェイプとして保存できます。ブレンド シェイプ ウェイトを制御するためにジョイントのトランスフォームを読み取るポーズ補間システムを提供します。
ポーズ エディタの使用の詳細については、「ポーズの空間デフォメーションを作成する」を参照してください。
- スカルプト(Sculpting)シェルフで、
 アイコンをクリックします。
アイコンをクリックします。
- メイン メニュー バー内:
- モデリング(Modeling)、リギング(Rigging)、アニメーション(Animation)のメニュー セット内:
- パネル内:
ポーズ エディタを開くには
ポーズ エディタの各部分に関する情報については、以下の表とイメージを参照してください。
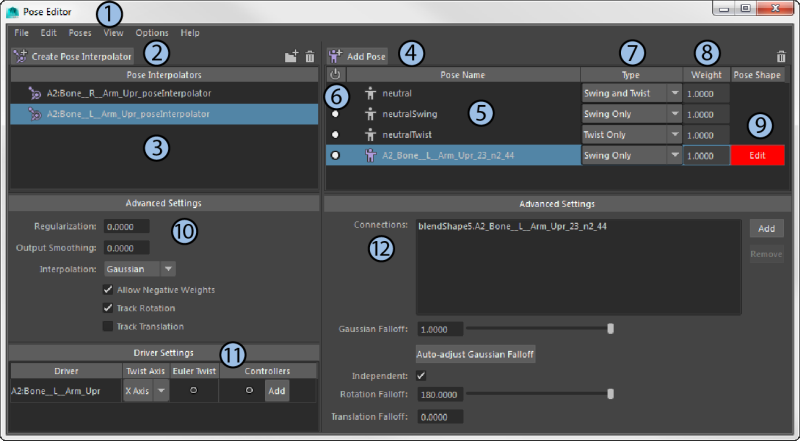
|
ポーズ エディタ(Pose Editor)のレイアウトを調整する |
ポーズ(Pose)パネルのレイアウトを調整できます。
|
|
1: メニュー コマンド |
ポーズ エディタ内のすべてのメニュー コマンドのリストについては、以下を参照してください。 |
|
2: ポーズ補間作成(Create Pose Interpolator) |
ポーズ補間用にトラックするスキン キャラクタのジョイントを選択し、このアイコンをクリックしてポーズ補間(PI)ノードを作成します。 ポーズ エディタ内の何もない領域を右クリックして、ポーズ補間作成(Create Pose Interpolator)を選択することもできます。 ポーズ補間ノードを作成する前にオプションを設定する場合には、 > |
|
3: ポーズ補間(Pose Interpolators)パネル |
キャラクタのスキン メッシュのジョイントに対して作成したポーズ補間ノードを一覧表示します。 右側のポーズ(Poses)パネルにノードに対して作成されたすべてのポーズを表示するには、ポーズ補間ノードを選択します。 既定では、PI ノード名は "_poseInterpolator" というサフィックスが付いたジョイント名になります。新しい名前を付けるには、ポーズ補間ノードを右クリックして名前の変更(Rename)を選択します。 順序を変更するには、ツリー内のポーズ補間ノードをドラッグ アンド ドロップします。また、ポーズ補間ノードを別のポーズ補間ノードにドラッグ アンド ドロップしてグループ化することや、ポーズ補間ノードを何もない領域にドラッグ アンド ドロップしてグループから除去することもできます。 ポーズ補間ノード名を右クリックするとコンテキスト メニューが開き、次のコマンドが使用できます: ドライバを選択(Select Drivers)、高度な設定を表示(Show Advanced Settings)、ドライバ設定を表示(Show Driver Settings)、アトリビュート(Attributes)(ポーズ補間のアトリビュート エディタ(Attribute Editor)を開く)、書き出し(Export)、グループ化(Group)、ミラー(Mirror)、名前の変更(Rename)、削除(Delete)。 グループ化(Group)
選択したポーズ補間ノードまたはポーズ補間ノードのグループを削除するには、このパネルの削除(Delete)
|
|
4: ポーズを追加(Add Pose) |
トラックする目的のポーズまで、関連付けられたポーズ補間ノードがあるジョイントの回転や移動を行います。その後、ポーズ補間ノードを選択してこのボタンをクリックし、自動設定を使用してポーズを作成します。 ポーズには、スキン メッシュを変形させるために作成した、関連付けられた修正ブレンド シェイプがあります。オリジナルの状態のスキンからの頂点のオフセットが各ポーズに保存されます。
新しいポーズのウェイトは 1 に設定され、この修正シェイプのスキン メッシュをすぐに変形できるように、編集(Edit)ボタンが自動的にアクティブ化されます。 また、 > |
|
5: ポーズ(Pose)パネル/ポーズ名(Pose Name) |
選択したポーズ補間(PI)ノードに作成されたポーズがこのパネルに表示されます。 既定では、ポーズ名は driverName_rx_ry_rz になり、driverName はジョイントの名前、rx/ry/rz はポーズの回転値です。新しい名前を付けるには、ポーズ名を右クリックして名前の変更(Rename)を選択します。 ポーズ名を右クリックするとコンテキスト メニューが開き、次のコマンドが使用できます: ポーズに移動(Go to Pose)、ポーズを更新(Update Pose)、ガウス減衰を自動調整(Auto-adjust Gaussian Falloff)(高度な設定(Advanced Settings)でガウス(Gaussian)が選択されている場合)、編集(Edit)、ポーズ シェイプを複製(Duplicate Pose Shape)、ポーズ シェイプを更新(Update Pose Shape)、アトリビュート(Attributes)(ポーズのアトリビュート エディタが開きます)、高度な設定を表示(Show Advanced Settings)、書き出し(Export)、ミラー(Mirror)、名前の変更(Rename)、削除(Delete)。 選択したポーズを削除するには、このパネルの削除(Delete)
|
|
6: アクティブ/非アクティブ |
キャラクタのスキン メッシュのポーズ効果のアクティブ状態を切り替えるには、この円をクリックします。複数の項目を選択し、いずれかの円をクリックすることですべての項目のアクティブ状態を切り替えることもできます。 ポーズがアクティブでないときは、ウェイト付けと編集が無効になります。 |
|
7: タイプ(Type) |
ポーズのタイプです(スイングとツイスト(Swing and Twist)、スイングのみ(Swing Only)、またはツイストのみ(Twist Only))。「ポーズを追加のオプション(Add Pose Options)」を参照してください。 |
|
8: ウェイト(Weight) |
スキン メッシュに対するこのポーズの影響度を設定します。 スライダを 0 (影響なし)から 1 (100% の影響)の値にドラッグするか、ウェイト(Weight)テキスト ボックスに値を入力してポーズのウェイト(影響)を設定します。 ジョイントを回転すると、そのポーズのウェイト値が、ジョイントに格納されているポーズにどのくらい近いかによって、0 から 1 に更新されます。 |
|
9: 編集(Edit) |
ポーズの編集モードに切り替えるには、編集(Edit)ボタンをクリックするか、ポーズ名を右クリックして編集(Edit)を選択します。 スカルプト ツールを使用してスキン メッシュを修正するか、スキン メッシュのコンポーネントを選択して移動(Move)、回転(Rotate)、スケール(Scale)のツールを使用して修正します。完了したら、編集(Edit)ボタンを再度クリックし、このポーズへの変更を保存して編集モードを終了します。 編集モードにできるのは一度に 1 つのポーズだけです。また、ポーズのウェイト(Weight)値が 0 でない必要があります。 |
|
10: 高度な設定(Advanced Settings)(左側) |
ポーズの補間をコントロールできます。このパネルは、を選択するか、ポーズ名を右クリックして高度な設定を表示(Show Advanced Settings)を選択した場合に表示されます。詳細については、以下を参照してください。 |
|
11: ドライバ設定(Driver Settings) |
選択したポーズ補間のジョイントを編集できます。このパネルは、を選択するか、ポーズ補間ノード名を右クリックしてドライバ設定を表示(Show Driver Settings)を選択した場合に表示されます。詳細については、以下を参照してください。 |
|
12 - 高度な設定(Advanced settings)(右側) |
選択したポーズに接続されたブレンド シェイプが表示され、補間の減衰を調整できます。このパネルは、を選択するか、ポーズ名を右クリックして高度な設定を表示(Show Advanced Settings)を選択した場合に表示されます。詳細については、以下を参照してください。 |
ポーズ エディタのメニュー コマンド
Maya のその他のメニューと同様に、メニューの点線をクリックしてメニュー バーからメニューをデタッチすることや、メニュー名をマウスの中ボタンでクリックしてそこから選択した最後のコマンドを繰り返すことができます。
ファイル(File)メニュー
- 読み込み(Import)はポーズ補間(*.pose)ファイルを読み込みます。「ポーズ補間を読み込む、書き出す」を参照してください。
- すべて書き出し(Export All)は、ポーズ エディタに表示される(*.pose)ファイル内のすべてのポーズ補間ノードとそのポーズを書き出します。「ポーズ補間を読み込む、書き出す」を参照してください。
ポーズ補間のポーズに関連付けられているすべてのポーズ シェイプが、一致するプリフィックス表記が付いた .pose ファイルと同じディレクトリ内のシェイプ(*.shp)ファイル(「ブレンド シェイプを読み込む、書き出す」を参照)に保存されます。
- 選択項目の書き出し(Export Selection)は、*.pose ファイル内の選択したポーズ補間ノード、またはポーズとそのポーズ補間ノードのみを書き出します。「ポーズ補間を読み込む、書き出す」を参照してください。
編集(Edit)メニュー
- グループ(Group)は、選択したポーズ補間ノードを含むグループを作成します。何も選択していない場合は、空のグループが作成されます。また、[Ctrl]+[G]を押すか、グループ化(Group)アイコン
 をクリックすることもできます。概要については、「ターゲット シェイプまたはブレンド シェイプ デフォーマのグループを作成する」を参照してください。
をクリックすることもできます。概要については、「ターゲット シェイプまたはブレンド シェイプ デフォーマのグループを作成する」を参照してください。
ポーズ(Poses)メニュー
- ポーズ補間を作成(Create Pose Interpolator)は選択したジョイントのポーズ補間ノードを作成します。ポーズ補間を作成(Create Pose Interpolator)ボタンをクリックしたときと同じです。
作成するポーズ補間にニュートラル ポーズを使用するかどうかを選択するには、
 を選択します。最良の結果を得るには、このオプションを選択します。ニュートラル ポーズを追加することにより、ジョイントがこのニュートラル ポーズにある場合でも、ポーズ補間ノードに追加された別のポーズがアクティブ化されないようにできるからです。しかし、コントローラで駆動されるジョイントで作業している場合は、ニュートラ ルポーズを即座に作成しないようにできます。詳細については、「ポーズの空間デフォメーションでコントローラで駆動するジョイントの使用」を参照してください。
を選択します。最良の結果を得るには、このオプションを選択します。ニュートラル ポーズを追加することにより、ジョイントがこのニュートラル ポーズにある場合でも、ポーズ補間ノードに追加された別のポーズがアクティブ化されないようにできるからです。しかし、コントローラで駆動されるジョイントで作業している場合は、ニュートラ ルポーズを即座に作成しないようにできます。詳細については、「ポーズの空間デフォメーションでコントローラで駆動するジョイントの使用」を参照してください。
- ポーズを追加(Add Pose)は選択したポーズ補間(PI)ノードにポーズを作成します。ポーズを追加(Add Pose)ボタンをクリックしたときと同じです。
 を選択すると、ポーズ タイプ(スイング(Swing)、スイングとツイスト(Swing and Twist)、またはツイスト(Twist))を選択できるポーズを追加のオプション(Add Pose Options)が開きます。
を選択すると、ポーズ タイプ(スイング(Swing)、スイングとツイスト(Swing and Twist)、またはツイスト(Twist))を選択できるポーズを追加のオプション(Add Pose Options)が開きます。
- ニュートラル ポーズを追加(Add Neutral Poses)は、現在のジョイントの方向を使用して、選択したポーズ補間(PI)ノードの 3 つのニュートラル ポーズ(neutral、neutralSwing、neutralTwist)を作成します。詳細については、「ポーズの空間デフォメーションでコントローラで駆動するジョイントの使用」を参照してください。
- ポーズを更新(Update Pose): ジョイントを新しい方向に回転することによってポーズを更新する場合は、このコマンドを選択します。ポーズを更新すると、ポーズがどこで完全にアクティブ化されるかが変更されます。これによりポーズの名前は変更されず、したがってポーズの名前に回転値が含まれる場合、それが更新されないことに注意してください。また、ポーズのブレンド シェイプを作成している場合、シェイプが新しいポーズで動作するためにはシェイプを更新する必要があります。
ポーズの名前を変更するかどうかを選択するには、
 を選択します。
を選択します。
- ミラー(Mirror)は、選択したポーズ補間またはポーズのミラー バージョンを作成します。「ポーズ補間のミラー」を参照してください。
 を選択してミラー オプション(Mirror Options)を開き、シンメトリ軸を設定します。
を選択してミラー オプション(Mirror Options)を開き、シンメトリ軸を設定します。
ビュー(View)メニュー
- 既定(Default)は、ポーズ補間(Pose Interpolators)パネルとポーズ(Poses)パネルのみを含むポーズ エディタの既定のレイアウトを表示します。
- 詳細設定(Advanced)は、ポーズ エディタに以下に説明するドライバ設定(Driver Settings)パネルと高度な設定(Advanced Settings)パネルの追加パネルを表示します。
オプション(Options)メニュー
- ポーズ名全体を表示(Show full pose names)は、ポーズ(Poses)パネルで完全な長い名前を表示するかどうかを切り替えます。完全なポーズ名には、関連付けられたポーズ補間ノードの名前がプリフィックスとして含まれます。
高度な設定(Advanced Settings)(左側)
-
正規化(Regularization): ポーズ エディタでは線形回帰カーブ フィット アルゴリズムが使用されているため、ポーズ間の補間が "ギザギザ" になりすぎたり望ましくない場合があります。大量のポーズが原因でこれが発生することがあります。この値を上げると、この補間をスムーズにできます。適切な正規化値は通常 0.01 ~ 1.0 です。
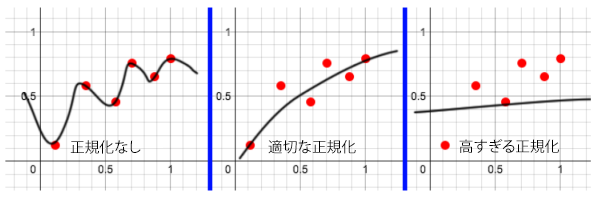
- 出力のスムージング(Output Smoothing): 出力ウェイトを再マップしてスムーズな補間にします。これは、リニア補間の安定性とガウス減衰の滑らかさとを提供するため、リニア(Linear)補間で役立ちます。
- 補間(Interpolation): ポーズ間の減衰した補間を修正します。スムージングの補間タイプ: リニア(Linear)またはガウス(Gaussian)を選択します。ガウス(Gaussian)の方がスムーズな結果が得られる傾向がありますが、予測可能な結果はリニア(Linear)から得られる場合があります。ガウス(Gaussian)を選択すると、右側の高度な設定(Advanced Settings)パネルでガウス減衰(Gaussian Falloff)を設定できるようになります。
- 負のウェイトを許可(Allow Negative Weights): ポーズのウェイトの解が、負の値または 1.0 より大きい値になることを許可します。これは最もスムーズな補間を提供するため既定の設定です。負の値を含まないようにする場合は、このオプションをオフにします。これにより負の値がクランプされるため、出力に急峻な段差が発生することがあります。
- 回転を追跡(Track Rotation): これがオンの場合、ポーズの解析にジョイントの方向が使用されます。
- 移動を追跡(Track Translation): これがオンの場合、ポーズの解析にジョイントの移動が使用されます。
ドライバ設定(Driver Settings)
- ドライバ(Driver): 選択したポーズ補間ノードのポーズをドライブするジョイントの名前です。ポーズ補間ノード名を右クリックしてドライバを選択(Select Driver)を選択することで、このジョイントをすばやく選択できます。このジョイントがコントローラによって駆動される場合、アトリビュートの定義に関する情報については、「ポーズの空間デフォメーションでコントローラで駆動するジョイントの使用」を参照してください。
- ツイスト軸(Twist Axis): ドライバ ジョイントのツイストを適切に計算するために、ポーズ補間ノードは X、Y、または Z のどの軸がツイスト軸として定義されているかを把握する必要があります。既定では X 軸になっています。
- オイラー ツイスト(Euler Twist): このオプションをオンにすると、ジョイントの回転がオイラー ツイスト(Euler Twist)モードで計算されます。これはポーズ補間ノードのツイスト コンポーネントを評価するための代替手段です。既定では、ツイスト コンポーネントはポーズ補間ノードをドライブするトランスフォームに対してローカルのままです。ただし、ツイストを回転順序依存のオイラー ツイスト軸と相対的なままにする場合には、望ましくない動作となる場合があります。たとえば、前腕の軸の周囲で手首をツイストする場合があります。既定では、ツイスト軸は手首のジョイントとともに移動し、ポーズの評価が望ましい方法で行われない原因となる可能性があります。オイラー ツイスト(Euler Twist)を有効にすると、ツイストはオイラー値から評価され、回転順序を使用してツイスト軸をコントロールできます。
- コントローラ(Controllers): ジョイントを駆動するコントローラの駆動アトリビュートを追加できます。追加(Add)をクリックして開いたウィンドウで、コントローラの駆動アトリビュートを追加できます。この操作方法については、「ポーズの空間デフォメーションでコントローラで駆動するジョイントの使用」を参照してください。
高度な設定(Advanced settings)(右側)
- 接続(Connections): 選択したポーズに接続されているポーズ シェイプを表示します。このポーズ シェイプとポーズとの関連付けを除去するには、ポーズ シェイプを選択し除去(Remove)をクリックします。このポーズに追加するポーズ シェイプの名前を入力できる新しい接続(New Connection)ウィンドウを開くには、追加(Add)をクリックします。
- ガウス減衰(Gaussian Falloff): このオプションを使用できるようにするには、左パネルの高度な設定(Advanced Settings)の補間(Interpolation)メソッドとしてガウス(Gaussian)を選択します。ポーズのアクティブ化を望まないときにアクティブ化される場合に、カーネル減衰を調整できます。カーネル減衰の計算では、選択したポーズのガウス減衰は最も近い他のポーズに自動的に調整されます。このオプションでは、ガウス補間モードでのカーネル減衰を手動でコントロールできます。これにより、別のポーズと関連させてポーズの効果の領域を減らしたり増やすことができます。
- ポーズの出力ウェイトが極端な負の値や 1 よりも大幅に大きい値になる場合は、通常、入力が保存されたポーズ範囲の外にあるか、ガウス カーネル減衰が大きすぎます。この問題を解決するには、その場所に新しいポーズを追加してシステムに詳しい情報を与えるか、またはポーズを選択しガウス減衰を自動調整(Auto-adjust Gaussian Falloff)をクリックします。
- ポーズ間に多数の「ふらつき」がある場合には、ガウス減衰を自動調整(Auto-adjust Gaussian Falloff)をクリックするか、正規化(Regularization)を 0.001 などのように増加させることができます。正規化を増加させるとポーズが完全にアクティブ化されなくなる場合がありますが、結果は通常よりスムーズになります。
- ガウス減衰を自動調整(Auto-adjust Gaussian Falloff)は、選択したポーズの減衰を最も近い他のポーズに自動的に調整します。
- 独立(Independent): ポーズが選択したポーズ補間ノードの別のポーズから独立して計算されるかどうかを設定します。これは、システムの他のポーズに関係なくポーズをアクティブ化する場合に役立ちます。ポーズが独立している場合、その他のポーズによる正規化計算からは除去され、そのポーズの減衰でのみ調整できます。減衰は、ポーズのインフルエンスの領域を変更します。
- 回転減衰(Rotation Falloff): ポーズの影響の回転領域です。独立したポーズにのみ影響を与えます。
- 移動の減衰(Translation Falloff): ポーズの影響の移動の領域です。独立したポーズにのみ影響を与えます。
 アイコンをクリックするか、ポーズ補間ノード名を右クリックして
アイコンをクリックするか、ポーズ補間ノード名を右クリックして