このトピックで説明するパネルには、メッシュをサブディバイドする、三角形化を変更する、オブジェクトとサブオブジェクトを位置合わせする、サブオブジェクトを表示/非表示にする、スムージングなどのプロパティを設定するためのツールがあります。これらのパネルは、リボンの[モデリング](Modeling)タブでのみ使用できます。
このトピックに含まれているパネルは次のとおりです。
- [サブディビジョン](Subdivision)パネル
- [三角形化](Triangulation (Tris))パネル
- [位置合わせ](Align)パネル
- [可視性](Visibility)パネル
- [プロパティ](Properties)パネル
[サブディビジョン](Subdivision)パネル
[サブディビジョン](Subdivision)パネルには、スムージング、ディスプレイスメント、モザイク化用に、パラメータを使用してメッシュ解像度を高くするためのツールがあります。オブジェクト レベルとすべてのサブオブジェクト レベルで使用できます。
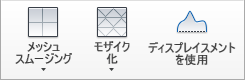
-
 メッシュ スムージング
メッシュ スムージング - 現在の設定を使用してオブジェクトをスムージングします。このコマンドは、NURMS サブディビジョンを指定した[メッシュ スムーズ](MeshSmooth)モディファイヤと似たサブディビジョン機能を使用しますが、NURMSサブディビジョンとは異なり、コントロール メッシュの選択領域にただちにスムージングが適用されます。
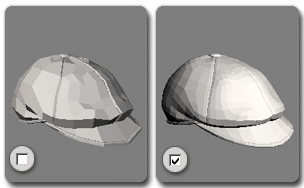
NURMS サブディビジョンでポリゴン数の少ないオブジェクトをスムージング
- [メッシュスムーズ設定](MeshSmooth Settings)([メッシュ スムージング](MeshSmooth)ドロップダウン)
- [メッシュ スムーズ](MeshSmooth)キャディが開き、スムージングをどのように適用するかを指定できます。 ヒント: Shiftキーを押しながら[メッシュ スムーズ](MeshSmooth)ボタンをクリックすると、[メッシュ スムーズ](MeshSmooth)キャディがすばやく開きます。
-
 モザイク化
モザイク化 -
[面分割設定](MeshSmooth)に基づいてオブジェクト内のすべてのポリゴンをサブディバイドします。
面分割は、モデリング中にローカル メッシュ密度を上げるのに役立ちます。ポリゴンの任意の選択を再分割できます。次の 2 つの面分割方法があります。エッジおよび面です。
- [面分割設定](Tessellate Settings)(モザイク化ドロップダウン)
- [面分割](Tessellate)キャディを開き、どのようにメッシュを分割するかを指定します。 ヒント: モザイク化ボタンを Shift キーを押しながらクリックすると、[面分割](Tessellate)キャディがすばやく開きます。
-
 ディスプレイスメントを使用
ディスプレイスメントを使用 -
[ディスプレイスメント](Displacement)パネルが開き、ディスプレイスメント用にメッシュをサブディバイドする方法を設定するためのパラメータが表示されます。詳細については、「[サブディビジョンでディスプレイスメント](Subdivision Displacement)ロールアウト(ポリメッシュ)」を参照してください。
[三角形化](Triangulation (Tris))パネル
[三角形化](Triangulation)パネル(一部の設定では「三角形」と表示されます)は、頂点以外のすべてのサブオブジェクト レベルで表示されます。このパネルには、レンダリング用にポリゴンを三角形にサブディバイドする方法を変更するためのツールがあります。[再三角形化](Retriangulate)ツールは、ポリゴンレベルと要素レベルでのみ使用できます。
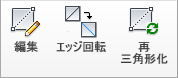
-
 編集
編集 - どのようにポリゴンが三角形にサブディバイドされるかを、内部エッジまたは対角線を描いて修正します。
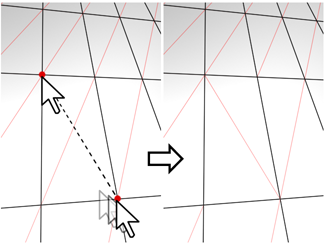
[三角形化を編集](Edit Triangulation)モードでは、現在の三角形化をビューポートで見ながら、同じポリゴン上の 2 つの頂点をクリックすることにより三角形化を変更できる。 。
三角形を手動で編集するには、このボタンをオンにします。非表示エッジが表示されます。ポリゴンの頂点をクリックします。ラバーバンド ラインが表示され、カーソルに合わせて移動します。隣接しない頂点をクリックすると、ポリゴンの新しい三角形化が作成されます。
ヒント: 三角形化をもっと簡単に編集するには、[エッジ回転](Turn)コマンドを使用します(下記参照)。 -
 エッジ回転
エッジ回転 - ポリゴンがどのように三角形にサブディバイドされるかを、対角線をクリックして修正します。[エッジ回転](Turn)をアクティブ化すると、ワイヤフレーム ビューおよびエッジ面ビューに対角線が破線で表示されます。[エッジ回転](Turn)モードで、対角線をクリックして位置を変更します。[エッジ回転]モードを終了するには、ビューポートを右クリックするか、[エッジ回転]ボタンをもう一度クリックします。
どの時点でも、各対角線では 2 つの位置が使用できるだけです。したがって、対角線を連続して 2 回クリックしたら、単純に元の位置に戻ります。しかし、近くの対角線の位置を変更すると、対角線が別の位置を使用できるようになります。
[エッジ回転](Turn)を機能拡張された[カット](Cut)ツールと一緒に使用する方法については、こちらの手順を参照してください。
-
 再三角形化
再三角形化 - 現在選択されている 1 つまたは複数のポリゴンに最適な三角形化を、3ds Max に自動的に実行させます。
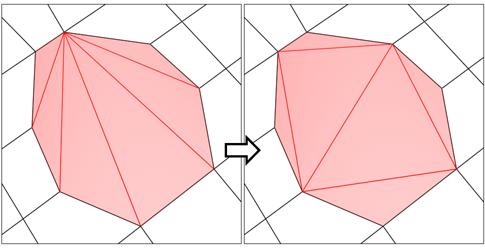
再三角形化では、選択したポリゴンの三角形への再分割が最適化されます。
[位置合わせ](Align)パネル
[位置合わせ](Align)パネルには、オブジェクトとサブオブジェクト選択をビューまたはグリッドを使用して位置合わせしたり、単にメッシュを平らにするためのツールがあります。オブジェクト レベルとすべてのサブオブジェクト レベルで使用できます。
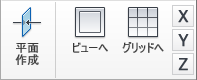
-
 平面作成
平面作成 - 選択したサブオブジェクトがすべて共有面になるように設定します。平面の法線は選択部分の平均サーフェス法線です。
オブジェクト レベルでは、オブジェクト内の頂点がすべて共有面になるように設定します。
ヒント: [平面化](Make Planar)は、オブジェクトにフラットな側面を作成するときにも使用できます。通常は、隣接する選択セットを使用します。選択にオブジェクトのさまざまな部分の頂点が含まれている場合、頂点は平面化されますが、残りのジオメトリには歪みが出ます。 -
 ビューへ
ビューへ - オブジェクト内のすべての頂点をアクティブ ビューポートの平面に位置合わせします。サブオブジェクト レベルでは、この機能は選択した頂点(選択したサブオブジェクトに属する頂点)だけに影響します。
正投影ビューポートの場合は、ビューへの位置合わせはホーム グリッドがアクティブな状態で作図グリッドに位置合わせするのと同じ効果になります。パース ビューポートへの位置合わせの場合(カメラやライトのビューを含む)、カメラの眺望面と平行となる平面に位置が合うように頂点に方向の再設定が行われます。この平面は、頂点の平均位置に最も近いビュー方向に対して垂線です。
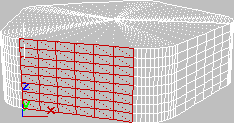
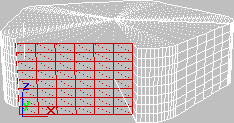
上: パース ビュー内の選択されたポリ ゴン
下: 同じポリゴンがフロント ビューに位置合わせされている
-
 グリッドへ
グリッドへ - 選択したオブジェクト内のすべての頂点を現在のビューの作図平面に位置合わせし、そのプレーンに移動させます。または、サブオブジェクト レベルでは、選択したサブオブジェクトのみに影響します。
このコマンドでは、選択した頂点が現在の作図平面上に配置されます。ホーム グリッドがアクティブの場合、現在の作図平面がアクティブ ビューポートで指定されます。たとえば、フロント ビューポートがアクティブな場合、[グリッド位置合わせ](Grid Align)は XZ 平面を使用します。カメラ ビューポートなどのパース ビューポートがアクティブな場合、[グリッド位置合わせ](Grid Align)はホーム グリッドを使用します。グリッド オブジェクトを使用すると、現在の平面はアクティブなグリッド オブジェクトとなります。
- [X]/[Y]/[Z]
- すべての選択したサブオブジェクトを平面化し、その平面の位置をローカル座標系で対応する平面に合わせます。使用される平面に対するボタン軸は垂直になります。たとえば、[X]ボタンをクリックしたら、オブジェクトは YZ ローカル軸に位置合わせされます。
オブジェクト レベルでは、オブジェクト内のすべての頂点を平面化します。
[可視性](Visibility)パネル
[可視性](Visibility)パネルを使用してサブオブジェクト選択を非表示/表示します。複雑なジオメトリに使用する場合は、直接モデリングしない部分を非表示にすると、処理速度が上がります。エッジと縁取り以外のサブオブジェクト レベルで使用できます。
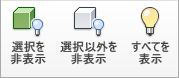
-
 選択を非表示
選択を非表示 - 選択したサブオブジェクトを非表示にします。
-
 選択以外を非表示
選択以外を非表示 -
選択していないサブオブジェクトを非表示にします。
-
 すべてを表示
すべてを表示 - 非表示サブオブジェクトを可視に復元します。
[プロパティ](Properties)パネル
[プロパティ](Properties)パネルを使用してメッシュ スムージング、頂点カラー、マテリアル ID を調整します。オブジェクト レベルとすべてのサブオブジェクト レベルで使用できますが、使用可能なコマンドはレベルに応じて異なります。
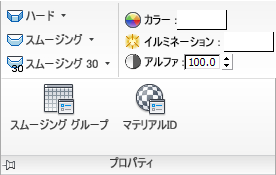
-
 ハード
ハード -
モデル全体に対してスムージングをオフにします。
あらゆるスムージング グループからモデルのすべてのポリゴンが削除され、均一にファセットされた状態になります。
 ハード選択
ハード選択-
選択したポリゴンに対してスムージングをオフにします。ポリゴンおよび要素のサブオブジェクト レベルの[ハード](Hard)ドロップダウン リストから使用できます。
あらゆるスムージング グループから、モデルの選択したポリゴンが削除され、その部分は均一にファセットされた状態になります。
-
 スムーズ
スムーズ -
オブジェクト全体に対してスムージングを有効にします。
[自動スムーズ](Auto Smooth)が 180.0 に設定され、モデルのすべてのポリゴンに適用されます。
 スムージング選択
スムージング選択-
選択したポリゴンに対してスムージングを有効にします。ポリゴンおよび要素のサブオブジェクト レベルの[スムーズ](Smooth)ドロップダウン リストから使用できます。
[自動スムーズ](Auto Smooth)が 180.0 に設定され、選択したポリゴンにのみ適用されます。
-
 スムージング 30
スムージング 30 -
オブジェクト全体に対して、中程度のスムージングを有効にします。
[自動スムーズ](Auto Smooth)が 30.0 に設定され、モデルのすべてのポリゴンに適用されます。また、必要に応じてスムージング グループが割り当てられます。
 スムージング 30 選択
スムージング 30 選択-
選択したポリゴンに対して、中程度のスムージングを有効にします。ポリゴンおよび要素のサブオブジェクト レベルの[スムージング 30](Smooth 30)ドロップダウン リストから使用できます。
[自動スムーズ](Auto Smooth)が 30.0 に設定され、選択したポリゴンにのみ適用されます。
-
 カラー
カラー -
カラー見本をクリックして、選択した頂点またはポリゴンの頂点カラーを設定します。
頂点カラーの詳細は、「[頂点カラーを割り当て](Assign Vertex Colors)ユーティリティ」を参照してください。
-
 直接光
直接光 -
カラー見本をクリックして、選択した頂点またはポリゴンのイルミネーション カラーを設定します。
頂点イルミネーションの詳細は、「[頂点カラーを割り当て](Assign·Vertex Colors)ユーティリティ」を参照してください。
-
 [アルファ](Alpha)
[アルファ](Alpha) -
選択した頂点またはポリゴンにアルファ(透明度)値を割り当てます。
編集ボックスの値はパーセントです。0 (ゼロ)の場合は完全に透明で、100 の場合は完全に不透明になります。
頂点アルファの詳細は、「[頂点カラーを割り当て](Assign·Vertex Colors)ユーティリティ」を参照してください。
-
 スムージング グループ
スムージング グループ -
ダイアログ ボックスを開き、スムージング グループを編集します。詳細は、[ポリゴン : スムージング グループ](Polygon: Smoothing Groups)ロールアウトを参照してください。
-

-
[マテリアル ID](Material IDs)ダイアログ ボックスを開き、マテリアル ID を設定し、ID とサブマテリアル名による選択を行います。詳細は、[ポリゴン : マテリアル ID](Polygon: Material IDs)ロールアウトを参照してください。