![]()
![]()
編集可能ポリゴン(ポリゴン)サブオブジェクト レベルでは、1 つまたは複数のポリゴンを選択し、標準の方法を使用して変換することができます。[要素](Element)サブオブジェクト レベルでは、隣接するポリゴンのグループを選択および編集できます。ポリゴンと要素間の距離の詳細は、[編集可能ポリゴン](Editable Poly)  [選択](Selection)ロールアウトを参照してください。このトピックでは、これらのサブオブジェクト タイプの[ポリゴンを編集](Edit Polygon)および[要素を編集](Edit Element)ロールアウトと、[ジオメトリを編集](Edit Geometry)ロールアウトの機能について説明しています。その他のコントロールについては、編集可能ポリゴンを参照してください。
[選択](Selection)ロールアウトを参照してください。このトピックでは、これらのサブオブジェクト タイプの[ポリゴンを編集](Edit Polygon)および[要素を編集](Edit Element)ロールアウトと、[ジオメトリを編集](Edit Geometry)ロールアウトの機能について説明しています。その他のコントロールについては、編集可能ポリゴンを参照してください。
インタフェース
[選択](Selection)ロールアウト
[選択](Selection)ロールアウト設定に関する情報は、[編集可能ポリゴン](Editable Poly)  [選択](Selection)ロールアウトを参照してください。
[選択](Selection)ロールアウトを参照してください。
[ポリゴン/要素を編集](Edit Polygons/Elements)ロールアウト
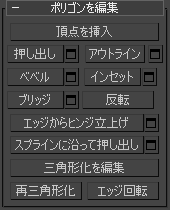
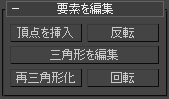
要素サブオブジェクト レベルでは、このロールアウトにはポリゴンと要素の両方に共通のコマンドが含まれています。ポリゴン レベルでは、それに加えてポリゴンに特有のいくつかのコマンドが含まれています。両方のレベルのどちらでも使用可能なコマンドは、[頂点を挿入](Insert Vertex)と[反転](Flip)、[三角形化を編集](Edit Triangulation)、[再三角形化](Retriangulate)、[回転](Turn)です。
- 頂点を挿入
- ポリゴンを手動でサブディバイドします。[要素](Element)サブオブジェクト レベルの場合でも、ポリゴンに適用されます。
[頂点を挿入](Insert Vertex)をオンにした後、ポリゴンをクリックしてその位置に頂点を追加します。コマンドがアクティブになっている間は、ポリゴンのサブディバイドを続行できます。
頂点の挿入を停止するには、ビューポートを右クリックするか、[頂点を挿入](Insert Vertex)をもう一度クリックして終了します。
- 押し出し
- ビューポート内での直接操作によって手動押し出しを実行します。このボタンをクリックして、任意のポリゴンを垂直方向にドラッグして押し出します。
ポリゴンを押し出すと、法線に沿って移動し、押し出しの側面を形成する新しいポリゴンが作成され、オブジェクトに選択したポリゴンが接続されます。
ポリゴン押し出しの重要な部分は次のとおりです。
- マウス カーソルを選択したポリゴンの上に置くと、[押し出し](Extrude)カーソルに変わります。
- 垂直にドラッグして押し出しの範囲を指定してから、水平にドラッグしてベースのサイズを設定します。
- 複数のポリゴンを選択した状態では、いずれか 1 つをドラッグすると、選択したポリゴンすべてが等しく押し出されます。
- [押し出し](Extrude)ボタンがアクティブになっている間は、その他のポリゴンをドラッグして押し出すことができます。操作を終了するには、[押し出し](Extrude)をもう一度クリックするか、アクティブなビューポート内で右クリックします。
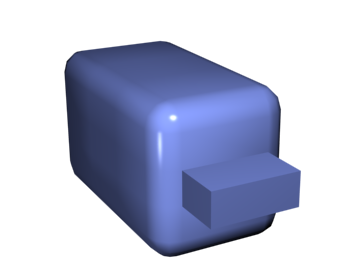
押し出されたポリゴンを示した面取りボックス
 押し出し設定[ポリゴンを押し出し](Extrude Polygons)キャディが開き、インタラクティブな操作で押し出しを実行できます。
押し出し設定[ポリゴンを押し出し](Extrude Polygons)キャディが開き、インタラクティブな操作で押し出しを実行できます。
押し出しの実行後にこのボタンをクリックすると、現在の選択についてそれと同じ押し出しがプレビューとして実行され、最後の手動押し出しの数値に設定された[押し出しの高さ](Extrusion Height)でダイアログ ボックスが開きます。
- アウトライン
- 選択したポリゴンの隣接する各グループの外側のエッジを増加または減少させます。
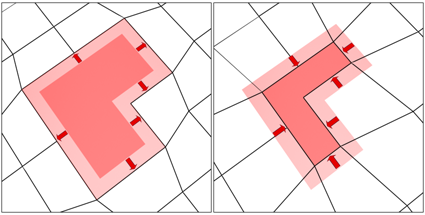
アウトラインは押し出しの後か、または押し出された面のサイズの調整のためのべベルの後に、よく使われます。ポリゴンをスケールせず、単に外側のエッジのサイズを変更するだけです。たとえば、次のイラストレーションでは、内側のポリゴンのサイズは一定のままであることに注意してください。
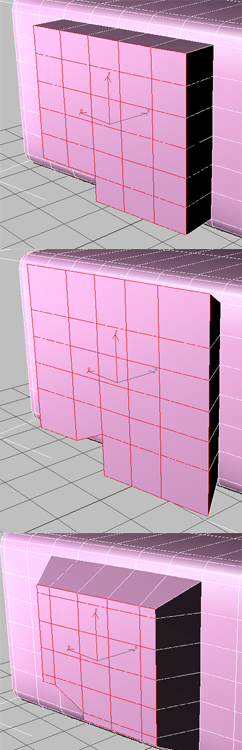
押し出されたポリゴン(上)、アウトラインの拡張(中央)、アウトラインの減少(下)
.内側のポリゴンのサイズは変更されません。
 アウトライン設定 [アウトライン ポリゴン](Outline Polygons)キャディが開き、数値を設定してアウトライン処理を実行できます。
アウトライン設定 [アウトライン ポリゴン](Outline Polygons)キャディが開き、数値を設定してアウトライン処理を実行できます。
キャディ コントロールの詳細は「キャディ インタフェース」を参照してください。
- べベル
- ビューポート内での直接操作によって手動のべベルを実行します。このボタンをクリックして、任意のポリゴンを垂直方向にドラッグして押し出します。マウス ボタンを放してから、マウスを縦方向に移動して押し出しのアウトラインを描きます。クリックして終了します。
- マウス カーソルを選択したポリゴンの上に置くと、[ベベル](Bevel)カーソルに変わります。
- 複数のポリゴンを選択した状態では、いずれか 1 つをドラッグすると、選択したポリゴンすべてが同じようにベベルされます。
- [べベル](Bevel)ボタンがアクティブになっている間は、その他のポリゴンをドラッグしてべベルすることができます。操作を終了するには、[べベル](Bevel)をもう一度クリックするか、右クリックします。
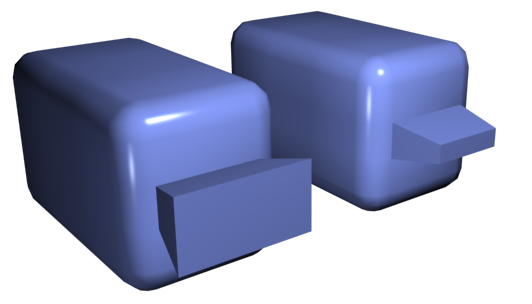
外側にべべルされたポリゴン(左)と内側にベベルされたポリゴン(右)
 ベベル設定[べベル](Bevel)キャディが開き、インタラクティブな操作でべベルを実行できます。
ベベル設定[べベル](Bevel)キャディが開き、インタラクティブな操作でべベルを実行できます。
べベルの実行後にこのボタンをクリックすると、現在の選択についてそれと同じべベルがプレビューとして実行され、また前回のべベルで使用されたのと同様の設定でダイアログ ボックスが開きます。
- インセット
- 高さのないべベル、つまり、ポリゴン選択の平面内でベベルを実行します。このボタンをクリックして、任意のポリゴンを縦方向にドラッグしてインセットします。
- マウス カーソルを選択したポリゴンの上に置くと、[インセット](Inset)カーソルに変わります。
- 複数のポリゴンを選択した状態では、いずれか 1 つをドラッグすると、選択したポリゴンすべてが同じようにインセットされます。
- [インセット](Inset)ボタンがアクティブな間は、他のポリゴンを順々にドラッグしてインセットできます。操作を終了するには、[インセット](Inset)を再度クリックするか、右クリックします。
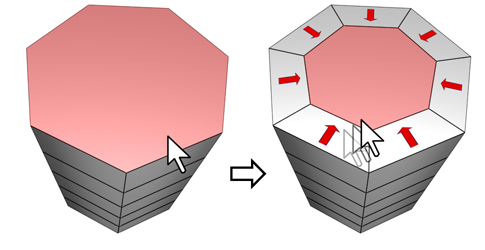
インセットは、選択された 1 つまたは複数のポリゴンに作用します。[アウトライン](Outline)と同様、外側のエッジだけが影響を受けます。
 インセット設定[インセット](Inset)キャディが開き、インタラクティブな操作でポリゴンのインセットを実行できます。
インセット設定[インセット](Inset)キャディが開き、インタラクティブな操作でポリゴンのインセットを実行できます。
手動インセットの実行後にこのボタンをクリックすると、現在の選択についてそれと同じインセットがプレビューとして実行され、最後の手動インセットの量に設定された[インセット量](Inset Amount)でダイアログ ボックスが開きます。
- ブリッジ
- ポリゴンの「ブリッジ」によって、1 つのオブジェクト上の 2 つのポリゴンまたはポリゴン選択を結合します。直接操作モードを使用する(つまり、[ブリッジ設定](Bridge Settings)ダイアログ ボックスを開かない)には 2 つの方法があります。
- オブジェクト上で 2 つの別々のポリゴン選択を作成し、[ブリッジ](Bridge)をクリックします。これによって、現在のブリッジ設定を使用してブリッジがすばやく作成され、[ブリッジ]ボタンが非アクティブになります。
- 適切な選択が行われていない(2 つ以上の別個のポリゴン選択が存在しない)場合、[ブリッジ]をクリックすると、このボタンがアクティブ化され[ブリッジ]モードの表示になります。最初にポリゴンをクリックして、マウスを移動させます。ラバーバンド ラインによってマウス カーソルとクリックしたポリゴンが結ばれます。2 つ目のポリゴンをクリックして 2 つをブリッジします。これによって、現在のブリッジ設定を使用してブリッジがすばやく作成されます。[ブリッジ]ボタンはアクティブなままで、ポリゴンのペアをさらに接続できます。[ブリッジ](Bridge)モードを終了するには、アクティブなビューポートを右クリックするか、[ブリッジ](Bridge)ボタンをクリックします。
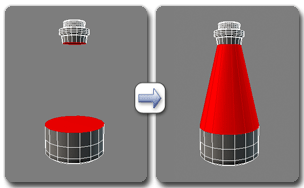
[ポリゴン](Polygon)レベルでの[ブリッジ](Bridge)の使用
注: ブリッジでは、ポリゴンのペアが直線で接続されます。コンタに沿ったブリッジ接続を作成するには、ブリッジの作成後に該当するモデリング ツールを適用します。たとえば、2 つのポリゴンをブリッジしてから、[ベンド](Bend)を使用します。 ブリッジ設定[ブリッジ ポリゴン](Bridge Polygons)キャディが開き、インタラクティブな操作でポリゴンのペアを接続できます。
ブリッジ設定[ブリッジ ポリゴン](Bridge Polygons)キャディが開き、インタラクティブな操作でポリゴンのペアを接続できます。
- 反転
- 選択したポリゴンの法線の方向(つまりポリゴンの向き)を反転します。
- エッジからヒンジ立上げ
- ビューポート内での直接操作によって手動でのヒンジ操作を実行します。ポリゴン選択を作成し、このボタンをクリックして、任意のエッジを縦方向にドラッグして選択に対してヒンジ立上げを行います。エッジの上では、マウス カーソルは十字に変わります。
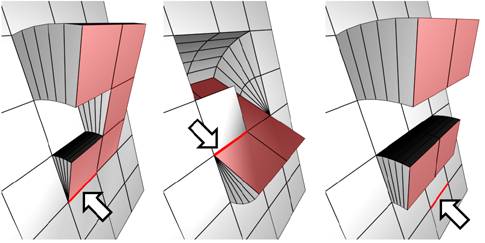
ヒンジ エッジは必ずしも選択の一部でなくてもかまいません。メッシュの任意のエッジを使用できます。また、選択は連続していなくてもかまいません。
ポリゴンにヒンジ立ち上げを行うと、エッジを軸にしてポリゴンが回転し、またヒンジの側面を形成する新しいポリゴンが作成され、オブジェクトに選択したポリゴンが接続されます。本質的には、ヒンジのエッジが選択したポリゴンに属する場合、その辺は押し出されないという例外が付いた、回転する押し出しです。[エッジからヒンジ立上げ](Hinge From Edge)の手動バージョンは、既存のポリゴン選択についてのみ動作します。
ヒント: 意図せずに背面のエッジをヒンジ立ち上げしてしまうことのないようにするには、[背面を無視](Ignore Backfacing)をオンにします。 ヒンジ設定[エッジからヒンジ立ち上げ](Hinge From Edge)キャディが開き、インタラクティブな操作でポリゴンのヒンジ立ち上げを実行できます。
ヒンジ設定[エッジからヒンジ立ち上げ](Hinge From Edge)キャディが開き、インタラクティブな操作でポリゴンのヒンジ立ち上げを実行できます。
手動ヒンジ立ち上げを実行した後にこのボタンをクリックすると、前回の手動ヒンジ立ち上げの範囲までの[角度](Angle)設定でダイアログ ボックスが開きます。
- スプラインに沿って押し出し
- 現在の選択をスプラインに沿って押し出します。
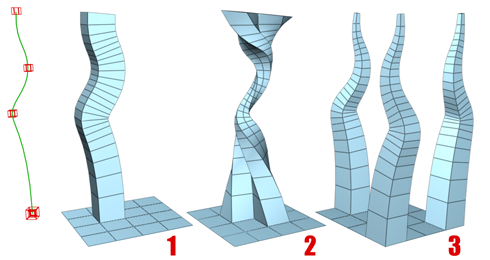
単一ポリゴンの押し出し(1)、連続面の押し出し(2)、不連続面の押し出し(3)が可能です。2 番目の押し出しは、[テーパ カーブ](Taper Curve)と[ツイスト](Twist)([設定](Settings)よりアクセス)を使用しています。3 番目の押し出しでは[テーパ量](Taper Amount)を使用しており、それぞれの押し出しで異なる回転のカーブを使用しています。
選択し、[スプラインに沿って押し出し](Extrude Along/On Spline)をクリックして、シーン内のスプラインを選択します。選択は、スプラインの現在の方向を使用しながらスプラインに沿って押し出されますが、スプラインの始点が各ポリゴンやグループの中心に向かっているかのように移動します。
 スプラインに沿って押し出し設定[スプラインに沿って押し出し](Extrude Along Spline)キャディが開き、インタラクティブな操作でスプラインに沿って押し出すことができます。
スプラインに沿って押し出し設定[スプラインに沿って押し出し](Extrude Along Spline)キャディが開き、インタラクティブな操作でスプラインに沿って押し出すことができます。
- 三角形化を編集
- どのようにポリゴンが三角形にサブディバイドされるかを、内部エッジを描いて修正します。
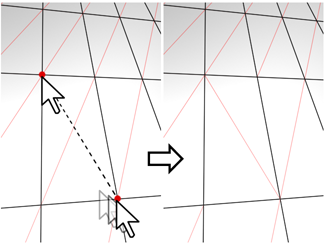
[三角形化を編集](Edit Triangulation)モードでは、現在の三角形化をビューポートで見ながら、同じポリゴン上の 2 つの頂点をクリックすることにより三角形化を変更できる。 。
三角形を手動で編集するには、このボタンをオンにします。非表示エッジが表示されます。ポリゴンの頂点をクリックします。ラバーバンド ラインが表示され、カーソルに合わせて移動します。隣接しない頂点をクリックすると、ポリゴンの新しい三角形化が作成されます。
- 再三角形化
- 現在選択されている 1 つまたは複数のポリゴンに最適な三角形化を、3ds Max に自動的に実行させます。
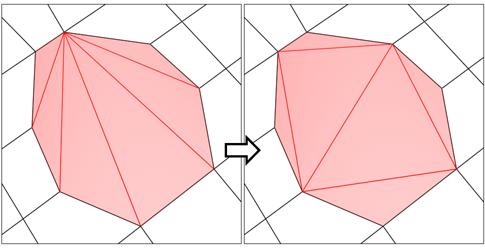
再三角形化では、選択したポリゴンの三角形への再分割が最適化されます。
- エッジ回転
- ポリゴンがどのように三角形にサブディバイドされるかを、対角線をクリックして修正します。[エッジ回転](Turn)をアクティブ化すると、ワイヤフレーム ビューおよびエッジ面ビューに対角線が破線で表示されます。[エッジ回転](Turn)モードで、対角線をクリックして位置を変更します。[エッジ回転]モードを終了するには、ビューポートを右クリックするか、[エッジ回転]ボタンをもう一度クリックします。
どの時点でも、各対角線では 2 つの位置が使用できるだけです。したがって、対角線を連続して 2 回クリックしたら、単純に元の位置に戻ります。しかし、近くの対角線の位置を変更すると、対角線が別の位置を使用できるようになります。
[エッジ回転](Turn)を機能拡張された[カット](Cut)ツールと一緒に使用する方法については、こちらの手順を参照してください。
[ジオメトリを編集](Edit Geometry)ロールアウト
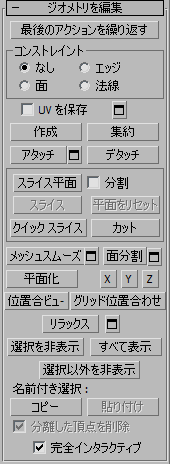
これらのコントロールの詳細は、「[ジオメトリを編集](Edit Geometry)ロールアウト([ポリゴンメッシュ](Polymesh)と[ポリゴンを編集](Edit Poly))」を参照してください。
[ポリゴン: マテリアル ID](Polygon: Material IDs)ロールアウト

- ID を設定
-
選択したポリゴンに特定のマテリアル ID 番号を割り当てて、マルチ/サブオブジェクト マテリアルおよびその他のアプリケーションで使用できます。編集ボックスを使用するか、キーボードから番号を入力します。使用可能 ID の合計数は、65,535 です。
- ID を選択
-
隣の ID フィールドに指定したマテリアル ID に対応するポリゴンを選択します。入力するか編集ボックスを使用して ID を指定し、[選択した ID](Select ID)ボタンをクリックします。
- [名前による選択]
-
オブジェクトにマルチ/サブオブジェクト マテリアルが割り当てられている場合、このドロップダウン リストにはサブマテリアルの名前が表示されます。矢印をクリックして、リストからサブマテリアルを選択してください。そのマテリアルを割り当てられたサブオブジェクトが選択されます。オブジェクトにマルチ/サブオブジェクト マテリアルが割り当てられていない場合は、名前リストを使用できません。また、[パッチを編集](Edit Patch)、[スプラインを編集](Edit Spline)、または[メッシュを編集](Edit Mesh)モディファイヤが適用された複数のオブジェクトを選択してある場合も、名前リストを使用できません。
注: サブマテリアル名は、マテリアルの[マルチ/サブオブジェクト基本パラメータ](Multi/Sub-Object Basic Parameters)ロールアウトの[名前](Name)列で指定した名前です。既定値ではこの名前は作成されず、マテリアル名とは別に指定する必要があります。 - 選択をクリア
-
このチェック ボックスにチェックマークが付いている場合、新しい ID またはマテリアル名を選択したときに、以前に選択したサブオブジェクトの選択が解除されます。チェックマークが付いていない場合、選択は累積的になり、ID またはサブマテリアル名による新しい選択が、パッチや要素の既存の選択セットに追加されます。既定値ではチェックマークが付いています。
[ポリゴン: スムージング グループ](Polygon: Smoothing Groups)ロールアウト
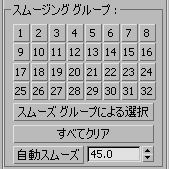
これらのコントロールを使用して、選択したポリゴンを別のスムージング グループに割り当て、スムージング グループを使用してポリゴンを選択します。
1 つまたは複数のスムージング グループにポリゴンを割り当てるには、ポリゴンを選択してからそれらを割り当てるスムージング グループの番号をクリックします。
- スムーズ グループによる選択
-
現在のスムージング グループを表示するダイアログ ボックスを表示します。該当する番号のボタンをクリックし、[OK]をクリックして、グループに属するすべてのポリゴンを選択します。
[選択をクリア](Clear Selection)にチェックマークが付いている場合は、前に選択されていたポリゴンがまず選択解除されます。[選択をクリア](Clear Selection)のチェックマークが付いていない場合、新しい選択が既存の選択に追加されます。
- すべてクリア
-
選択したポリゴンからスムージング グループの割り当てを削除します。
- 自動スムーズ
-
スムージング グループを、ポリゴン間の角度に基づいて設定します。隣接するポリゴンは、両者の法線の間の角度がこのボタンの右にある編集ボックスで設定されるしきい値角度未満であれば、どれも同じスムージング グループに入れられます。
- しきい値
-
このスピナー([自動スムーズ](Auto Smooth)の右にある)を使用すると、ポリゴンを同じスムージング グループに入れるかどうかを決定する、隣接するポリゴンの法線間の最大角度を指定できます。
[ポリゴン: 頂点カラー](Polygon: Vertex Colors)ロールアウト
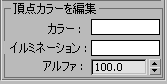
これらのコントロールを使用して、選択したポリゴンまたは要素上の頂点のカラー、発光カラー(シェーディング)、およびアルファ(透明)値を割り当てます。
- カラー値
-
カラー見本をクリックして、選択したポリゴンまたは要素上の頂点のカラーを変更します。
- 発光
-
カラー見本をクリックして、選択したポリゴンまたは要素上の頂点の発光カラーを変更します。これにより、頂点のカラーを変えずに、発光を変更できます。
- アルファ
-
選択したポリゴンまたは要素上の頂点にアルファ(透明)値を割り当てます。
編集ボックスの値はパーセントです。0 (ゼロ)の場合は完全に透明で、100 の場合は完全に不透明になります。
[サブディビジョン サーフェス](Subdivision Surface)ロールアウト
「[サブディビジョン サーフェス](Subdivision Surface)ロールアウト(ポリゴンメッシュ)」を参照してください。[ポリゴンを編集](Edit Poly)モディファイヤでは使用できません。
[サブディビジョンでディスプレイスメント](Subdivision Displacement)ロールアウト
「[サブディビジョン ディスプレイスメント](Subdivision Displacement)ロールアウト(ポリゴンメッシュ)」を参照してください。[ポリゴンを編集](Edit Poly)モディファイヤでは使用できません。
[ペイント変形](Paint Deformation)ロールアウト
[ペイント変形](Paint Deformation)を使用すると、高くなった領域やインデントされた領域を、オブジェクト サーフェス上に直接ストロークできます。詳細については、「[ペイント変形](Paint Deformation)ロールアウト(ポリメッシュ)」を参照してください。