3ds Max には特別なユーザ インタフェース コントロールがあり、この項で説明します。
右クリック メニュー
3ds Max には、数種類の右クリックメニューがあります。
ツールバー、コマンド パネル、メイン メニュー バーなどのインタフェース要素を切り替えるには、[表示のカスタマイズ](Customize Display)右クリック メニューを使用します。任意のツールバーの空白領域またはコマンド パネルの特定の部分で右クリックして開きます。
オブジェクトの編集や ActiveShade コントロールでは、クアッド メニューを使用します。クアッド メニューのコマンドは、編集しているオブジェクトのタイプや現在のモードによって異なります。
各ビューポートには 3 つのラベルがあり、クリックまたは右クリックするとメニューにアクセスできます。これらのメニューを使用すると、ビューポートの表示設定の変更、表示する視点の選択、ビューポートでのシェーディング方法の選択などが行えます。「ビューポート ラベル メニュー」を参照してください。
また、コマンド パネルと[マテリアル エディタ](Material Editor)にも右クリック メニューがあり、ロールアウトの管理やパネルの操作が簡単にできます。スケマティク ビューやトラック ビューなど、その他のほとんどのウィンドウにも右クリック メニューがあり、共通機能を簡単に呼び出せるようになっています。
フライアウト
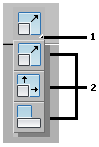
1. フライアウト
2. フライアウト ボタン
フライアウトは、メニューに似ていますが、項目がボタンであるところが違います。右下に小さな矢印があるものがフライアウト ボタンです。フライアウトを表示するには、ボタンをクリックしてマウス ボタンをしばらく押したままにします。次にカーソルをボタンまでドラッグし、そこでマウス ボタンを放してそのボタンを選択します。
ロールアウト
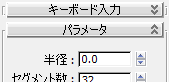
ロールアウトは、コマンド パネルやダイアログ ボックスにある領域です。展開(ロールアウト)または集約(ロールイン)することによって画面スペースを管理できます。上の図では、下向き矢印(または「+」記号)が表示されている[キーボード入力](Keyboard Entry)ロールアウトは集約されており、上向き矢印(または「−」記号)が表示されている[パラメータ](Parameters)ロールアウトは展開されています。
ロールアウトを開いたり閉じたりするには:
- ロールアウトのタイトル バーをクリックすると、展開と集約を切り替えることができます。
ロールアウトを移動するには:
- 展開または集約された状態で、ロールアウトを移動することができます。ロールアウトを移動するには、ロールアウトのタイトル バーをコマンド パネルまたはダイアログ ボックスの他の場所へドラッグします。ドラッグすると、ロールアウト タイトル バーの半透明のイメージがマウス カーソルに合わせて移動します。ロールアウトに適切な位置かその近くにマウスを置くと、マウス ボタンを放したときにロールアウトがドロップされる位置に青い水平線が表示されます。
パネルとツールバーをスクロール
コマンド パネルやダイアログ ボックスが小さいために、ロールアウトをすべて表示できない場合があります。そのような場合、パネルのアクティブでない領域にパン カーソル(手の形)が表示されます。コマンド パネルとダイアログ ボックスは上下にスクロールできます。ツールバーはその主軸方向にスクロールできます。
パネルをスクロールするには:
- パネルの何もない領域にポインタを置いてパン カーソルを表示します。
- ポインタが手の形に変わったら、パネルを上下にドラッグします。
ツールバーをスクロールするには:
- まず、次のいずれかの方法を実行します。
- パネルの何もない領域にポインタを置いてパン カーソルを表示します。
- ツールバーにポインタを置いて、マウスの中央または右ボタンを押したままにします。
- ポインタが手の形に変わったら、パネルを水平方向にドラッグします。
一部のツール ボタンが見えない場合にのみ、ツールバーをスクロールすることができます。通常は、3ds Max のウィンドウが全画面表示よりも小さいときにこの状態になります。
スピナー
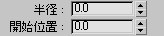
スピナーは、数値を入力する編集ボックス用のマウスで操作するコントロールです。スピナーをクリックまたはドラッグすると、編集ボックスの値を変更できます。スピナー フィールドで最初にクリックした後、キーボードから値を直接編集できます。
スピナーを使用して値を変更するには、次のいずれかの方法を実行します。
- 値を増やすにはスピナーの上矢印をクリックします。値を減らすには下矢印をクリックします。値を変え続けるには、クリックしたまま押し続けます。
- 値を増やすには上方向に、減らすには下方向にドラッグします。
- 値の変化率を上げるには、Ctrl を押したままドラッグします。
- 値の変化率を下げるには、Alt を押したままドラッグします。
- 編集ボックスの値を最小値にリセットするには、スピナー矢印を右クリックします。
また、スピナー矢印を右クリックすると、アニメーションを管理できるオプションがいくつか表示されます。
- [Alt]+スピナー矢印の右クリックを行うと 、現在のフレームのアニメーション キーが除去されます。
- [Ctrl]+[Shift]を押しながらスピナー矢印を右クリックすると、このパラメータのすべてのアニメーションが除去されます。
- [キーを設定](Set Key)を使用してアニメートしているとき、スピナー値を変更することによってアニメーション キーを作成し、[Shift]を押しながらスピナー矢印を右クリックします。
([オート キー](Auto Key)を使用してアニメートする場合は、スピナー値を変更するだけでキーが設定されます。)
スピナー フィールドを右クリックし、スピナーの右クリック メニューを開きます。
数式評価
数値フィールドがアクティブになっている場合、[数式評価](Numerical Expression Evaluator)と呼ばれる演算機能を表示することができます。この演算機能を表示するには、Ctrl+N を押します。
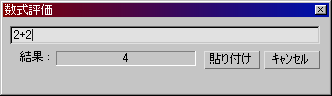
入力した式が評価され、その結果が[結果](Result)フィールドに表示されます。[貼り付け](Paste)をクリックすると、フィールドの値が計算結果に置き換えられます。[キャンセル](Cancel)をクリックすると、[数式評価](Expression Evaluator)が終了します。
入力できる式は、式の使い方で説明しています。[数式評価](Expression Evaluator)では、変数を使用することはできませんが、pi(円周率)、e(自然対数の底)、TPS(1 秒間のティック数)などの定数を入力することができます。これらの定数では大文字と小文字が区別されます。つまり、[数式評価](Expression Evaluator)で PI、E、tps と入力すると認識されません。
ベクトル式または式コントローラ関数の呼び出しを入力することもできますが、式または関数の結果がスカラー値になることが条件です。スカラー値にならない結果は、[数式評価](Expression Evaluator)で評価できません。
数値を入力
数値フィールドの内容([数値評価](Numerical Expression Evaluator)を除く)をハイライトし、キーボードで R または r と入力し、続けてオフセット量を指定すると、相対オフセット量の分だけ数値を変更できます。
たとえば、[半径](Radius)フィールドの値 70 をハイライト表示します。
- キーボードから「R30」と入力すると、半径に 30 が足されて、半径の値は 100 になります。
- 「R-30」と入力すると、半径の値から 30 が差し引かれて、値は 40 になります。
コントロールとカラー
ユーザ インタフェースでは、カラー キューによって 3ds Max の状態がわかります。
- アニメーションは赤で表します。アニメート モードでは、[オート キー](Auto Key)ボタン、タイム スライダ バックグラウンド、およびアクティブ ビューポートの枠が赤になります。
- モードに応じて変化する機能ボタンは黄色または青で表します。一般的な作成や編集のモードを呼び出すボタンをオンにすると、カラー設定に応じて、ボタンは黄色または青になります。
- 特別な動作モードは黄色または、青で表します。他の機能の通常の動作を変更するボタンをオンにすると、そのボタンは黄色または、青のハイライト表示になります。一般には、サブオブジェクト レベルへのアクセス(黄色)や現在の選択セットのロック(青)などがこのような動作の例です。
機能モードを終了するには、別のモード ボタンをクリックします。また、ビューポートを右クリックすると終了するものや、モード ボタンを 2 回クリックすると終了するボタンがあります。
動作の取り消し
シーンやビューポートに対する変更は、簡単に取り消すことができます。シーン オブジェクトと各ビューポートのために個別の取り消しバッファが用意されています。
![]()
![]()
ほとんどのシーン操作の結果は、クイック アクセス ツールバーの[元に戻す](Undo)と[やり直し](Redo)、または[編集](Edit)メニュー  [元に戻す](Undo)コマンドと[やり直し](Redo)コマンドで元に戻せます。また、Ctrl+Z(元に戻す)とCtrl+Y(やり直し)を使用することもできます。3ds Max で行った操作のほとんどは元に戻すことができます。
[元に戻す](Undo)コマンドと[やり直し](Redo)コマンドで元に戻せます。また、Ctrl+Z(元に戻す)とCtrl+Y(やり直し)を使用することもできます。3ds Max で行った操作のほとんどは元に戻すことができます。
ズームやパンなど、ほとんどのビューポート操作の結果は、[表示](Views)メニュー  [元に戻す](Undo)コマンドと[やり直し](Redo)コマンドで元に戻すことができます。また、Shift+Z(ビュー変更を元に戻す)とShift+Y(ビュー変更をやり直す)を使用することもできます。
[元に戻す](Undo)コマンドと[やり直し](Redo)コマンドで元に戻すことができます。また、Shift+Z(ビュー変更を元に戻す)とShift+Y(ビュー変更をやり直す)を使用することもできます。
[編集](Edit)メニューの[一時保存](Hold)コマンドや[一時保存を呼び出し](Fetch)コマンドでも動作を取り消すことができます。一時ファイルにシーンのコピーを保存するには、[編集](Edit)メニュー  [一時保存](Hold)を選択します。[編集](Edit)メニュー
[一時保存](Hold)を選択します。[編集](Edit)メニュー  [一時保存を呼び出し](Fetch)を選択すると、いつでも現在のシーンを廃棄して一時保存されているシーンに戻すことができます。
[一時保存を呼び出し](Fetch)を選択すると、いつでも現在のシーンを廃棄して一時保存されているシーンに戻すことができます。