[オブジェクト配置スタイル エディタ](Object Placement Style Editor)を使用してシーンに配置したオブジェクトのアニメーションを編集できます。
このパネルを使用すると、具体的には次のことができます。
-
アニメートされたオブジェクトに加速または減速を適用します。
-
水平オフセットをアニメートします。たとえば、アニメートされた車両の車線を変更します。
-
ドライブスルー カメラやフライスルー カメラの垂直オフセットをアニメートします。たとえば、道路または線路上のカメラの位置を調整します。
このパネルは [位置コントローラ](Position Controller)ロールアウトから次の配置パラメータの横にある[E](アニメーションを編集(Edit Animation))ボタンをクリックすると開きます。

- ステーション制御
- [水平オフセット](Horiz Offset)
- [垂直オフセット](Vert Offset)
- [回転角度](Rotation)
配置オブジェクト アニメーション エディタは、標準的な 3ds Max の[トラック ビュー](Track View)ウィンドウを大幅に単純化した簡略版です。現在選択されているオブジェクトに関する配置情報のみを特に表示するように設定されています。 選択しているオブジェクトを変更すると、このパネルは自動的に閉じます。
インタフェース
配置オブジェクト アニメーション エディタは動きをグラフ上の一連のファンクション カーブとして表示します。 3ds Max での動きは一連のアニメーション キーによって定義されており、各キー間の補間値が 3ds Max で自動的に計算され、完全なアニメーションが作成されます。
配置オブジェクト アニメーション エディタのインタフェースは、ツールバーと[キー](Key)ウィンドウから構成されています。 また、移動可能なタイム ルーラもあります。
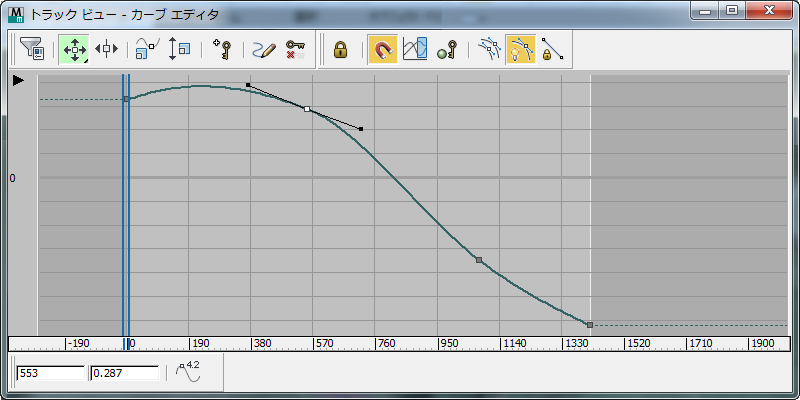
キー(カーブ)ウィンドウ
このウィンドウに表示される各ファンクション カーブは、4 つの標準的な Civil View オブジェクト配置パラメータのいずれかに割り当てられた補間アニメーションを表します。
- 0.0 から 1.0 の間の親シェイプに沿ったパーセンテージ距離として表現された測点
- 親シェイプからの水平オフセット
- 親シェイプまたは親サーフェスからの垂直オフセット
- [回転角度](Rotation)
カーブ上の各正方形は単一のアニメーション キーを表します。 キーを移動、追加、除去したり、キーの接線を調整することができます。 アニメーション キーに変更を加えるたびに、選択したオブジェクトのアニメーション全体が影響を受けます。
編集するために選択しない限り、キーはグレーで表示されます。 編集するために選択した場合は、白で表示されます。
グラフの垂直軸は、現在表示されているファンクション カーブに応じて、次の 1 つまたは複数のパラメータを表します。
- 親シェイプに沿ったパーセンテージ距離
- 親シェイプまたは親サーフェスからの水平または垂直オフセット
- [回転角度](Rotation)
水平スケールは、現在の表示シーンで利用可能な合計フレーム数を表します。
 [履歴の表示]
[履歴の表示]- この矢印ボタンをクリックすると、トラック ビューの階層を表示します。
表示されている階層は、
 をもう一度クリックすると非表示にすることができます。
をもう一度クリックすると非表示にすることができます。
[キー](Keys)ツールバー
- フィルタ
 クリックすると、[キー](Key)ウィンドウに何を表示するかを選択できるダイアログが開きます。 「[フィルタ](Filter)ダイアログ ボックス(トラック ビュー)」を参照してください。
クリックすると、[キー](Key)ウィンドウに何を表示するかを選択できるダイアログが開きます。 「[フィルタ](Filter)ダイアログ ボックス(トラック ビュー)」を参照してください。- [キーを移動](Move Keys)フライアウト
-
 [キーを移動](Move Keys)水平方向にも垂直方向にも自由にキーを移動できます。
[キーを移動](Move Keys)水平方向にも垂直方向にも自由にキーを移動できます。
 キーを水平に移動水平方向のみにキーを移動できます。
キーを水平に移動水平方向のみにキーを移動できます。
-
 キーを垂直に移動垂直方向のみにキーを移動できます。
キーを垂直に移動垂直方向のみにキーを移動できます。
 キーをスライド
キーをスライド- クリックするとキーが水平方向に移動し、隣接するキーがスライドして離れます。
 キーをスケール
キーをスケール- クリックすると、選択したキー間の時間を圧縮または拡張できます。
 値をスケール
値をスケール- クリックすると、選択したキーの値を増加または減少できます。
 [キーを追加](Add Keys)
[キーを追加](Add Keys)- クリックすると既存のカーブにキーを追加できます。
 カーブを描画
カーブを描画- クリックしてキー グラフに直接スケッチすることにより、新しいカーブを描画するか既存のカーブを変更できます。
 [カーブを単純化](Simplify Curve)
[カーブを単純化](Simplify Curve)- クリックして、キー数を少なくすることにより、カーブを単純化できます。
[キー接線]ツールバー
 接線を自動に設定
接線を自動に設定- ハイライト表示されたキーをキー周囲のカーブの形状によって算出された自動接線に設定します。
自動接線のハンドルを移動すると、接線タイプがスプラインに変わり、編集できるようになります。
 接線をスプラインに設定
接線をスプラインに設定- ハイライト表示されたキーをスプライン接線に設定します。 スプライン接線を使用し、キー ハンドルを移動すると、勾配を調整できます。 始点側接線と終点側接線間の連続性を断ち切るには、[Shift]を押したままハンドルを移動します。
 接線を高速に設定
接線を高速に設定- ハイライト表示されたキー接線を高速イン、高速アウトに設定します。
 接線を低速に設定
接線を低速に設定- ハイライト表示されたキー接線を低速イン、低速アウトに設定します。
 [接線をステップに設定](Set Tangents to Stepped)
[接線をステップに設定](Set Tangents to Stepped)- ハイライト表示されたキー接線をステップ イン、ステップ アウトに設定します。
ステップを使って、1 つのキーから次のキーへのモーションをフリーズします。
 接線を線形に設定
接線を線形に設定- ハイライト表示されたキー接線を線形イン、線形アウトに設定します。
 接線をスムーズに設定
接線をスムーズに設定- ハイライト表示されたキー接線をスムーズに設定します。
滑らかな接線を使用して、断続モーションを滑らかにします。
[カーブ](Curves)ツールバー
 選択をロック
選択をロック- 現在のキー選択をロックします。 選択を作成したらこれをオンにして、他の何かが誤って選択されないようにします。
 フレームをスナップ
フレームをスナップ- キー動作をフレームに制限します。オンの場合、移動したキーは常にフレームにスナップします。オフの場合、キーがフレーム間に置かれサブキーとなるように、キーを移動できます。
 [範囲外のタイプのパラメータ カーブ](Parameter Curve Out-of-Range Types)
[範囲外のタイプのパラメータ カーブ](Parameter Curve Out-of-Range Types)- キーの範囲を超えてキーフレームを設定したモーションを繰り返します。一定および線形と同様、[ループ](Loop)、[ピンポン](Ping Pong)、[循環](Cycle)、または[繰り返し](Repeat)のそれぞれのオプションがあります。[範囲外のタイプのパラメータ カーブ](Parameter Curve Out-of-Range Types)を使用すると、トラック ビュー
 [ユーティリティ](Utilities)
[ユーティリティ](Utilities)  [範囲外キーを作成](Create Out-of-Range Keys)を使って後でキーを作成できます。[範囲外のタイプのパラメータ カーブ](Parameter Curve Out-of-Range Types)を参照してください。
[範囲外キーを作成](Create Out-of-Range Keys)を使って後でキーを作成できます。[範囲外のタイプのパラメータ カーブ](Parameter Curve Out-of-Range Types)を参照してください。  キー可能なアイコンを表示
キー可能なアイコンを表示- トラックをキー設定可能またはキー設定不可能として定義するアイコンを表示します。
 [接線をすべて表示](View All Tangents)
[接線をすべて表示](View All Tangents)- カーブ上にすべての接線ハンドルを非表示または表示します。多くのキーが選択されている場合に、これを使ってすばやくハンドルを非表示にします。
 接線を表示
接線を表示- カーブ上に接線ハンドルを非表示または表示します。これを使って、個々のカーブ上のハンドルを非表示にします。
 接線をロック
接線をロック- 複数の接線ハンドルの選択がロックされるので、複数のハンドルを一度に操作できます。[接線をロック](Lock Tangents)がオフの場合、一度に操作できるキー接線は 1 つだけです。
[キー状態](Key Stats)ツールバー
アニメーション キーを 1 つ選択した場合は、このツールを使用し、新しい値をここに入力すると、選択したキーの位置を正確に操作できます。
- [キー タイム](Key Time)
- 選択したキーのフレーム番号を表示します。 この値は編集可能です。
- [キー値](Key Value)
- 選択したキーの値を表示します。 この値は編集可能です。
 [選択したキー状態を表示](Show Selected Key Stats)
[選択したキー状態を表示](Show Selected Key Stats)- オンの場合、選択したキーの詳細な統計を[キー](Key)ウィンドウに表示します。
[ナビゲーション](Navigation)ツールバー
 パン
パン- [キー](Key)ウィンドウをパンします。
パン(トラック ビュー)を参照してください。
 [フレーム水平範囲](Frame Horizontal Extents)
[フレーム水平範囲](Frame Horizontal Extents)- すべてのアクティブ タイム セグメントが表示されるように[キー](Key)ウィンドウを調整します。
フレーム水平範囲を参照してください。
 [フレーム値範囲](Frame Value Extents)
[フレーム値範囲](Frame Value Extents)- カーブの高さ全体が表示されるように[キー](Key)ウィンドウを調整します。
「 フレーム値範囲 」を参照してください。
 ズーム
ズーム- [キー](Key)ウィンドウをズームします。
トラック ビュー キー ウィンドウのズームを参照してください。
 領域ズーム
領域ズーム- [キー](Key)ウィンドウの矩形領域をズームします。
領域ズーム(トラック ビュー)を参照してください。
 分離カーブ
分離カーブ- 単一カーブを一時的に分離します。
「[分離カーブ](Isolate Curve)」を参照してください。