3ds Max のインタフェースでは、アプリケーション メニュー、コマンド パネル、[ツール](Tools)メニュー、フローティング ツールバー、およびエクスプローラからコンテナ コマンドにアクセスできます。
メニューやツールバーのコマンドは、複数のコンテナを操作する場合に役立ちます。選択された単一のコンテナに使用するコマンドは、[修正](Modify)パネルからアクティブにします。
このトピックでは、インタフェース上の各コンテナ コマンド グループについてまとめます。
アプリケーション メニュー
- アプリケーション メニュー
 [参照](References)
[参照](References)  [コンテナを継承](Inherit Container)コマンド
[コンテナを継承](Inherit Container)コマンド
ソース コンテナをシーンに挿入します。シーンはソース ファイルからコンテナを参照します。
コマンド パネル
- コンテナを選択
 [修正](Modify)パネル
[修正](Modify)パネル
各ロールアウトに、選択したコンテナを操作するためのコントロールが表示されます。コマンドの詳細については、「インタフェース」を参照してください。
コンテナ ツールバー
- メイン ツールバーを右クリック
 [コンテナ](Containers)
[コンテナ](Containers)
メイン ツールバーの空の領域を右クリックし、[コンテナ](Containers)を選択すると、コンテナで作業するためのコマンドが表示されたコンテナ ツールバーが開きます。
メニュー バー
- [ツール](Tools)メニュー
 [コンテナ](Containers)サブメニュー
[コンテナ](Containers)サブメニュー
コンテナを継承し、選択したコンテナをシーン内で編集するコマンドがあります。
拡張メニューを使用している場合は、これらのコマンドは[編集](Edit)メニュー
 [コンテナ](Containers)パネルに表示されます。
[コンテナ](Containers)パネルに表示されます。
コンテナ エクスプローラ
- [シーン](Scene)メニュー
 [エクスプローラ シーン コンテンツ](Explore Scene Content)
[エクスプローラ シーン コンテンツ](Explore Scene Content)  [コンテナ エクスプローラ](Container Explorer)
[コンテナ エクスプローラ](Container Explorer)
コンテナ エクスプローラはシーン エクスプローラのカスタマイズ版です。コンテナを継承したり、コンテナをシーン内で編集できるコンテナ ツールバーが備わっています。
テーブル ビューで右クリックすると、[コンテナ](Containers)サブメニューを持つコンテキスト メニューが開きます。
[ツール](Tools)メニューにコンテナ エクスプローラが表示されない場合は、次の手順を実行します。
- [ツール](Tools)メニューから、[シーン エクスプローラ マネージ](Manage Scene Explorer)を選択します。
- [シーン エクスプローラをマネージ](Manage Scene Explorer)ダイアログ ボックスで、[ロード](Load)をクリックします。
- [シーン エクスプローラをロード](Load Scene Explorer)ダイアログ ボックスで、
DefaultContainerExplorer.ini
ファイルをハイライト表示し、[開く](Open)をクリックします。
コンテナ エクスプローラが[ツール](Tools)メニューに表示されます。
シーン エクスプローラ
- 新規または保存されたシーン エクスプローラ
テーブル ビューで右クリックすると、[コンテナ](Containers)サブメニューを持つメニューが開きます。
コンテナ エクスプローラを通常のシーン エクスプローラに表示するには、[シーン エクスプローラ](Scene Explorer)メニューに移動し、[カスタマイズ](Customize)
 [ツールバー](Toolbars)
[ツールバー](Toolbars)  [コンテナ](Container)の順に選択します。
[コンテナ](Container)の順に選択します。
コンテナの基本設定
- [カスタマイズ](Customize)メニュー
 [基本設定](Preferences)
[基本設定](Preferences)  [コンテナ](Containers)パネル
[コンテナ](Containers)パネル
このパネルでは、コンテナの基本設定を行います。特に、[状態](Status)および[更新](Update)の設定を使用すると、パフォーマンスを向上できます。
インタフェース
このセクションでは、[修正](Modify)パネルにあるコンテナ コマンドについて説明します。これらのコマンドの多くはシーン エクスプローラとコンテナ エクスプローラのツールバーおよびサブメニューだけでなく、[ツール](Tools)メニュー  [コンテナ](Containers)サブメニューでも重複しています。
[コンテナ](Containers)サブメニューでも重複しています。
[コンテナを管理](Manage Container)ロールアウト
[コンテナを管理](Manage Container)ロールアウトでは、シーン内のコンテナのオープン、クローズ、継承、保存、更新を行うことができます。また、ソース コンテナを個別化されたコンテナに変換することもできます。
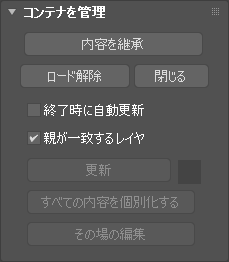
- 内容を継承
- MAXC コンテナ ファイルの内容とそのすべてのプロパティを、選択したコンテナにロードします。継承するコンテナ内の既存の内容は削除されます。
注: この機能は、既存のコンテナの場所にあるコンテナ ファイルの内容をロードします。ソース コンテナを元々保存された場所から開くには、代わりに[コンテナを継承](Inherit Container)コマンドを使用します。ヒント: ルールが[新しいオブジェクトの追加のみ](Only Add New Objects)または[すべてのロック解除されたオブジェクト](Anything Unlocked)に設定されたコンテナを継承する場合、コンテナは開いた状態でシーンに挿入されます。この後、標準的なワークフローでは、異なる一意の名前でコンテナを保存します。これにより、このコンテナに新しいローカル定義が作成されます。このコンテナが開いている場合、このコンテナのローカル定義はロックされ、他のユーザはこのコンテナを修正できなくなります。
- [ロード解除](Unload)、[ロード](Load)
- コンテナのロード状態を切り替えます。コンテナがロードされているときは[ロード解除](Unload)、コンテナがロード解除されているときは[ロード](Load)と表示されます。ロード解除されているコンテナは閉じており、内容はシーンに表示されません。
[ロード解除](Unload)をクリックしてコンテナを保存し、シーンからその内容を削除します。
[ロード](Load)をクリックし、最後に保存したコンテナのバージョンをシーンにロードし、その内容を表示します。ロード解除の前の閉じた状態または開いた状態が復元されます。
- [閉じる](Close)、[開く](Open)
- コンテナの閉じた状態と開いた状態を切り替えます。コンテナが開いているときは[閉じる](Close)と表示され、閉じているときは開くと表示されます。
[閉じる](Close)をクリックしてコンテナを保存し、その内容が編集、変更されないようにします(コンテナ自体に対しては、選択、変換、コピーなどを実行できます)。
コンテナを閉じると、このコンテナの内容は MAXC ファイルに保存され、シーンから参照されるようになります。また、ソース コンテナとしてシーンに継承することもできます。コンテナを閉じるとシーンのパフォーマンスが向上します。
[開く](Open)をクリックし、コンテナの内容を編集します。コンテナの保存時に、[ルール](Rules)ロールアウトで[アクセスなし](No Access)が選択されている場合、このオプションは継承されたコンテナでは使用できません。注: コンテナが閉じている場合、コンテナ内のオブジェクトをクリックするとコンテナが選択されます。 - 終了時に自動更新
- ソース ファイルが変更されるたびに、終了時に自動的にコンテナが更新されます。
このオプションでは、コンテナの最新バージョンを表示するために[更新](Update)をクリックする必要がなくなります。
- [親が一致するレイヤ](Match Layers by Parent)
- オンにすると、オブジェクトはソース シーン内の同じ名前と親レイヤの同じ階層構造を持つレイヤに配置されます。オフにすると、オブジェクトは同じ名前のレイヤに配置されますが、親レイヤの名前は無視されます。既定ではオンになっています。
このチェック ボックスがオンになっていて、レイヤ名は一致しているが親が一致していない場合、3ds Maxによって、同じ名前の後に連番が付いた親のない新しいレイヤが作成されます。
たとえば、ソース ファイルがこのように整理されているとします。
Layer: Men Layer: Soldiers Soldier character objectsそして、ローカル ファイルがこのように整理されているとします。
Layer: Women Layer: Soldiers Soldier character objects[名前と親が一致するレイヤ](Match Layers By Name And Parent)をオフにすると、コンテナのキャラクタは Women
 Soldiers レイヤに配置されます。[名前と親が一致するレイヤ](Match Layers By Name And Parent)をオンにすると、コンテナのキャラクタは Soldiers 001 という名前の親のない新しいレイヤに配置されます。
Soldiers レイヤに配置されます。[名前と親が一致するレイヤ](Match Layers By Name And Parent)をオンにすると、コンテナのキャラクタは Soldiers 001 という名前の親のない新しいレイヤに配置されます。
この設定は、コンテナが開いているまたは閉じているときに適用され、コンテナ(ネストされたコンテナを含む)のすべてのコンテンツに適用されます。
コンテナを開くとコンテナのレイヤのロックが解除され、コンテナを閉じるとコンテナのレイヤがロックされます。
- 更新
- 選択したコンテナを空にし、ソース ファイルからシーンに内容を再ロードします。ソースが継承する内容は更新されません(つまり[更新](Update)では、ソースのソースに対して加えられた変更は更新されません)。更新後は、編集権限の変更など、最後の更新からソース コンテナに対して行われたすべての変更が、更新されたコンテナに表示されます。
継承されたコンテナにローカル定義がある(つまり、継承時にルールとして[新しいオブジェクトの追加のみ](Only Add New Objects)または[すべてのロック解除されたオブジェクト](Anything Unlocked)が使用されている)場合、更新しても、ローカル定義に加えたソース定義には含まれない変更(追加したオブジェクトなど)は保持されます。
注: カスタム アトリビュートがソースの内容に定義されている場合、これらの定義は継承されます。このような継承されたコンテナ内のカスタム アトリビュートは、ロック解除して編集できますが、ローカルで追加したアトリビュートは更新を行なうと失われます。[更新](Update)コマンドは、個別化されたコンテナには適用されません。
継承されたコンテナを選択すると、以下のように、[更新](Upate)ボタンの横のアイコンにソース コンテナのステータスが表示されます。
-
 継承されたコンテナは最新です。更新は必要ありません。
継承されたコンテナは最新です。更新は必要ありません。
-
 継承されたコンテナよりもソース コンテナ ファイルが新しくなっています。更新が必要です。[更新](Update)をクリックしてコンテナの最新バージョンを取得してください。
継承されたコンテナよりもソース コンテナ ファイルが新しくなっています。更新が必要です。[更新](Update)をクリックしてコンテナの最新バージョンを取得してください。
-
- すべての内容を個別化する
- すべての継承された内容を、ソースに関係なく、ローカル内容に変換します。個別化されたコンテナは編集可能で、MAXC ファイルを参照していません。
- その場の編集
- クリックすると、別のユーザが作成し、ルールを[その場の編集のみ](Only Edit In Place)に設定して保存したコンテナの内容を編集できます。変更を保存してコンテナを閉じるには、再度[その場の編集](Edit In Place)をクリックします。他のユーザがこのコンテナを継承すると、この変更も継承されます。
継承されたコンテナの編集では、一時ロック ファイルが使用されます。詳細については、「ロックされた定義」を参照してください。
注: [その場の編集](Edit in Place)では、終了時にソースが上書きされます。このため、古いバージョンの 3ds Max からソースを継承し、編集後に再度そのバージョンとして保存したい場合には、追加の手順が必要です。[その場の編集](Edit in Place)では、すべての新機能をサポートしている最新バージョンとして保存されます。以前のリリースでサポートされている定義フォーマットに戻すには、[名前をつけて保存](Save As)を使用し、[ファイルの種類](Save As Type)を適切なバージョンに設定して、手動でオリジナルのソースに上書きコピーします。
[ローカル内容](Local Content)ロールアウト
[ローカル内容](Local Content)ロールアウトでは、開いたコンテナの編集、リフレッシュ、保存を行い、自分のワークステーションにローカル保存できます。
このロールアウトは、コンテナが閉じている場合またはロード解除されている場合には非表示になります。

- 追加
- [コンテナ ノードを追加](Add Container Node)ダイアログ ボックスが開きます。このダイアログ ボックスでは、コンテナに追加するシーン内のオブジェクトを選択できます。リストの内容をハイライト表示するには、マウス ボタンを使用します。必要に応じて、Shift または Ctrl も使用します。追加された内容はビューポートには表示されたままですが、シーンからは削除され、コンテナが閉じられるかロード解除されると、コンテナの MAXC ソース ファイルに追加されます。コンテナがシーンから削除された場合、コンテナ内のすべてのオブジェクトもシーンから削除されます。
既に別のコンテナに属しているオブジェクトを追加すると、オブジェクトを現在のコンテナから新しいコンテナに移動するか、[いいえ](No)をクリックしてキャンセルするかを選べます。
注: 以下のオブジェクト タイプは、コンテナに追加できません。- 外部参照オブジェクト
- ファイル リンクを使用してシーンにアタッチされているオブジェクト
外部参照シーンをバインドしたオブジェクトを追加できますが、コンテナを閉じるとバインドは失われます。
グループ化の操作とコンテナは組み合わせないことを強くお勧めします。つまり、コンテナを他のオブジェクトとグループ化しないでください。また、グループ化されたオブジェクトをコンテナに追加しないでください。
- 削除
- [コンテナ ノードを削除](Remove Container Node)ダイアログ ボックスを開きます。このダイアログ ボックスで、コンテナから削除するオブジェクトを選択できます。コンテナから削除されたオブジェクトは、シーンに追加されます。
- 保存されたローカル定義 :
- 最後にローカルで保存されたコンテナのバージョンのファイル名を表示します。
- 保存
- ローカル定義を保存します。これには、コンテナに対するすべてのローカル変更が含まれており、継承された内容のソースを参照します。[その場の編集](Editing in Place)の場合、編集の終了時にこのローカル定義によってコンテナのソースが置き換えられます。
- 名前をつけて保存
- 選択されたコンテナを、新しい MAXC ファイルとして保存します。
ファイル ダイアログ ボックスで、[ファイルの種類](Save as type)ドロップダウン リストを使用して、以前のバージョンの 3ds Max 形式に保存できます。[3ds Max 2013 コンテナ定義(*.maxc)](3ds Max 2013 Container Definition (*.maxc))まで戻すことができます。

- 再ロード
- 開いたコンテナを、最後に保存されたバージョンに復元します。[再ロード](Reload)を使用して、定義を共有するコンテナのローカル コピーをリフレッシュするか、最近の変更を破棄します。
[ルール](Rules)ロールアウト
[ルール](Rules)ロールアウトでは、コンテナの作成者がコンテナを継承したユーザに許可するアクセス レベルを指定できます。このルールはローカル内容には適用されません。
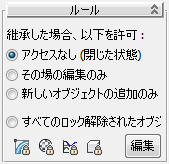
- 継承した場合、以下を許可
- コンテナを継承したユーザに許可する、内容へのアクセス権を選択します。
- [アクセスなし (閉じた状態)](No Access (closed)) 継承したユーザはコンテナを開くことができません。他のユーザが、コンテナに含まれる内容をシーンに追加する必要があるが、内容の編集までは必要ない、という場合にこのオプションを使用します。
-
[その場の編集のみ](Only Edit In Place)継承したユーザは[その場の編集](Edit in Place)をクリックして、コンテナの内容を編集できます。[その場の編集](Editing in Place)が有効になっている間、コンテナはロックされ別のユーザは編集できなくなります。もう一度[その場の編集](Editing in Place)をクリックしてコンテナの編集を終了すると、編集が保存され、元のソース定義が置き換えられます。また、他のユーザがコンテナを編集できるようになります。
コンテナをその場編集するとき、編集するユーザは、作成者と同じレベルでそのコンテナを制御できます。ルールの変更、トラックのロックとロック解除、内容の追加と削除などが可能です。
このオプションは、開発チームの複数のメンバーに内容を渡した場合に、他のメンバーの作業内容が誤って上書きされないようにするために使用します。
-
[新しいオブジェクトの追加のみ](Only Add New Objects) 継承したユーザはコンテナにオブジェクトを追加できますが、既存の内容は選択または編集できません。すべての内容のトラックがロックされ、継承したユーザはこれらにアクセスできません。このオプションは、他のユーザが、継承した内容を変更することなくコンテナに新しい内容を追加する必要がある場合に使用します。
このオプションが設定されたコンテナを継承すると、コンテナは開かれた状態でシーンに追加されます。[閉じる](Close)または[保存](Save)をクリックすると、ファイル名の入力を求められます。上書きしないよう、ソース コンテナとは異なる名前を使用します。
これにより、コンテナのローカル定義が作成されます。これには、コンテナに対するローカル編集と、引き続き更新される継承した内容のソースへの参照が格納されます。
-
[すべてのロック解除されたオブジェクト](Anything Unlocked) 継承したユーザは、ソース コンテナにオブジェクトを追加でき、さらにロック解除されたトラックを編集できます。4 つの切り替えボタン(以下を参照)を使用して、ロックおよびロック解除するプロパティのグローバルなカテゴリを指定します。さらに詳細に制御するには、[編集](Edit)機能(これも以下で説明します)を使用して、トラック レベルでアトリビュートをロックおよびロック解除します。
このオプションが設定されたコンテナを継承すると、コンテナは開かれた状態でシーンに追加されます。[閉じる](Close)または[保存](Save)をクリックすると、ファイル名の入力を求められます。上書きされないよう、ソース コンテナとは異なる名前を使用します。これによりローカル定義が作成されます。いずれかのユーザがこのローカル定義を開いている間、他のユーザが上書きできないようコンテナはロックされます。
このコンテナに加えられたこの後の変更は、継承すると、ローカル バージョンに保存されますが、ソース コンテナには戻されません。ただし、ソースに対する変更は更新することで引き続き継承できますが、これには注意事項があります(下の「注」を参照)。
注: [すべてのロック解除されたオブジェクト](Anything Unlocked)ルールを使用して継承されたコンテナを更新すると、ロックされたオブジェクトとアトリビュートだけが変更を受け取ります。ルールを設定するときは、自分が編集する予定の項目をロックしてください。ロック解除されている項目を変更しても、この変更は他のユーザには継承されません。オブジェクトまたはアトリビュートをローカルにロックした場合は、[すべてのロックを無効](Override All Locks)をオンにするとそのオブジェクトやアトリビュートに引き続きアクセスできます。ロック解除されている新しい項目を追加すると、初回は継承されますが更新はされません。削除した場合は、他のユーザが更新したときにコンテナからその項目が削除されます。同様に、継承されたオブジェクト間の階層関係に対する変更は常に更新されます。以下に説明する「グローバルな」ロックは、現在のシーンではなく、定義ファイルで選択したアトリビュートを保存時にロックします。以下のオプションを任意の組み合わせで使用できます。
 [全モディファイヤをロック](Lock All Modifiers) オンにすると、継承したユーザは継承したオブジェクトのモディファイヤを編集できなくなります。
[全モディファイヤをロック](Lock All Modifiers) オンにすると、継承したユーザは継承したオブジェクトのモディファイヤを編集できなくなります。
 [全マテリアルをロック](Lock All Materials) オンにすると、継承したユーザは、継承したオブジェクトに適用されているマテリアルを編集できなくなります。
[全マテリアルをロック](Lock All Materials) オンにすると、継承したユーザは、継承したオブジェクトに適用されているマテリアルを編集できなくなります。
 [すべての変換をロック](Lock All Transforms) オンにすると、継承したユーザは、変換(回転キーなど)を編集できなくなります。
[すべての変換をロック](Lock All Transforms) オンにすると、継承したユーザは、変換(回転キーなど)を編集できなくなります。
 [全オブジェクトをロック](Lock All Objects) オンにすると、継承したユーザは、基本オブジェクトのパラメータ(球の半径など)を編集できなくなります。
[全オブジェクトをロック](Lock All Objects) オンにすると、継承したユーザは、基本オブジェクトのパラメータ(球の半径など)を編集できなくなります。
- 編集
- トラック ビューを開きます。トラック ビューでは、[ロック](Lock)、[ロック解除](Unlock)、および関連するコマンドを使用して、編集可能なアトリビュートを指定できます(ロックされたコントロールは編集できません)。詳細については、「トラックのロックとロック解除」を参照してください。
また、アニメーション レイヤをロックおよびロック解除できます。
[プロキシ](Proxies)ロールアウト
プロキシ機能では、選択したコンテナの代わりにディスク上のコンテナ ファイルを一時的に使用できます。たとえば、プロキシ コンテナでは、元のコンテナのオブジェクトの低解像度バージョンを使用することでメモリを解放し、シーンをセットアップしている間のレンダリング速度を上げることができます。シーンのどこにオブジェクトがあるかを表示したまま、シーンをより簡略化する必要がある場合に、[ロード解除](Unload)の代わりにこの機能を使用します。
1 つのコンテナに対し、任意の数のプロキシを指定できます。[定義ファイル](Definition File)ドロップダウン リストを使用すると、シーンに表示するプロキシをすばやく切り替えて、シーン全体の複雑さを制御することができます。ドロップダウン リストから[プロキシなし](No Proxy)を選択すると、元のコンテナが復元されます。
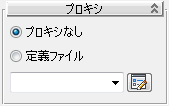
- プロキシ
- 以下のプロキシ オプションを選択します。
- [プロキシなし](No Proxy) シーンに元のコンテナを表示します。
-
[定義ファイル](Definition File) 代替のプロキシ コンテナの使用を有効にします。
プロキシが定義されていない状態で[定義ファイル](Definition File)を選択すると、ファイル ダイアログ ボックスが開いてプロキシ ファイルを選択できます。すると、プロキシ ファイルの名前がテキスト ボックスに表示され、シーン内の元のコンテナがこのファイルに置き換えられます。
- ドロップダウン リスト
- リストからプロキシ コンテナ ファイルを選択します。リストを閉じると、アクティブなファイルがテキスト ボックスに表示されます。リストの内容を修正するには、[編集](Edit)を使用します(以下を参照)。
-
 編集
編集 - プロキシ コンテナのリストを編集するための[コンテナの代替定義](Container Alternate Definitions)ダイアログ ボックスを開きます。
このダイアログ ボックスでは、[追加](Add)および[削除](Remove)ボタンを使用してリストの内容を変更できます。
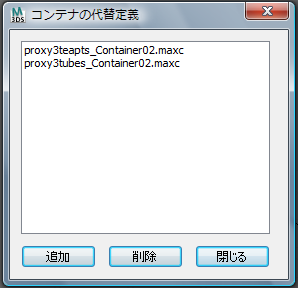
- [追加](Add) プロキシ ファイルを選択するためのファイル ダイアログ ボックスが開きます。選択すると、ドロップダウン リストに名前が表示されます。
- [削除](Remove) ハイライト表示された項目をリストから削除します。
- [閉じる](Close) ダイアログ ボックスを閉じます。
[継承済み内容](Inherited Content)ロールアウト
[継承済み内容](Inherited Content)ロールアウトは、現在選択されているソース コンテナ定義のパスと名前、内容を継承するファイルを特定し、内容をシーンに合成できます。
このロールアウトは、コンテナがローカルで作成された場合は非表示になります。
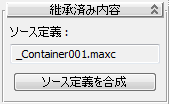
- ソース定義
- 選択されているコンテナが参照している MAXC ソース ファイルのパスと名前を表示します。
- ソース定義を合成
- 最近保存したバージョンのソース コンテナをローカル定義としてロードしますが、入れ子になっているコンテナを編集するために開いたり使用することはできません。また、ソースのソースと特定された内容は合成できません。
[ディスプレイ](Display)ロールアウト
[コンテナ](Container)領域では、ビューポートにあるコンテナ ヘルパーの表示プロパティを設定できます。
これらの設定をグローバルに上書きするには、[ビューポートにステータスを表示](Display Status in Viewports)を使用します。
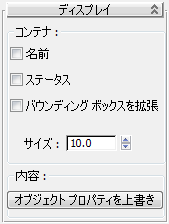
[コンテナ](Container)領域
- 名前
- オンにすると、コンテナの名前がビューポートに表示されます。
- 状態
- オンにすると、コンテナのステータスがビューポートに表示されます。
- バウンディング ボックスを拡張
- オンにすると、バウンディング ボックスが拡張され、選択されているコンテナの内容が囲まれます。オフにすると、バウンディング ボックスは選択されているコンテナ ヘルパー オブジェクトのギズモのみを囲みます。
- サイズ
- 現在選択されているコンテナ ヘルパー オブジェクトのギズモのサイズを設定します。
[内容](Contents)領域
- オブジェクト プロパティを上書き
- クリックすると、コンテナ内にある個々のオブジェクトの表示設定が無視され、代わりにコンテナ ヘルパー オブジェクトに定義された表示設定が使用されます。
コンテナの表示プロパティがレイヤ別に制御されている場合は、他のレイヤの一部であるコンテナ内のオブジェクトのみが、そのコンテナのレイヤに従います。