メッシュの[ジオメトリを編集](Edit Geometry)ロールアウトには、オブジェクト(トップ)レベルまたはサブオブジェクト レベルのいずれかでメッシュのジオメトリを変更するための、ほとんどのコントロールが含まれています。
インタフェース
このロールアウトに表示されるコントロールは、アクティブになっているレベルに応じて異なります。アクティブなレベルで使用できないコントロールは、グレー表示されるか、単純に表示されなくなります。以下の説明は、コントロールが使用可能なレベルを示します。

編集用ボタン
- 作成
- 選択した単一のメッシュ オブジェクトにサブオブジェクトを追加できます。オブジェクトを選択し、サブオブジェクト レベルを選択し、[作成](Create)をクリックした後で、クリックしてサブオブジェクトを追加します。[頂点](Vertex)、[面](Face)、[ポリゴン](Polygon)、[要素](Element)レベルでのみ使用できます。
たとえば、[頂点](Vertex)サブオブジェクト レベルでは、[作成](Create)を使用して浮動頂点をオブジェクトに追加できます。新規頂点は、アクティブな作図平面上に配置されます。
[面](Face)、[ポリゴン](Polygon)、[要素](Element)レベルで面を作成するには、[作成](Create)をクリックします。面を削除した後に残された分離した頂点も含めて、オブジェクト内のすべての頂点がハイライト表示されます。3 つの既存の頂点を連続してクリックして、新しい面の形を定義します。カーソルが、面の一部になり得る頂点の上にあるときは、十字に変わります。
新しい面は、[ポリゴン](Polygon)および[要素](Element)サブオブジェクト レベルでも作成できます。[面](Face)および[要素](Element)サブオブジェクト レベルでは、新しい面は 3 回目のクリックの後に作成されます。[ポリゴン](Polygon)サブオブジェクト レベルでは、任意の回数をクリックして、新しいポリゴンに頂点を必要なだけ追加することができます。新しいポリゴンの描画を終了するには、2 回クリックするか、現在のポリゴン内の任意の既存の頂点をもう一度クリックします。
[面](Face)、[ポリゴン](Polygon)、[要素](Element)レベルでは、[作成](Create)がオンの状態で空スペースに Shift + クリックすると頂点を追加できます。それらの頂点は作成中の面またはポリゴンに組み込まれます。
任意のビューポート内で面またはポリゴンの作成を開始できますが、後続のすべてのクリックは同じビューポート内で行う必要があります。
ヒント: 最良の結果のためには、反時計回り(推奨)または時計回りの順に頂点をクリックします。時計回りの順にクリックすると、新しいポリゴンはユーザから遠ざかる方向を向くので、[両面レンダリング](Force 2-Sided)をオンにしているか 2 面マテリアルを使用しない限り、そのポリゴンを見ることができません。 - [削除](Delete)(サブオブジェクト レベルのみ)
- 選択したサブオブジェクトとそのサブオブジェクトにアタッチされている面を削除します。
- アタッチ
- 選択したメッシュにシーン内の別のオブジェクトをアタッチできます。スプライン、パッチ オブジェクト、NURBS サーフェスを含め、どの種類のオブジェクトでもアタッチできます。非メッシュ オブジェクトをアタッチすると、メッシュに変換されます。アタッチするオブジェクトをクリックして、現在選択しているメッシュ オブジェクトにアタッチします。
オブジェクトをアタッチすると、2 つのオブジェクトのマテリアルが次のように結合されます。
- アタッチするオブジェクトにマテリアルが割り当てられていない場合、そのオブジェクトはアタッチ先のオブジェクトのマテリアルを継承します。
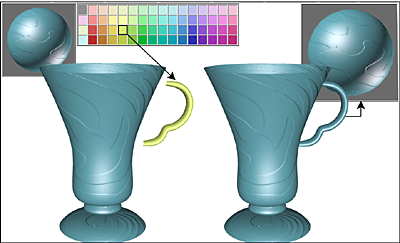
取っ手は、アタッチ先のカップからマテリアルを継承します。
- 同様に、アタッチ先のオブジェクトにマテリアルが割り当てられていない場合は、アタッチするオブジェクトのマテリアルを継承します。
- 両方のオブジェクトにマテリアルが割り当てられている場合は、すべてのマテリアルを取り込んだマルチ/サブオブジェクト マテリアルが新しく生成されます。オブジェクトのマテリアルとマテリアル ID を組み合わせる 3 つの方法が使用できるダイアログ ボックスが表示されます。詳細は、[アタッチ オプション](Attach Options)ダイアログ ボックスを参照してください。
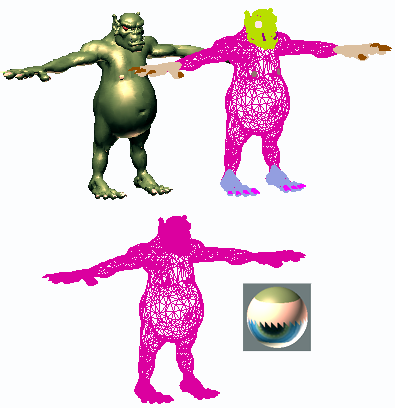
左上: モデルのシェーディング表示
右上: モデルのワイヤフレーム表示
左下: オブジェクトがアタッチされたモデル
右下: 後続のマルチ/サブオブジェクト マテリアル
[アタッチ](Attach)はすべてのサブオブジェクト レベルでアクティブのままになりますが、オブジェクトに常時適用されます。
- アタッチするオブジェクトにマテリアルが割り当てられていない場合、そのオブジェクトはアタッチ先のオブジェクトのマテリアルを継承します。
- [アタッチ リスト](Attach List)(オブジェクト レベルのみ)
- シーンの中の別のオブジェクトを、選択されたメッシュにアタッチします。クリックすると、[シーンから選択](Select From Scene)と同様に機能する[アタッチ リスト](Attach List)ダイアログ ボックスが表示され、アタッチする複数のオブジェクトが選択できます。
- [デタッチ](Detach)([頂点](Vertex)、[面](Face)、[ポリゴン](Polygon)、[要素](Element)レベルのみ)
- 選択したサブオブジェクトを個別のオブジェクトまたは要素としてデタッチします。サブオブジェクトにアタッチされている面もすべて一緒にデタッチされます。
新規オブジェクトの名前を入力するよう要求するダイアログ ボックスが表示されます。このダイアログ ボックスの[クローンとしてデタッチ](Detach As Clone)オプションでは、面を移動する代わりにコピーします。
デタッチした面を別の位置に移動すると、元のオブジェクトには穴が残ります。
- [ブレーク](Break)([頂点](Vertex)レベルのみ)
- 選択した頂点にアタッチされたそれぞれの面用に新しい頂点を作成し、元の頂点で結合されていた箇所から面コーナーが互いに離れるようにします。頂点が分離されているか、または 1 つの面だけが使用されている場合には、適用されません。
- [エッジ回転](Turn)([エッジ](Edge)レベルのみ)
- バウンディングの中でエッジを回転します。3ds Max のすべてのメッシュ オブジェクトは、三角形の面で構成されていますが、既定値では、ほとんどのポリゴンは各四角形を 2 つの三角形に分割する非表示エッジを持つ四角形として描かれます。 エッジ回転を使用すると、非表示エッジ(またはその他のエッジ)が位置する方向が変更されます。これによって、サブオブジェクトを直接またはモディファイヤを使用して間接的に変換したときにシェイプの変更方法に影響を与えることができます。
- [分割](Divide)([面](Face)、[ポリゴン](Polygon)、[要素](Element)レベルのみ)
- 面を 3 つの小さい面に再分割します。この機能は、[ポリゴン](Polygon)または[要素](Element)サブオブジェクト レベルの場合でも、面に適用されます。[分割](Divide)をクリックしてから、分割する面を選択します。各面は、クリックした場所で分割されます。分割したい数だけ連続して面をクリックできます。分割を停止するには、[分割](Divide)をもう一度クリックしてオフにするか、右クリックします。
[押し出し](Extrude)、[面取り](Chamfer)、[べベル](Bevel)の領域
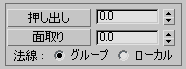
これらのコントロールを使用すると、エッジと面、面取り頂点とエッジ、およびベベル面を押し出すことができます。エッジ押し出しは、面押し出しと同様の動作をします。これらのツールは、サブオブジェクトをドラッグしてインタラクティブに適用したり、スピナーを使用して数値で適用できます。
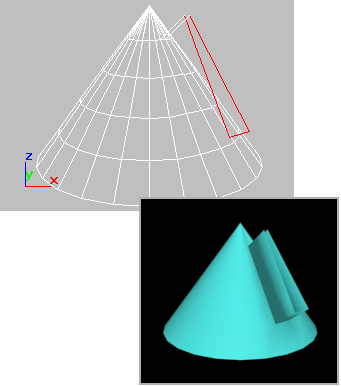
ビューポートおよびレンダリング イメージでの押し出しエッジ
- [押し出し](Extrude)([エッジ](Edge)、[面](Face)、[ポリゴン](Polygon)、[要素](Element)レベルのみ)
- このボタンをクリックしてから、ドラッグして選択したエッジや面を押し出すか、[押し出し](Extrude)スピナーを調整して押し出しを実行します。[押し出し](Extrude)がアクティブになっている間は、別のサブオブジェクトを選択して押し出すことができます。
- 押し出し量 この編集ボックス([押し出し](Extrude)ボタンの右にある)を使用すると、エッジを押し出す量を指定できます。1 つまたは複数のエッジを選択し、編集ボックスを調整します。
[面取り](Chamfer)コントロールは、[頂点](Vertex)サブオブジェクト レベルと[エッジ](Edge)サブオブジェクト レベルでのみ使用可能です。面取り機能を使用して、オブジェクトのコーナーをべベルできます。この効果は、頂点をドラッグしてインタラクティブに適用することも、[面取り](Chamfer)編集ボックスに数値を入力して適用することもできます。
- [面取り](Chamfer)([頂点](Vertex)、[エッジ](Edge)レベルのみ)
- このボタンをクリックして、アクティブ オブジェクト内の頂点またはエッジをドラッグします。ドラッグすると、面取り量を示す[面取り](Chamfer)編集ボックスが更新されます。
1 つまたは複数の選択された頂点またはエッジをドラッグした場合、選択されているすべてのサブオブジェクトが同じように面取りされます。選択されていない頂点またはエッジをドラッグした場合は、まず選択されているサブオブジェクトが選択解除されます。
面取りは、選択したサブオブジェクトを「切断」し、元のサブオブジェクトにつながるすべての可視エッジ上に新しいポイントを接続する新しい面を作成します。[面取り量](Chamfer Amount)によって、各エッジに沿って元の頂点からの正確な距離を指定します。近隣面(ランダムに選択)の 1 つのマテリアル ID およびすべての近隣スムージング グループの交差であるスムージング グループを持った新しい面取り面が作成されます。
たとえば、ボックスの 1 つのコーナーを面取りする場合、単一のコーナー頂点は、コーナーにつながる 3 つの可視エッジに沿って移動する 3 つの頂点に置換されます。これら 3 つの新しい頂点を使用するため 3ds Max が隣接面の再調整と分割を行い、コーナーに新しい三角形が作成されます。
- 面取り量 この編集ボックス([面取り](Chamfer)ボタンの右)を調整して、選択した頂点に面取り効果を適用します。
- [法線](Normal)([エッジ](Edge)、[面](Face)、[ポリゴン](Polygon)、[要素](Element)レベルのみ) 選択した複数のエッジをどのように押し出すかを指定します。[法線](Normal)を[グループ](Group)(既定値)に設定すると、隣接するエッジのグループ(ライン)の平均法線に沿って押し出しが行われます。それらのグループの複数を押し出す場合、各グループは自身の平均法線に沿って移動します。[法線](Normal)を[ローカル](Local)に設定すると、選択された各エッジの法線に沿って押し出しが行われます。
べベル([面](Face)、[ポリゴン](Polygon)、[要素](Element)レベルでのみ利用可能)は押し出しの 2 番目のステップです。べベルを使用すると、押し出した面をスケールできます。
ヒント: 類似した操作に、インセットというものがあります。これは、編集可能ポリゴンにあって、編集可能メッシュにはない機能です。ポリゴンをインセットすると、元のポリゴンの内側の、元と同じ平面に、別の小さい相似形のポリゴンが作成されます。実質的に、これは高さのないベベルです。これを編集可能メッシュで実現するには、次の手順を実行します。- インセットするポリゴンを選択します。
- [押し出し](Extrude)ボタンの右側の編集ボックスを右クリックします。これにより、高さなしの押し出しが実行されて、元と同じ位置に新しいポリゴンと接続ポリゴンが作成されます。
- [ベベル](Bevel)に負の値を入力するか、編集ボックスで設定します。これにより、押し出しによって作成された新しいポリゴンが、その高さを変更せずにインセットされます。
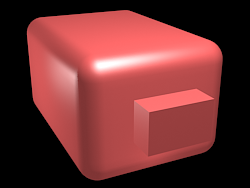
押し出された面を示した面取りボックス
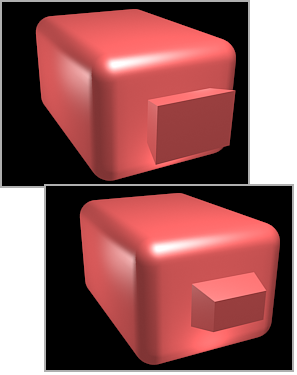
2 つの異なる方向にべベルされた押し出された面
ドラッグまたはキーボード/スピナー入力によって、面のべベルを実行できます。
- [べベル](Bevel)([面](Face)、[ポリゴン](Polygon)、[要素](Element)レベルのみ)
- このボタンをクリックして、任意の面を縦方向にドラッグして押し出します。マウス ボタンを放し、マウスを縦方向に移動して押し出しをベベルします。クリックして終了します。
- マウス カーソルを選択した面の上に置くと、[ベベル](Bevel)カーソルに変わります。
- 複数の面を選択した状態では、いずれか 1 つをドラッグすると、選択した面すべてが同じようにべベルされます。
- [べベル](Bevel)ボタンがアクティブになっている間、その他の面をドラッグしてべベルすることができます。操作を終了するには、[べベル](Bevel)をもう一度クリックするか、右クリックします。
- アウトライン
- この編集ボックス([べベル](Bevel)ボタンの右側)を使用すると、値が正か負かによって、選択した面を大きくまたは小さくスケールできます。通常は、押し出された面をべベルするために押し出しの後に使用されます。
[カット](Cut)および[スライス](Slice)の領域
カットおよびスライス ツールを使用してエッジを再分割することにより、新しい頂点、エッジ、面を作成できます。詳細は、「[カット]と[スライス](編集可能メッシュ)」を参照してください。
[連結](Weld)領域([頂点](Vertex)レベルのみ)
- 選択
- [連結しきい値](Weld Threshold)編集ボックス(ボタンの右)で指定した許容範囲内にある選択した頂点を連結します。すべてのライン セグメントが、この結果連結された単一頂点に接続されます。
- ターゲット
- 連結モードになり、頂点の選択および移動を行えます。従来のように移動時にはカーソルは移動カーソルに変わりますが、選択していない頂点にカーソルを合わせると、+ カーソルに変わります。この時点でマウスを放すと、選択したすべての頂点がドロップされたターゲット頂点に連結されます。
[ターゲット](Target)ボタンの右にある[ピクセル](pixels)編集ボックスは、マウス カーソルとターゲット頂点間の最大距離を画面ピクセルで設定します。
[面分割](Tessellate)領域([面](Face)、[ポリゴン](Polygon)、[要素](Element)レベルのみ)
これらのコントロールを使用して選択した面を面分割(再分割)します。面分割は、モデリング中にローカル メッシュ密度を上げるのに役立ちます。面を任意で選択し、再分割できます。次の 2 つの面分割方法があります。[エッジ](Edge)と[面の中心](Face-Center)です。
- 面分割
- これをクリックすると、選択した面が、[エッジ](Edge)、[面の中心](Face-Center)、および[テンション](Tension)(編集ボックス)の各コントロールに基づいて面分割されます。
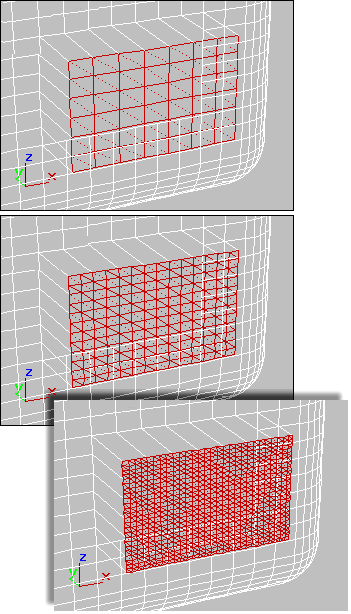
上: 元の面
中央: 1 回面分割化されたもの
下: 2 回面分割されたもの
- テンション
- エッジによる面分割が有効のときだけアクティブになります。[面分割](Tessellate)ボタンの右側にあるこの編集ボックスを使用すると、エッジのテンション値を増減できます。負の値を設定すると、頂点が平面から内側に引っ張られ、凹面効果が得られます。正の値を設定すると、頂点が平面から外側に引っ張られ、凸面効果が得られます。
- [エッジ](Edge)、[面の中心](Face-Center)
- [エッジ](Edge)では、各面エッジの中ほどに頂点が挿入され、それらの頂点を結ぶ線が 3 本描画されます。その結果、1 つの面から 4 つの面が作成されます([ポリゴン](Polygon)または[要素](Element)サブオブジェクト レベルでこれを見るには、[表示](Display)パネル
 [表示プロパティ](Display Properties)ロールアウト
[表示プロパティ](Display Properties)ロールアウト  [エッジのみ](Edges Only)をオフにします)。
[エッジのみ](Edges Only)をオフにします)。 [面の中心](Face-Center)では、頂点が各面の中心に追加され、その頂点から 3 つの元の頂点まで 3 つの接続線が描画されます。その結果、1 つの面から 3 つの面が作成されます。
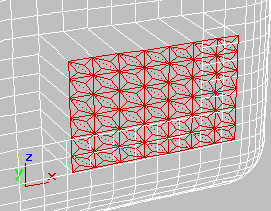
[面の中心](Face-Center)面分割を示したポリゴンの設定
[分解](Explode)領域([オブジェクト](Object)、[面](Face)、[ポリゴン](Polygon)、[要素](Element)レベルのみ)
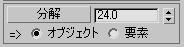
- 分解
- エッジの角度に基づいて、選択した面を複数の要素またはオブジェクトに分解します。この機能は、オブジェクト モードと、[頂点](Vertex)および[エッジ](Edge)を除くすべてのサブオブジェクト レベルで使用可能です。
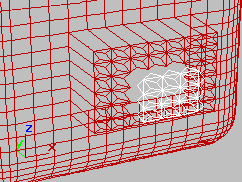
面分割された面から削除された分解済みの面(白)
[分解](Explode)ボタンの右にある角度しきい値編集ボックスを使用すると、その角度以下では分割が行われないように面の間の角度を指定できます。たとえば、ボックスのすべての側面は互いに 90 度の角度になっています。編集ボックスに 90 度以上を設定すると、ボックスは何も変更されません。ただし、90 度未満に設定した場合は、側面はすべて別々のオブジェクトまたは要素になります。
- [オブジェクト](Objects)、[要素](Elements)
- 分解した面が、別のオブジェクトになるか、現在のオブジェクトの要素になるかを指定します。
- 分離頂点を除去
- 現在の選択によらず、オブジェクト内の分離した頂点をすべて削除します。
- [開いたエッジを選択](Select Open Edges)([エッジ](Edges)レベルのみ)
- 1 つの面だけを持つすべてのエッジを選択します。これにより、ほとんどのオブジェクトで、面がない場所を示すことができます。
- [エッジからシェイプを作成](Shape from Edges)([エッジ](Edges)レベルのみ)
- 1 つまたは複数のエッジを選択してから、このボタンをクリックすると、選択したエッジからスプライン シェイプが作成されます。[シェイプを作成](Create Shape)ダイアログ ボックスが表示され、ここでシェイプに名前を付け、[スムーズ](Smooth)または[線形](Linear)に設定し、非表示エッジを無視するように設定することができます。新しいシェイプの基点は、メッシュ オブジェクトの中心に配置されます。
- 位置合ビュー
- 選択したオブジェクトまたはサブオブジェクト内のすべての頂点を、アクティブ ビューポートの平面に位置合わせします。サブオブジェクト レベルがアクティブな場合、この機能は選択した頂点または選択したサブオブジェクトに属する頂点にのみ影響します。
正投影ビューポートの場合、[位置合ビュー](View Align)は、ホーム グリッドをアクティブにしたときの作図グリッドへの位置合わせと同じ効果を持ちます。パース ビューポートへの位置合わせの場合(カメラやライトのビューを含む)、カメラの眺望面と平行となる平面に位置が合うように頂点に方向の再設定が行われます。この平面は、頂点の平均位置に最も近いビュー方向に対して垂線です。
- グリッド位置合わせ
- 選択したオブジェクト内のすべての頂点を、現在のビューの平面に位置合わせします。サブオブジェクト レベルがアクティブな場合、この機能では選択したサブオブジェクトだけを位置合わせします。
この機能では、選択した頂点が現在の作図平面上に配置されます。現在の平面がホーム グリッドの場合には、アクティブ ビューポートで指定されます。グリッド オブジェクトを使用すると、現在の平面はアクティブなグリッド オブジェクトとなります。
- [平面化](Make Planar)(サブオブジェクト レベルのみ)
- 選択したサブオブジェクトがすべて共有面になるように設定します。平面の法線は選択したサブオブジェクトにアタッチされたすべての面の平均サーフェス法線です。
- [集約](Collapse)(サブオブジェクト レベルのみ)
- 選択したサブオブジェクトを平均化された頂点に集約します。