[拡張効果](Advanced Effects)ロールアウトは、サーフェスに対する影響を制御するコントロールと、プロジェクタ ライトの数々の微調整と設定を行うコントロールを提供します。
スポットライトを当てるマップを選択することにより、ライト オブジェクトをプロジェクタにすることができます。投影マップは静止画かアニメーションになります。

ライトによる投影
手順
ライトをプロジェクタにするには:
 マテリアル エディタを開きます。
マテリアル エディタを開きます。 [マテリアル エディタ](Material Editor)はマップのパラメータを調節するダイアログ ボックスです。
- 使われていないサンプル スロットを使用してマップを表示します。
- マップを[マテリアル エディタ](Material Editor)の[マップ](Maps)ロールアウトから[拡張効果](Advanced Effects)ロールアウト内のライトの[マップ](Maps)ボタンにドラッグします。そのプロジェクタマップがコピーかインスタンスかを尋ねるダイアログ ボックスが表示されます。[インスタンス](Instance)を選択します。[コピー](Copy)ボタンをクリックした場合、[マテリアル エディタ](Material Editor)でマップを調節しても投影マップには反映されません。
[環境](Environment)ダイアログ ボックスのボタンと同様、使用済みの他のマップ ボタンからドラッグすることもできます。
マップを割り当てるとマップ名がボタンに表示されます。プロジェクタの切り替えをオンにしてください。マップを設定した後はプロジェクタをオフにして、投影されたイメージなしでシーンのレンダリングをテストできます。
もう 1 つは、マップ ボタンをクリックする方法です。マテリアル/マップ ブラウザが表示され、そこでマップのタイプを選択できます。ライトにはプロジェクタのような効果が適用されます。マップを割り当てたり、そのパラメータを調整したりするには、マテリアル エディタを使用する必要があります。
注: [オーバーシュート](Overshoot)にチェックマークが付いている場合でもライトはそれぞれの円錐形の範囲でしかマップを投影しません。
[マテリアル エディタ](Material Editor)にマップを配置するには:
- [マテリアル エディタ](Material Editor)で、ライトの[マップ](Maps)ボタンから未使用のサンプル スロットまでドラッグします。 注: コーナーにある白い三角形のサンプル スロットは、現在のシーンで使用されているマテリアルを示しています。マップのパラメータを変更することで、[マテリアル エディタ](Material Editor)のマップを調整できます。
投影マップをブラーするには:
- [マテリアル エディタ](Material Editor)内のマップの[座標](Coordinates)ロールアウトにある[ブラー オフセット](Blur Offset)の値を増やします。
[ブラー オフセット](Blur Offset)をアニメートして、投影マップの焦点を合わせたり、焦点をぼかしたりできます。
ライトのシェイプをサイズ変更して投影したビットマップに合わせるには:
- 前述の手順を参照し、投影するビットマップを選択します。
- ライトのシェイプが[矩形](Rectangular)に設定されていることを確認し、[BMP フィット](Bitmap Fit)ボタンをクリックします。
ファイル選択ダイアログ ボックスが表示されます。3ds Max
- 独立したマップに選択したビットマップと同じものを選択し、開くボタンをクリックします。
ライトが投影していないビットマップを選択することもできます。
インタフェース

[サーフェスに影響](Affect Surfaces)領域
- コントラスト
- サーフェスの拡散反射光領域と周囲光領域の間のコントラストを調整します。0 (ゼロ)が標準コントラストの設定です。特殊効果を得るために、この値を増加させます。たとえば、宇宙空間のような明暗のはっきりしたシーンを作るような場合です。既定値は 0.0 です。
- シェーディング和らげ
- この値を大きくすると、サーフェスの拡散反射光領域と周囲光領域の間のエッジがソフトになります。これは、一定の環境下でサーフェスに表示されるエッジを減少させるのに役立ちます。既定値は 50 です。 注: シェーディング和らげ機能により光量は若干減少します。減光した分は、[強度](Multiplier)の値を上げることにより、ある程度補うことができます。
- 拡散反射光
- このチェック ボックスにチェックマークが付いている場合、ライトはオブジェクトのサーフェスの拡散プロパティに影響を及ぼします。チェックマークが付いていない場合、ライトは拡散プロパティに影響しません。既定値ではチェックマークが付いています。
- 鏡面反射光
- このチェック ボックスにチェックマークが付いている場合、ライトはオブジェクトのサーフェスの反射プロパティに影響を及ぼします。チェックマークが付いていない場合、ライトは反射プロパティに影響しません。既定値ではチェックマークが付いています。
たとえば、[拡散反射光](Diffuse)チェックボックスと[鏡面反射光](Specular)チェック ボックスを使用すると、あるライトでオブジェクトの鏡面反射光ハイライトに色を付けたとき、拡散反射光領域には色を付けず、2 番目のライトでサーフェスの拡散反射光領域に色を付けて、鏡面反射光ハイライトを作成しない、ということができます。
- 周囲光のみ
- チェックマークが付いている場合、ライトはライトの周囲コンポーネントのみに影響を及ぼします。これにより、シーン内の周囲ライトを微妙に制御できるようになります。[周囲光のみ](Ambient Only)チェック ボックスにチェックマークが付いている場合、[コントラスト](Contrast)、シェーディング和らげ、[拡散反射光](Diffuse)、[鏡面反射光](Specular)は使用できません。既定値ではチェックマークが付いていません。
[周囲光のみ](Ambient Only)チェック ボックスの効果はビューポートでは見えません。シーンがレンダリングされるときにのみ表示されます。
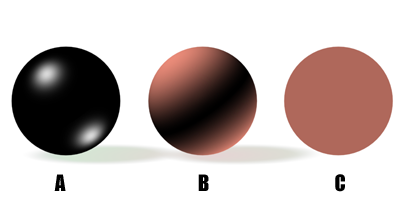
A: 鏡面反射光にのみ影響
B: 拡散反射光にのみ影響
C: 周囲光にのみ影響
[プロジェクタ マップ](Projector Map)領域
この領域のコントロールにより、ライトがプロジェクタになります。
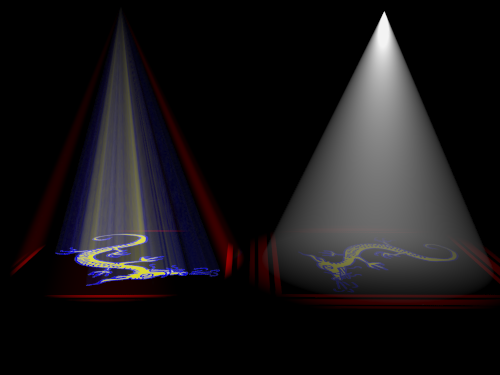
左: 標準スポットライト
右: フォトメトリック ライト
- [マップ](Map)チェック ボックス
- チェックマークを付けるとマップ ボタンで選択されたマップを投影します。オフにすると投影をオフにします。
- マップ ボタン
- (既定値のラベル名は「なし」)投影に使用するマップに名前を付けます。ボタンをクリックすると[マテリアル/マップ ブラウザ](Material/Map Browser)が表示されます。 [ブラウザ](Browser)を使用してマップ タイプを選択し、そのボタンを[マテリアル エディタ](Material Editor)へドラッグし、マテリアル エディタでマップを選択して調整します。
また、マップをマテリアル エディタのサンプル スロットからドラッグ アンド ドロップすることもできます。 [スレート マテリアル エディタ](Slate Material Editor)が開いている場合、マップ ノードの出力ソケットからドラッグして、プロジェクタ ボタンにドロップすることができます。 また、マテリアル エディタや 3ds Max インタフェースのその他任意の場所にあるマップ ボタンからドラッグ アンド ドロップすることもできます。 [プロジェクタ マップ](projector map)ボタンにマップをドロップすると、ダイアログ ボックスにマップのコピー(独立)とソース マップのインスタンスのどちらを作成するのかを尋ねるメッセージが表示されます。
マップのパラメータを調整する(ビットマップを割り当てるか座標設定を変更するなど)には、[マップ](Map)ボタンを[マテリアル エディタ](Material Editor)にドラッグし、必ずインスタンスとしてドロップしてください。 コンパクト マテリアル エディタでは、マップを未使用のサンプル スロットにドロップします。 スレート マテリアル エディタでは、アクティブなビュー上にドロップします。