ボリューム ライトは、フォグ、スモークなどの環境効果とライトの相互作用に基づくライト効果を提供します。

影とノイズを含む複雑な環境下でボリューム ライトを使用した例
このプラグインは、オムニ ライト用の放射状グロー、スポットライト用の円錐形のグロー、指向性ライト用のフォグの平行ビームなどの効果を用意しています。シャドウ マップをシャドウ ジェネレータとして使用した場合、スポットライトの円錐内にライト ボリューム内のオブジェクトの影を付けることができます。

ライト円錐が右側にはっきりと表示された、単純化された例
ボリューム ライトは[カメラ](Camera)ビューまたは[パース](Perspective)ビューにのみレンダリングされます。[正投影](Orthographic)ビューまたは[ユーザ](User)ビューでは、ボリューム ライトの効果はレンダリングされません。
手順
ボリューム ライトを使用するには:
- ライトのあるシーンを作成します。
- シーンのカメラ ビューまたはパース ビューを作成します。 ヒント: ビューの軸がスポットライトの円錐形と平行にならないようにします。これは、人工品をレンダリングしたような、色のさめたシーンを作成します。
- [レンダリング](Rendering)
 [環境](Environment)を選択します。
[環境](Environment)を選択します。 - [環境](Environment)パネルの[環境効果](Atmosphere)ロールアウトで[追加](Add)ボタンをクリックします。
[環境効果を追加](Add Atmospheric Effect)ダイアログ ボックスが表示されます。
- [ボリューム ライト](Volume Light)を選択し、[OK]ボタンをクリックします。
- [ライトを選択](Pick Light)ボタンをクリックし、ビューポートのライトを選択してボリューム ライトのリストにライトを追加します。
[オブジェクトを選択](Pick Object)ダイアログ ボックスを使用しても、リストから複数のライトを選択することができます。[ライトを選択](Pick Light)ボタンをクリックし、H を押してダイアログ ボックスを開きます。
- ボリューム ライトのパラメータを設定します。
ライトをリストに追加するには:
- [ライトを選択](Pick Light)ボタンをクリックします。
- ビューポートのライトをクリックします。
リストからライトを削除するには:
- ボリューム ライトのリストを開きます。
- ボリューム ライトの効果を削除するライトを選択します。
- [ライトを削除](Remove Light)ボタンをクリックします。
[修正](Modify)パネルを使用してライトにボリューム ライトを割り当てるには:
- ライトの
 [修正](Modify)パネルを開きます。
[修正](Modify)パネルを開きます。 - [環境効果 & 効果](Atmospheres & Effects)ロールアウトを開きます。
- [追加](Add)ボタンをクリックします。
- [環境効果または効果を追加](Add Atmosphere or Effect)ダイアログ ボックスから[ボリューム ライト](Volume Light)を選択して、[OK]ボタンをクリックします。
- 環境効果および効果のリストで[ボリューム ライト](Volume Light)をハイライト表示し、[設定](Setup)ボタンをクリックしてボリューム ライトのパラメータを調整します。 注: ボリューム ライトでは、負の係数はサポートされていません。
インタフェース
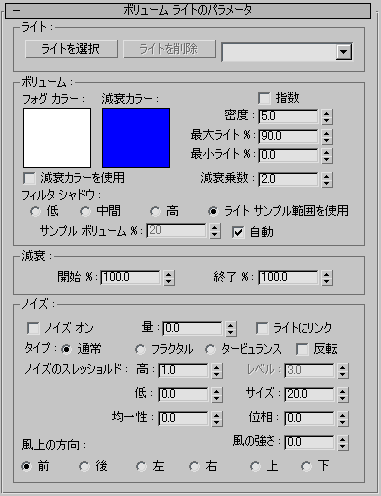
[ライト](Lights)領域
- ライトを選択
- ビューポートでボリューム ライトを有効にするライトをクリックします。
複数のライトを選択することができます。[ライトを選択](Pick Light)をクリックし、H を押します。すると[オブジェクトを選択](Pick Object)ダイアログ ボックスが表示され、リストから複数のライトを選択できます。
- ライトを削除
- リストからライトを削除します。
- [ライト ドロップダウン リスト]
- 選択したライトが表示されます。
[ボリューム](Volume)領域
- フォグ カラー
- ボリューム ライトを形成するフォグ カラーを設定します。カラー見本をクリックして、[カラー セレクタ](Color Selector)で好きな色を選択します。
[オート キー](Auto Key)ボタンをオンにして 0 (ゼロ)以外のフレームでフォグのカラーを変更することによりカラー効果をアニメートできます。
他のフォグ効果とは異なり、このフォグ カラーは、ライトのカラーと組み合わせられます。白いフォグを使用して、カラー ライトでそれを色づけすると最高の効果が得られます。
- 減衰カラー
- 遠方のボリューム ライトを減衰させます。ボリューム ライトは、ライトの近接および遠接減衰距離でフォグ カラーから減衰カラーにランプを実行します。カラー見本をクリックすると表示される[カラー セレクタ](color selector)を使用すると、減衰カラーを変更することができます。
減衰カラーは、フォグ カラーと相互に影響し合います。たとえば、フォグ カラーが赤で、減衰カラーが緑の場合、レンダリングするフォグは、紫の影に変わります。一般的に減衰カラーは非常に暗く、かつニュートラルにすべきで、ブラックが適しています。
- 減衰カラーを使用
- 減衰カラーをアクティブにします。
- 指数
- 密度が距離に応じて指数関数的に増加します。チェックマークを消すと、密度は距離に応じて直線的に増加します。ボリューム フォグの透明なオブジェクトをレンダリングする場合のみ、このチェック ボックスにチェックマークを付けます。
- 密度
- フォグの密度を設定します。フォグ密度が高くなるほど、ボリューム内のライトの反射は減ります。2 から 6% の密度が、最も現実味のあるフォグ ボリュームです。
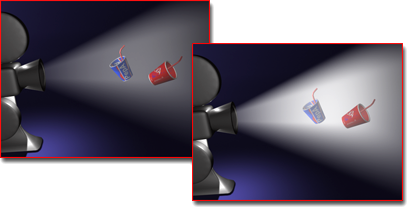
左: オリジナル シーン
右: 密度を増加した状態
- 最大ライト %
- 実現可能な最大のグロー効果を表します(既定値は 90%)。これを下げることによって、ライトから離れて「見えなくなる」につれて密度が濃くならないようにグローを制限することができます。 注: シーンでボリューム ライト内に透明なオブジェクトが含まれている場合には、最大ライトを 100% に設定してください。
- 最小ライト %
- 周囲光の設定と類似しています。[最小ライト %](Min Light%)の値 が 0 (ゼロ)より大きい場合、ライト ボリューム外の領域もグローします。オープン スペースの領域(ライト レイがどこまでも移動できる場所)は、フォグ カラーと同様に終わります(通常のフォグの場合と同様)。
フォグの後ろにオブジェクトがなく、[最小ライト %](Min Light%)の値が 0 (ゼロ)より大きい場合、シーンは常にフォグ カラーと同じ明るさになります(実際の値とは無関係)。これは、フォグが無限大になり、無限に蓄積されるためです。0 (ゼロ)より大きい最小ライト % を使用する場合は、シーンを必ずジオメトリで囲ってください。
- [減衰乗数][減衰の強度]
- 減衰カラーの効果を調整します。
- フィルタ シャドウ
- サンプリング レートを増加させることによって、より質の高いボリューム ライトのレンダリングが可能になります(レンダリング時間は増加する)。次にオプションを示します。
- [低](Low)イメージ バッファはフィルタリングされませんが、直接サンプリングされます。 このオプションは、AVI ファイルなどの 8 ビット イメージに適しています。
- [中](Medium)近接したピクセルをサンプリングおよび平均します。 人工品のバンディング タイプを得る場合、これによってかなりよい結果が得られます。[低](Low)よりも遅くなります。
- [高](High)近接したピクセルと対角のピクセルがサンプリングされ、各々が異なった重みになります。 これは、最も遅い方法で、品質は[中間](Medium)よりも若干高くなります。
- ライト サンプル範囲を使用ライトのシャドウ パラメータのサンプル範囲値に基づいて、ボリューム内で影付けされたシャドウをブラーします。 サンプル範囲値を高くするとライトで影付けされるシャドウがブラーされるため、フォグ内のシャドウが影付けされたシャドウにうまく一致し、フォグ シャドウ内のエイリアシングを防ぎやすくなります。 ヒント: [ライト サンプル範囲を使用](Use Light Smp Range)オプションでは、ライトのサンプル範囲値が高くなるほどレンダリングは遅くなります。通常はこのオプションで[サンプル ボリューム %](Sample Volume %)に低い値(4 など)を設定すれば、レンダリング時間は短縮されてよい結果を得ることができます。
- サンプル ボリューム %
- サンプリングするボリュームのレートを制御します。範囲は 1 から 10,000 です(1 は最も質が低く、10,000 で最も質が高くなる)。
- 自動
- [サンプル ボリューム %](Sample Volume %)パラメータを自動制御し、編集ボックスを無効にします(既定値)。プリセット サンプリング レートは次のとおりです。
低 = 8、中間 = 25、高 = 50
パラメータには 100 まで設定可能であるため、より高い値を設定することができます。[サンプル ボリューム %](Sample Volume %)の値を大きくするとスピードは確実に落ちますが、場合によっては大きな値を設定しなければならないこともあります(非常に高品質なサンプル用)。
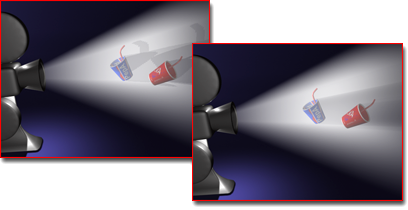
左: オリジナル シーン
右: サンプル ボリュームを増加して品質が向上した状態
[減衰](Attenuation)領域
この領域で扱うコントロールでは、開始範囲および終了範囲の減衰パラメータの設定が使用されます。
- 開始 %
- 実際のライト パラメータの減衰に対するライト効果の減衰の開始を設定します。既定値は 100% であるため、減衰は開始範囲ポイントから開始されます。このパラメータを低くすると、実際の開始範囲値よりそれだけ低い割合の、ライトそのものに近い値でライトの減衰を開始します。
通常は滑らかなフォールオフが必要とされるため、この値を 0 (ゼロ)にします。こうするとライトの実際の開始範囲値とは無関係にホット スポットなしで常に滑らかなグローを得ることができます。
- 終了 %
- 実際のライト パラメータの減衰に対するライト効果の減衰の終了を設定します。この値を 100% より低く設定することによって、実際にグローするより遠くまでライトに影付けするグロー減衰ライトを得られます。既定値は 100 です。
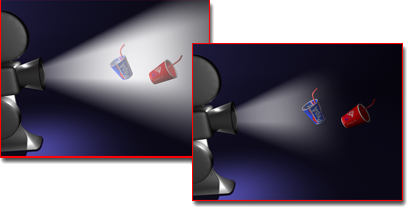
左: オリジナル シーン
右: 減衰によってライトの範囲を制限した状態
[ノイズ](Noise)領域
- ノイズ オン
- ノイズのオン/オフを切り替えます。チェックマークが付いている場合、レンダリング時間はわずかに増加します。
- 量
- フォグに適用するノイズのパーセントです。この量が 0 の場合、ノイズはありません。量が 1 の場合、フォグは完全なノイズになります。
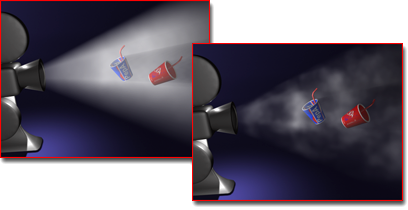
左: オリジナル シーン
右: ノイズを追加した状態
- ライトにリンク
- ノイズ効果をワールド座標でなくライト オブジェクトにリンクします。
通常は環境効果にフォグやダスト モートのように見えるノイズが必要とされますが、このような場合はライトが移動するため、ノイズはワールド座標にとどまります。これに対して、特定の特殊効果についてノイズをライトの座標にリンクする場合もあります。このような場合には[ライトにリンク](Link to Light)チェック ボックスにチェックマークを付けます。
- タイプ
- 適用するノイズを 3 種類から 1 つ選択します。
- [通常](Regular) 標準的なノイズ パターンです。
- [フラクタル](Fractal) 反復するフラクタル ノイズのパターンです。
- [タービュランス](Turbulence) 反復のタービュランス パターンです。
[反転](Invert)ノイズ効果を反転します。 濃いフォグは薄いフォグになり、薄いフォグは濃いフォグになります。
- ノイズのしきい値
- ノイズ効果を制限します。ノイズ値が低しきい値を上回り、高しきい値を下回る場合、ダイナミック範囲は 0 (ゼロ)から1 に引き伸ばされます。これによってしきい値の移行は 0 の次数でなく 1 の次数となり、不連続性が小さくなるため、潜在的なエイリアシングが起きにくくなります。
- [高](High) 高しきい値を設定します。指定できる範囲は 0 ~ 1.0 です。
- [低](Low) 低しきい値を設定します。指定できる範囲は 0 ~ 1.0 です。
- 均一性
- 高域フィルタのように動作します。この値が小さいほど、ボリュームは不連続の煙の固まりを伴った透明なものとなります。-0.3 あたりでイメージは一片の埃のように見え始めます。この値を小さくするほどフォグが薄くなるので、密度を増やさないとボリュームが消え始めることに注意してください。範囲は -1 ~ 1 です。
- レベル
- ノイズが繰り返し適用される回数を設定します。このパラメータはアニメート可能です。フラクタル ノイズまたはタービュランスにのみ有効です。分数を含む 1 から 6 の範囲の値を設定します。
- サイズ
- 煙やフォグの火炎のサイズを設定します。値を小さくすると、火炎も小さくなります。
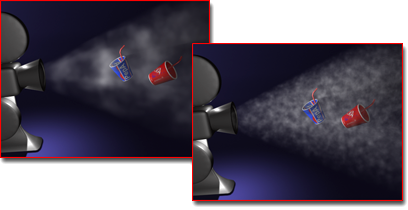
左: ノイズを追加したボリューム ライト
右: サイズ値を縮小
- 位相
- 風の速度を制御します。[風の強さ](Wind Strength)も 0 (ゼロ)より大きい値に設定すると、フォグのボリュームは風の方向にしたがってアニメートされます。[風の強さ](Wind Strength)を設定しないとフォグはその場でかくはんされます。位相のアニメーション トラックがあるため、ファンクション カーブ エディタを使用してどのように風を起こすかを正確に指定できます。
- 風の強さ
- 煙が位相に相対して風の方向から移動する速度を制御します。前述のように、位相がアニメートされなければ風の強さにかかわらず煙は移動しません。風の強さを大きくして位相をゆっくりアニメートすると、フォグの移動の度合いは、かくはんよりも強くなります。
- 風上の方向
- 風が吹いてくる方向を定義します。