Globals と LimbPhases の後には、さまざまな HubGroups に階層的に分割されたリグがあります。
各ハブ グループとその子には、一連のコントローラが割り当てられています。通常、コントローラはグラフ形式の表示があり、それを使用してモーション サイクルを編集できます。これらのコントローラの多くはすべての領域で繰り返し使用されますが、特定の領域に固有のコントローラもいくつかあります。
1 つの CATMotion サイクルの長さは、既定値では 100 フレームです。アニメーションはその後、Globals コントロール([最大ステップ時間](Max Step Time)と[最大歩幅 (長さ)](Max Stride Length))および、パス ノードの速度の組み合わせを使用して、正しい速度に調整されます。つまり、[時間](Time)の値は絶対値ではなく、モーション サイクルの比率であると考えた方がよいでしょう。たとえば、50 という値はサイクルの半分の時点となります。
グラフの背景のライト グリーンは、足が地面に着いている時間を表しています。ダーク グリーンは、足が宙に浮いている時間です。
[オフセット回転](OffsetRot)と[オフセット位置](OffsetPos)を除くすべてのコントローラには、選択されたコントローラのモーション サイクル内のモーションを表示するグラフがあります。
 [ツイスト](Twist))の効果を確認したい場合は、ハブ グループ内のすべての要素の制御ポイント値をいったんゼロに設定してから、対象の要素の制御ポイント値を調整してみてください。この確認作業は、新しく作成した CATMotion レイヤで行うことをお勧めします。そうすれば、確認後に制御ポイントを元の値に戻す手間が省略できます。
[ツイスト](Twist))の効果を確認したい場合は、ハブ グループ内のすべての要素の制御ポイント値をいったんゼロに設定してから、対象の要素の制御ポイント値を調整してみてください。この確認作業は、新しく作成した CATMotion レイヤで行うことをお勧めします。そうすれば、確認後に制御ポイントを元の値に戻す手間が省略できます。 インタフェース
特定のコントローラのグラフ/設定パネルを開くには、CATMotion エディタの左側のパネルの階層リストで対象のコントローラ名をクリックします。
 キーを押しながら複数のコントローラをクリックします。最後にクリックしたコントローラが編集可能となります。
キーを押しながら複数のコントローラをクリックします。最後にクリックしたコントローラが編集可能となります。 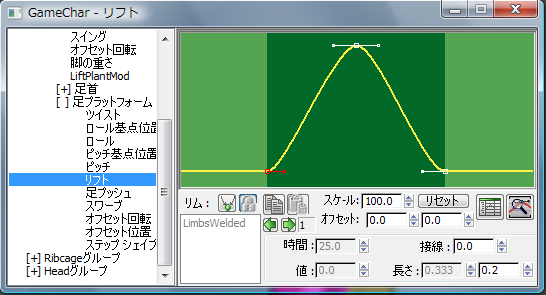
[足プラットフォーム](FootPlatform)  [リフト](Lift)コントローラ
[リフト](Lift)コントローラ
-
 /
/ [独立した足の設定を切り替える](Make Unique)(オン/オフ)
[独立した足の設定を切り替える](Make Unique)(オン/オフ) -
リムを別々のトラックに分割します。
[独立した足の設定を切り替える](Make Unique)ボタンをオン、[ロック](Lock)ボタン(次の項目を参照)をオフにすると、これらのボタンの下にあるボックスから個々のリムにアクセスできるようになります。その場合は、リストのいずれかのエントリを選択して、対応するリムの設定を個別に行うことができます。
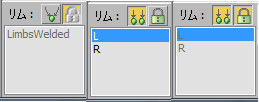
左: リムが 1 つのトラックにまとめられた状態([個別のモディファイヤとして割り当て](Make Unique)がオフ)
中: 調整したいリムを選択([個別のモディファイヤとして割り当て](Make Unique)がオン、[ロック](Lock)がオフ)
右: リムがロックされた状態([ロック](Lock)がオン)
個々のリムを制御できる状態では、各リムのカーブはリム自体の色と同じ色で表示されます。
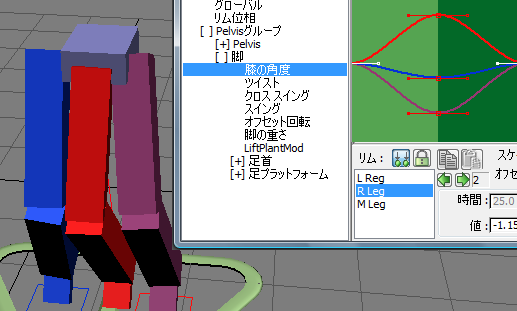
それぞれのカーブが対応するリムの色で表示された状態
また、カーブ上で直接ポイントを移動すると、対応するリムがリストでハイライト表示されます。
-
 /
/ [ロック](Lock)(オン/オフ)
[ロック](Lock)(オン/オフ) -
トラック間で設定をインスタンス化します。[独立した足の設定を切り替える](Make Unique)がオンの場合のみ使用できます。
-
 ([前](Previous))、
([前](Previous))、 ([次](Next))
([次](Next)) -
クリックすると、スプライン上のノット(コントロール ポイント)間を順に移動します。ウィンドウ内でスプライン上のノットを直接クリックして選択することも可能です。
ノットを選択すると、その[時間](Time)、[値](Value)、[接線](Tangent)、接線の[長さ](Lengths)の設定が表示され、編集できるようになります。
場合によっては、設定を使用できない(グレー表示される)、つまり編集できないこともあります。
-

-
現在の CATMotion コントローラの設定をコピーします。
-

-
他の CATMotion コントローラの設定を貼り付けます。
- スケール
-
カーブ上のゼロ以外のすべての制御ポイントと接線のマルチプライヤ(%)として機能します。この値を上げると、ゼロ以外のすべてのポイントが横軸(Y=0)から離れます。値を下げると、ゼロ以外のすべてのポイントが軸に近づきます。
- オフセット
-
すべての制御ポイントを横に移動して[時間](Time)値を変更します。
- リセット(Reset)
-
カーブを既定値に戻します。
-

-
すべてのパラメータはアニメート可能です。[カーブ エディタ](Curve Editor)ボタンをクリックすると、画面上の適切な場所にトラック ビューが表示され、そのコントローラのアニメーション キーを編集できるようになります。
ヒント: トラック ビューから CATMotion エディタの階層にアクセスすることもできます。そのためには、[オブジェクト](Objects) (キャラクタ名)
(キャラクタ名)  [オブジェクト](Objects)
[オブジェクト](Objects)  [レイヤ](Layers)
[レイヤ](Layers)  [CATMotion レイヤ](CATMotion Layer)
[CATMotion レイヤ](CATMotion Layer)  [CATHierarchyroot]を選択します。ここでは、各種パラメータに標準のアニメーション コントローラを割り当てることができます。
[CATHierarchyroot]を選択します。ここでは、各種パラメータに標準のアニメーション コントローラを割り当てることができます。 -

-
カーブの大きさに合わせてグラフをズームします。
- 時間
-
選択した制御ポイントの時間(横軸)。
- 値
-
選択した制御ポイントの値(縦軸)。
- 接線
-
選択した制御ポイントの接線の角度。この値を調整すると、そのポイントの周りのカーブの形状が変化します。
- 長さ
-
イン接線とアウト接線の長さ。これらの値を調整すると、カーブの対応する側の形状が変化します。