[ジオメトリ (すべて)](Geometry (All))パネルには、[ジオメトリを編集](Edit Geometry)ロールアウトのモデリング ツールのサブセットがあり、頂点またはエッジ選択からポリゴンを作成するための[キャップ ポリゴン](Cap Poly)とポリゴンを四角形に変換するための[四角形化](Quadrify)ツールが追加されています。
インタフェース
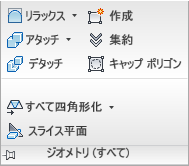
最大化されたリボンで展開された[ジオメトリ (すべて)](Geometry (All))パネル
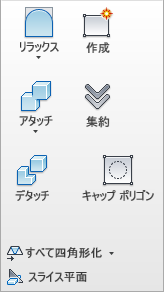
最小化されたリボンの[ジオメトリ (すべて)](Geometry (All))パネル
-
 リラックス
リラックス - 現在の[リラックス](Relax)(下記参照)の設定を使用して、現在の選択にリラックス機能を適用します。[リラックス](Relax)では、各頂点を近隣の頂点の平均位置まで移動することで、メッシュ空間を平均化します。これは、[リラックス](Relax)モディファイヤと同じ動作をします。
オブジェクト レベルでは、[リラックス](Relax)はオブジェクト全体に適用されます。サブオブジェクト レベルでは、[リラックス](Relax)は現在の選択にだけ適用されます。
注: [リラックス設定](Relax Settings)ダイアログ ボックスを開くには、ドロップダウン メニューを使用するか、[リラックス](Relax)ボタンを[Shift]+クリックします。 - [リラックス設定](Relax Settings)([リラックス](Relax)ドロップダウン)
- [リラックス](Relax)キャディを開き、どのようにリラックス機能を適用するかを指定します。
-
 作成
作成 - ジオメトリを新規作成します。このボタンの機能は、どのレベルがアクティブかによって変化します。
- [オブジェクト](Object)、[ポリゴン](Polygon)、[要素](Element)レベル 既存または新規の頂点をクリックして、アクティブなビューポートにポリゴンを追加します。
- [頂点](Vertex)レベル アクティブなビューポート内の任意の場所をクリックして、選択した単一のポリゴン オブジェクトに頂点を追加します。
- [エッジ](Edge)と[縁取り](Border)レベル 同一ポリゴン上の隣接しない 2 つの頂点の間にエッジを追加します。
-
 アタッチ
アタッチ - シーンの中の別のオブジェクトを、選択されたポリゴン オブジェクトにアタッチします。[アタッチ](Attach)をアクティブにしたら、選択されているオブジェクトにアタッチするオブジェクトをクリックします。[アタッチ](Attach)はアクティブなままなので、引き続きオブジェクトをクリックしてアタッチできます。配置を終了するには、アクティブなビューポートを右クリックするか、[アタッチ](Attach)ボタンを再度クリックします。
スプライン、パッチ オブジェクト、NURBS サーフェスを含め、どの種類のオブジェクトでもアタッチできます。非メッシュ オブジェクトをアタッチすると、編集可能ポリゴン形式に変換されます。
オブジェクトをアタッチすると、2 つのオブジェクトのマテリアルが次のように結合されます。
- アタッチするオブジェクトにマテリアルが割り当てられていない場合、そのオブジェクトはアタッチ先のオブジェクトのマテリアルを継承します。
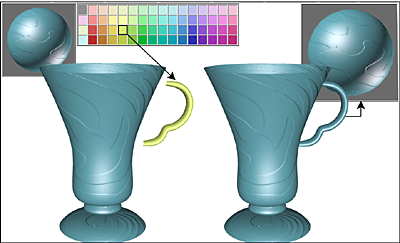
取っ手は、アタッチ先のカップからマテリアルを継承します。
- 同様に、アタッチ先のオブジェクトにマテリアルが割り当てられていない場合は、アタッチするオブジェクトのマテリアルを継承します。
- 両方のオブジェクトにマテリアルが割り当てられている場合は、すべてのマテリアルを取り込んだマルチ/サブオブジェクト マテリアルが新しく生成されます。オブジェクトのマテリアルとマテリアル ID を組み合わせる 3 つの方法が使用できるダイアログ ボックスが表示されます。詳細は、[アタッチ オプション](Attach Options)ダイアログ ボックスを参照してください。
[アタッチ](Attach)はすべてのサブオブジェクト レベルでアクティブのままになりますが、オブジェクトに常時適用されます。
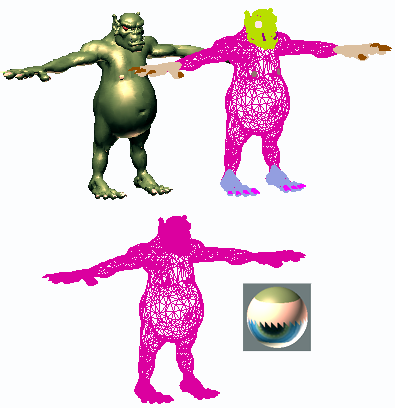
左上: モデルのシェーディング表示
右上: モデルのワイヤフレーム表示
左下: オブジェクトがアタッチされたモデル
右下: 後続のマルチ/サブオブジェクト マテリアル
注: オブジェクトをリストからアタッチするには、ドロップダウン メニューを使用するか、[アタッチ](Attach)ボタンを[Shift]+クリックします。 - アタッチするオブジェクトにマテリアルが割り当てられていない場合、そのオブジェクトはアタッチ先のオブジェクトのマテリアルを継承します。
 [リストからアタッチ](Attach from List)([アタッチ](Attach)ドロップダウン内)
[リストからアタッチ](Attach from List)([アタッチ](Attach)ドロップダウン内)- テキストベースのリストからオブジェクトをアタッチするために使用します。 [アタッチ リスト](Attach List)ダイアログ ボックスが開いたら、アタッチするオブジェクトをハイライト表示して、[アタッチ](Attach)をクリックします。
-
 [集約](Collapse)(サブオブジェクト レベルのみ)
[集約](Collapse)(サブオブジェクト レベルのみ) - ポリゴンの頂点を選択中心にある頂点に連結することにより、連続する選択したサブオブジェクトのグループを集約します。
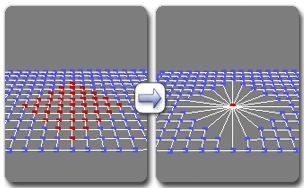
頂点選択での[集約](collapse)の使用
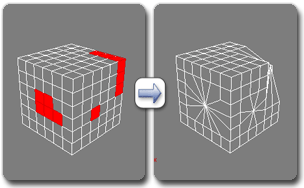
ポリゴン選択での[集約](collapse)の使用
-
 [アタッチ解除](Detach)(サブオブジェクト レベルのみ)
[アタッチ解除](Detach)(サブオブジェクト レベルのみ) -
選択したサブオブジェクトと、関連付けられたポリゴンを新規オブジェクトまたは要素として分離させます。
[デタッチ](Detach)をクリックすると、[デタッチ](Detach)ダイアログ ボックスで指定されたオプションが表示されます。オブジェクトが[ポリゴンを編集](Edit Poly)(モディファイヤ)形式の場合、[Shift]キーを押しながら[デタッチ](Detach)ボタンをクリックすることで、ダイアログを開かずに現在の設定でデタッチすることができます。
-
 キャップ ポリゴン
キャップ ポリゴン -
頂点またはエッジの選択から 1 つのポリゴンを作成し、そのポリゴンを選択します。頂点、エッジ、縁取りのサブオブジェクト レベルのみを使用できます。
頂点またはエッジを選択してから、[キャップ ポリゴン](Cap Poly)をクリックしてください。
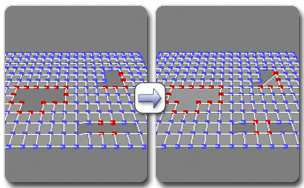
頂点選択での[キャップ ポリゴン](Cap Poly)の使用
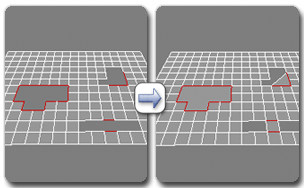
エッジ選択での[キャップ ポリゴン](Cap Poly)の使用
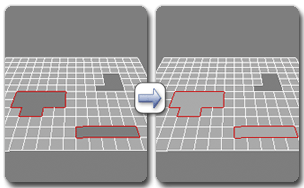
縁取り選択での[キャップ ポリゴン](Cap Poly)の使用
ヒント: 縁取り全体のキャップで良い結果を得るため、縁取りのサブオブジェクト レベルで[キャップ ポリゴン](Cap Poly)を使用してください。理由については、下記のセクションを参照してください。エッジ選択をキャップする場合、ポリゴンの作成が可能かどうかを判断するためにエッジの頂点が使用されます。頂点またはエッジ レベルで[キャップ ポリゴン](Cap Poly)を使用する場合、選択したサブオブジェクトの重なり合っていない反時計回りのシーケンスが必要になります。すべての縁取りエッジまたは頂点をキャップする例を以下の図に示します。
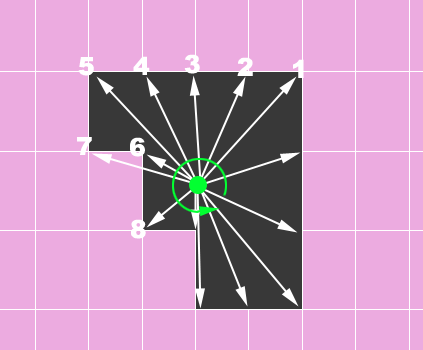
まず、選択したサブオブジェクト(小さな緑色の円形)のジオメトリの中心が判断されます。次に、その位置から反時計回りに「レイ」を発射して、ポリゴンを形成する頂点の位置が検出されます。この例では、頂点 6 が頂点 7 より先に検出されますが、縁取りを反時計回りに回ると、頂点 7 は実際には頂点 6 よりも前になります。つまり、頂点は間違った順番で検出されるため、[キャップ ポリゴン](Cap Poly)ではポリゴンを形成できません。
このような場合は、[キャップ ポリゴン](Cap Poly)を縁取りサブオブジェクト レベルで適用します。
- 四角形化
-
三角形を四角形に変換するためのツール セットです。表示されているツールをクリックして適用するか、別のツールをドロップダウン リストから選択します。
- [すべて四角形化](Quadrify All)オブジェクト全体からエッジを削除して、三角形を四角形ポリゴンに変換します。
- [選択を四角形化](Quadrify Selection)現在のサブオブジェクト選択からエッジを削除して、三角形を四角形ポリゴンに変換します。
- [すべてからエッジを選択](Select Edges from All)[すべて四角形化](Quadrify All)の操作で削除されるエッジを選択します。
選択を表示するには、[エッジ](Edge)サブオブジェクト レベルに移動する必要があります。
- [選択されているものからエッジを選択](Select Edges from Selection)[すべて四角形化](Quadrify All)操作で削除されるエッジを選択します。
選択を表示するには、[エッジ](Edge)サブオブジェクト レベルに移動する必要があります。
ヒント: 最もよい結果を得るには、四角形化するジオメトリはほぼ均等である必要があります。ヒント: 他にも[四角面化メッシュ](Quadify Mesh)モディファイヤを使用してメッシュを四角形に変換する方法があります。 - [スライス平面](Slice Plane)(サブオブジェクト レベルのみ)
-
どこをスライスするかを指定するために回転したり、位置を定めることができるスライス平面のギズモを作成します。また、このボタンを押すと[スライス](Slice)ボタンと[平面をリセット](Reset Plane)ボタンも有効になります。平面とジオメトリが交差する場所に新しいエッジを作成するには[スライス](Slice)をクリックします。
リボンから[スライス平面](Slice Plane)を使用する場合は、[スライス モード](Slice Mode)コンテキスト パネルで[スライス](Slice)、[分割](Split)、[平面をリセット](Reset Plane)のコントロールが使用できます。
スナップがオフの場合、スライス平面を変換するときにスライスのプレビューが表示されます。スライスを実行するには、[スライス](Slice)ボタンをクリックします。
注: [ポリゴン](Polygon)または[要素](Element)サブオブジェクト レベルでは、スライス平面は選択されたポリゴンだけに影響を与えます。オブジェクト全体をスライスするには、それ以外のサブオブジェクト レベルで、またはオブジェクト レベルでスライス平面を使用します。