환경 패널에서는 장면 배경 및 대기 효과와 같은 환경을 지정하고 조정할 수 있으며, 노출 컨트롤도 제공합니다.
환경 패널을 사용하여 다음을 수행할 수 있습니다.
- 배경 색상을 설정하고 애니메이션합니다.
- 뷰포트와 렌더링된 장면의 배경에 있는 이미지를 사용하거나(스크린 환경), 구형, 원통형 또는 압축 포장 환경처럼 텍스처 맵을 사용합니다.
- 색조 및 주변 라이트을 전역적으로 설정하고 애니메이션합니다.
- 볼륨 측정 라이트 등과 같은 대기 플러그인을 장면에 사용합니다.
- 노출 컨트롤을 렌더링에 적용합니다.
절차
환경 기능에 액세스하려면 다음 중 하나를 수행합니다.
- 렌더링
 환경을 선택합니다.
환경을 선택합니다. - 환경 및 효과 대화상자에서 환경 탭을 클릭합니다.
배경 색상을 설정하려면 다음을 수행합니다.
- 렌더링
 환경을 선택합니다.
환경을 선택합니다. 환경 패널이 표시됩니다.
- 배경 그룹에서 색상 견본을 클릭합니다.
색상 선택기가 표시됩니다.
- 색상 선택기를 사용하여 배경 색상을 변경합니다.
이제 이 색상을 배경 색상으로 사용합니다.
환경 맵을 선택하려면 다음을 수행합니다.
- 재질 편집기를 엽니다(M 키 누르기).
재질 편집기를 사용하여 맵의 매개변수를 조정합니다.
- 렌더링
 환경을 선택하거나 8을 누릅니다.
환경을 선택하거나 8을 누릅니다. - 환경 패널의 배경 그룹에서 다음 중 하나를 수행합니다.
- 환경 맵 버튼을 클릭합니다. 재질/맵 브라우저 가 나타납니다. 리스트에서 맵 유형을 선택합니다.
비트맵을 맵 유형으로 선택하는 경우 이미지 파일을 선택할 수 있는 파일 대화상자가 나타납니다.
- 맵을 환경 맵 버튼으로 드래그합니다. 이 작업은 컴팩트 재질 편집기의 샘플 슬롯 중 하나에 표시된 맵에서 수행하거나 재질 편집기 또는 투영 라이트 등에서 지정된 맵 버튼에서 수행할 수 있습니다.
- 환경 맵 버튼을 클릭합니다. 재질/맵 브라우저 가 나타납니다. 리스트에서 맵 유형을 선택합니다.
환경 패널에서 선택한 맵의 유형을 표시하기 위해 환경 맵 버튼이 변경되고 맵 사용이 설정됩니다.
맵을 설정한 후 맵 사용을 끄면 매핑된 배경 없이 장면을 테스트로 렌더링할 수 있습니다.
환경 맵이 설정되었습니다. 그러나 비트맵을 변경하거나 맵 매개변수를 조정하려면 재질 편집기를 사용해야 합니다.
재질 편집기에서 독립 실행형 맵을 먼저 만든 다음 재질/맵 브라우저에서 선택할 수도 있습니다.
재질 편집기에 맵을 배치하려면 다음을 수행합니다.
- 컴팩트 재질 편집기의 경우 환경 맵 버튼을 샘플 슬롯에 드래그합니다. 슬레이트 재질 편집기의 경우 버튼을 활성 뷰로 드래그합니다.
맵을 복사 또는 인스턴스로 복사할지 여부를 묻는 대화상자가 표시됩니다. 인스턴스를 선택합니다.
이제 맵은 매개변수를 변경하여 맵을 조정할 수 있는 재질 편집기에 있습니다.
전역 조명의 색상과 색조를 변경하려면 다음을 수행합니다.
- 렌더링
 환경을 선택합니다.
환경을 선택합니다. - 색조 레이블이 지정된 색상 견본을 클릭합니다.
색상 선택기가 표시됩니다.
- 색상 선택기를 사용하여 주변 라이트를 제외한 모든 조명에 색조를 설정합니다.
- 수준 스피너를 사용하여 장면의 전체적인 조명을 증가시킵니다.
음영처리된 뷰포트가 업데이트되어 전역 조명 변경 사항을 표시합니다.
- 환경 대화상자를 닫습니다.
3ds Max는 사용자가 장면을 렌더링할 때 전역 조명 매개변수를 사용합니다.
주변 라이트의 색상을 변경하려면 다음을 수행합니다.
- 렌더링
 환경을 선택합니다.
환경을 선택합니다. - 주변 레이블이 지정된 색상 견본을 클릭합니다.
색상 선택기가 표시됩니다.
- 색상 선택기를 사용하여 주변 색상을 설정합니다.
음영처리된 뷰포트가 업데이트되어 주변 색상 변경 사항을 표시합니다.
3ds Max는 사용자가 장면을 렌더링할 때 새로운 주변 색상을 사용합니다.
주변 라이트의 색상이 장면을 칠합니다. 대부분의 렌더링의 경우 주변 라이트의 색상이 검은색이어야 합니다.
- 환경 대화상자를 닫습니다.
주변 라이트의 채도를 변경하려면 다음을 수행합니다.
- 렌더링
 환경을 선택합니다.
환경을 선택합니다. - 주변 라이트 레이블이 지정된 색상 견본을 클릭합니다.
색상 선택기가 표시됩니다.
- 값 설정(주변 라이트의 HSV 설명의 V 구성요소)을 변경하여 채도를 증가시키거나 감소시킵니다.
음영처리된 뷰포트가 업데이트되어 주변 색상 채도의 변경 사항을 표시합니다.
- 색상 선택기를 닫습니다.
주변 라이트의 채도는 전체적인 조명과 색상 대비에도 영향을 줍니다. 주변 라이트의 채도가 높을 수록 대비는 낮아집니다. 이것은 주변 라이트가 완전히 분산되기 때문에 발생하며 입사각은 모든 면과 동등합니다. 주변 라이트만으로는 깊이를 표현할 수 없습니다.
주: 3ds Max에는 기본 주변 라이트 설정이 있습니다. 기본 설정 대화상자의 렌더링 패널을 사용하여 기본 설정을 변경할 수 있습니다.
대기 효과를 추가하려면 다음을 수행합니다.
- 렌더링
 환경을 선택합니다.
환경을 선택합니다. 환경 패널이 있는 환경 및 효과 대화상자가 표시됩니다.
- 환경 패널의 대기 아래에서 추가를 클릭합니다.
대기 효과 추가 대화상자가 표시됩니다.
- 사용하려는 효과의 종류를 선택한 다음 확인을 클릭합니다.
원하는 효과가 추가되었습니다. 대기 롤아웃을 사용하여 매개변수를 조정합니다.
인터페이스
공통 매개변수 롤아웃
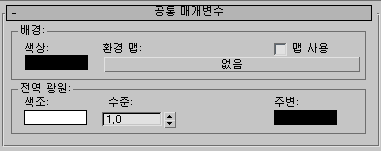
배경 그룹
- 색상
- 장면 배경의 색상을 설정합니다. 색상 견본을 클릭한 다음 색상 선택기에서 원하는 색상을 선택합니다. 자동 키 버튼이 설정된 0이 아닌 프레임에서 배경 색상을 변경함으로써 색상 효과를 애니메이션할 수 있습니다.
- 환경 맵
- 환경 맵 버튼에서 맵의 이름을 표시하거나 할당된 맵이 없는 경우 현재 환경 맵 또는 "없음"을 표시합니다. 맵은 환경 매핑 좌표(구형, 원통형, 팽팽하게 둘러싸기 또는 화면)를 사용해야 합니다.
환경 맵을 할당하려면 버튼을 클릭하고 재질/맵 브라우저를 사용하여 맵을 선택합니다.
또한 재질 편집기 샘플 슬롯에서 맵을 드래그 앤 드롭할 수 있습니다. 슬레이트 재질 편집기가 열리면 맵 노드의 출력 소켓에서 드래그한 다음 이 버튼에 드롭할 수 있습니다. 또한 3ds Max 인터페이스의 다른 곳이나 재질 편집기의 맵 버튼에서 드래그 앤 드롭할 수 있습니다. 환경 맵 버튼에 맵을 드롭하면 환경 맵을 복사본(독립적)이 되도록 할지 소스 맵의 인스턴스가 되도록 할지를 묻는 대화상자가 표시됩니다.
환경 맵의 기본 매핑 모드는 구형 환경입니다.환경 맵의 매개변수를 조정하려면(예: 비트맵 할당 또는 좌표 설정 변경) 환경 맵 버튼을 재질 편집기로 드래그하여 인스턴스로 드롭해야 합니다. 컴팩트 재질 편집기에서는 사용하지 않은 샘플 슬롯 위에 맵을 드롭합니다. 슬레이트 재질 편집기에서는 활성 뷰에 드롭합니다.
주: 재질, 프로젝터 라이트, 환경 등을 포함하는 애니메이션된 비트맵이 장면에 들어 있으면 프레임당 한 번씩 애니메이션 파일이 다시 로드됩니다. 장면에서 여러 개의 애니메이션을 사용하거나 애니메이션 자체가 큰 파일인 경우 렌더링 성능이 저하됩니다. - 맵 사용
- 배경 색상이 아닌 배경용 맵을 사용합니다. 맵을 할당하면 이 확인란이 설정됩니다. 이 확인란을 꺼서 배경 색상을 사용하도록 되돌릴 수 있습니다.
전역 조명 그룹
- 색조
- 흰색이 아닌 경우 장면에 있는 모든 라이트(주변 라이트 제외)에 색조를 적용합니다. 색상 견본을 클릭하여 색조 색상을 선택할 수 있는 색상 선택기를 표시합니다. 자동 키 버튼이 설정된 0이 아닌 프레임에서 색조 색상을 변경함으로써 색조 색상을 애니메이션할 수 있습니다.
- 수준
- 장면의 모든 라이트를 곱합니다. 수준이 1.0이면 원래의 개별적인 라이트 설정이 유지됩니다. 수준을 증가시키면 전체 장면의 조명이 증가하고 수준을 낮게 줄이면 전체 조명도 감소합니다. 이 매개변수는 애니메이션할 수 있습니다. 기본값은 1.0입니다.
- 주변
- 주변 라이트의 색상을 설정합니다. 색상 견본을 클릭한 다음 색상 선택기에서 원하는 색상을 선택합니다. 자동 키 버튼이 설정된 0이 아닌 프레임에서 주변 라이트를 변경함으로써 라이트 효과를 애니메이션할 수 있습니다.
대기 롤아웃
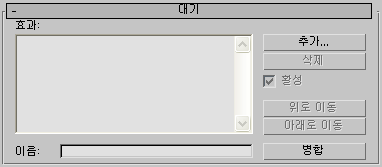
- 효과 리스트
- 추가된 효과의 대기열을 표시합니다. 효과는 렌더링되는 동안 장면 내에서 순서에 따라 평가됩니다. 선택된 효과에 따라 환경 대화상자는 해당 효과의 매개변수를 위한 적절한 롤아웃을 추가합니다.
- 이름 필드
- 리스트에 있는 효과에 사용자 정의한 이름을 지정합니다.
예를 들어, 스파크나 불꽃 등으로 이름을 지정할 수 있는 서로 다른 종류의 불에 대한 다른 사용자 정의 설정이 있을 수 있습니다.
- 추가
- 대기 효과 추가 대화상자(현재 설치되어 있는 모든 대기 효과)를 표시합니다. 효과를 선택하고 확인을 클릭하여 효과를 리스트에 할당합니다.
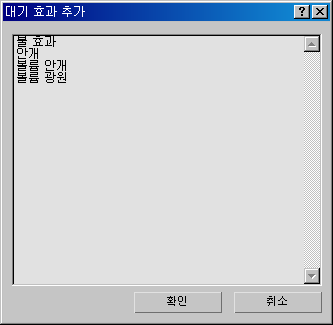
- 삭제
- 리스트에서 선택된 대기 효과를 삭제합니다.
- 활성
- 리스트에 있는 개별적인 효과에 설정/해제 상태를 설정합니다. 이것은 복잡한 대기 기능이 포함되어 있는 리스트 내에서 효과를 격리할 때 편리한 방법입니다.
- 위로 이동/아래로 이동
- 리스트 내에서 선택된 항목을 위 또는 아래로 이동하여 대기 효과가 적용되는 순서를 변경합니다.
- 병합
- 다른 3ds Max 장면 파일의 효과를 병합합니다.
병합을 클릭하면 대기 효과 병합 대화상자가 표시됩니다. 3ds Max 장면을 선택한 다음 열기를 클릭합니다. 그러면 대기 효과 병합 대화상자에 장면에 병합할 수 있는 효과가 나열됩니다. 효과를 한 개 이상 선택한 다음 확인을 클릭하여 장면에 병합합니다.
이 리스트에는 대기 효과의 이름만 표시되지만 선택한 효과를 병합하면 해당 효과에 적용되어 있는 라이트 또는 장치 등도 함께 병합됩니다. 병합하는 오브젝트 중 하나의 이름이 장면에 있는 기존 오브젝트의 이름과 같은 경우 다음 중 하나를 선택하라는 경고 메시지가 표시됩니다.
- 편집 가능 필드에서 이름을 변경하여 새로 병합되는 오브젝트의 이름을 바꿀 수 있습니다.
- 새로 병합되는 오브젝트의 이름을 바꾸지 않고 병합할 수 있습니다. 결과적으로 한 장면에 이름이 같은 오브젝트가 2개 존재하게 됩니다.
- 이전 사항 삭제 버튼을 선택하여 장면에 있는 기존 오브젝트를 삭제할 수 있습니다.
- 모든 중복 사항에 적용을 선택하면 이름이 같은 오브젝트가 발견될 때마다 동일한 동작을 수행합니다. 주: 렌더러가 렌더링된 이미지에 대한 알파를 생성하는 데 환경 맵의 알파 채널을 사용하는지 여부를 제어하려면 사용자 정의
 기본 설정
기본 설정  렌더링을 선택한 다음 배경 앤티앨리어싱 그룹에서 환경 알파 사용을 설정합니다.
렌더링을 선택한 다음 배경 앤티앨리어싱 그룹에서 환경 알파 사용을 설정합니다.
환경 알파 사용이 해제된 경우(기본값) 배경은 알파값으로 0을 수신합니다(완전 투명). 환경 알파 사용이 설정된 경우 결과 이미지의 알파는 장면과 배경 이미지 알파의 조합이 됩니다. 또한 Pre-Multiplied 알파는 끄고 환경 알파 사용는 설정한 상태에서 TGA 파일을 쓰면 잘못된 결과를 방지할 수 있습니다. Photoshop®과 같은 다른 프로그램에서 배경을 구성하는 경우 알파 채널이 있는 배경 이미지 또는 검은색 배경만 지원됩니다.
주: 배경 이미지가 렌더러 앤티앨리어싱 필터의 영향을 받는지 여부를 제어하려면 사용자 정의 기본 설정
기본 설정  렌더링을 선택한 다음 배경 앤티앨리어싱 그룹에서 배경 필터링을 설정합니다. 기본적으로 해제되어 있습니다.
렌더링을 선택한 다음 배경 앤티앨리어싱 그룹에서 배경 필터링을 설정합니다. 기본적으로 해제되어 있습니다.