Beim Importieren oder Verknüpfen von Geometrie im aktuellen Revit-Modell können Sie mithilfe der Option Positionierung im dazugehörigen Dialogfeld zum Importieren bzw. Verknüpfen angeben, wie die eingehende Geometrie relativ zum Grundmodell platziert werden soll.
Wählen Sie die für Ihre Zwecke und Ihren Arbeitsablauf am besten geeignete Option.
- Automatisch: Mit diesen Positionierungsoptionen wird die eingehende Geometrie anhand einer Reihe von Regeln im Grundmodell platziert. Wenn Sie die Position der Koordinaten im Grundmodell und in der importierten oder verknüpften Datei kennen, verwenden Sie die automatische Positionierung, um die eingehende Geometrie präzise zu platzieren. Diese Optionen vereinfachen den Ablauf und verhindern Fehler, die bei der manuellen Platzierung auftreten können.
- Manuell: Diese Positionierungsoptionen ermöglichen die Platzierung der eingehenden Geometrie unter Verwendung eines bestimmten in der importierten bzw. verknüpften Datei definierten Punkts. Mit diesen Optionen haben Sie direkte Kontrolle über die Platzierung der eingehenden Geometrie im Grundmodell.
Auto - Mitte-zu-Mitte
Wählen Sie diese Option, um den Mittelpunkt der eingehenden Geometrie am Mittelpunkt des Revit-Grundmodells zu platzieren.
Dabei wird sowohl für die eingehende Geometrie als auch für das Grundmodell die geometrische Mitte berechnet, indem die Mitte des Begrenzungsrahmens um die Geometrie bestimmt wird.
Im folgenden Beispiel wird der Mittelpunkt  der eingehenden Geometrie
der eingehenden Geometrie  am Mittelpunkt
am Mittelpunkt  des Grundmodells
des Grundmodells  platziert.
platziert.
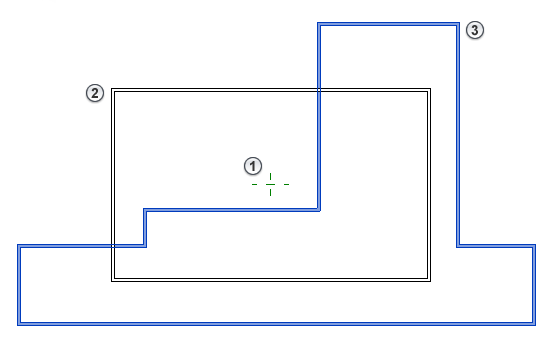
Verwenden Sie Auto - Mitte-zu-Mitte, wenn Sie die Ursprungspunkte der eingehenden Geometrie nicht genau kennen. Mit dieser Option wird sichergestellt, dass diese in der Nähe der Grundmodellgeometrie platziert wird.
Verwenden Sie Auto - Mitte-zu-Mitte nicht für den erneuten Import einer Datei oder den Import mehrerer Dateien in das Grundmodell. Diese Option bestimmt den Mittelpunkt anhand der Geometrie zum Zeitpunkt des Importierens oder Verknüpfens der Datei. Bei Änderungen der geometrischen Grenzen der eingehenden Datei oder des Grundmodells ändert sich auch der berechnete Mittelpunkt. Mehrere Dateien können eventuell nicht richtig ausgerichtet werden und müssen manuell korrigiert werden.
Auto - Ursprung zu Ursprung
Wählen Sie diese Option, um den Ursprung der eingehenden Geometrie am Ursprung des Revit-Grundmodells zu platzieren.
- Der Ursprung in einem Revit-Modell wird auch als interner Ursprung bezeichnet. Beim Erstellen eines Revit-Projekts entspricht der Projekt-Basispunkt dem internen Ursprung. Der Projekt-Basispunkt kann jedoch verschoben werden und entspricht dann nicht mehr dem internen Ursprung.
- In einer CAD-Datei ist der Ursprung der Punkt 0,0,0 des Weltkoordinatensystems (WKS).
Im folgenden Beispiel wird der WKS-Ursprung  der eingehenden Geometrie
der eingehenden Geometrie  am internen Ursprung
am internen Ursprung  des Revit-Grundmodells platziert. Im Grundmodell markiert
des Revit-Grundmodells platziert. Im Grundmodell markiert  den Vermessungspunkt und
den Vermessungspunkt und  den Projekt-Basispunkt, der vom internen Ursprung an eine andere Stelle verschoben wurde.
den Projekt-Basispunkt, der vom internen Ursprung an eine andere Stelle verschoben wurde.
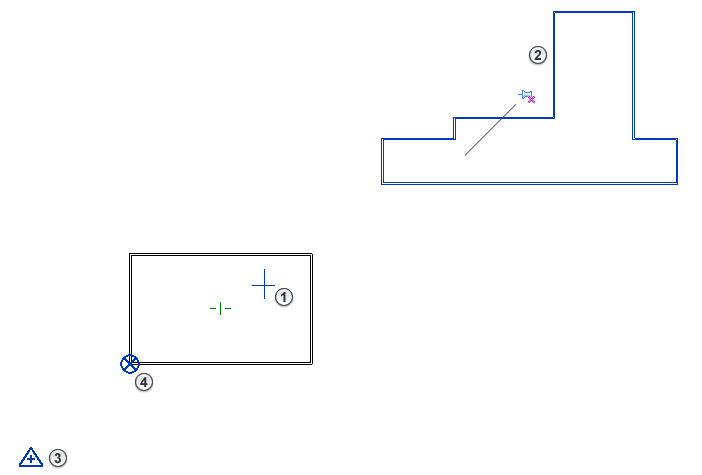
Verwenden Sie Auto - Ursprung zu Ursprung, wenn Sie einen gemeinsamen Punkt für die Koordination der Positionen mehrerer Importe oder Verknüpfungen benötigen. Die Ursprungspunkte des Grundmodells und der eingehenden Geometrie bleiben unabhängig von der Geometrie in den einzelnen Dateien unverändert.
Der Ursprung der eingehenden Geometrie kann sich jedoch in großer Entfernung von der Geometrie des Grundmodells befinden. Sehen Sie unter Anpassen der Größe der Ansicht nach, um Informationen zur Suche nach Geometrie zu erhalten, die sich weit von ihrem Ursprung entfernt befindet.
Verwenden Sie Auto - Ursprung zu Ursprung nicht, wenn die Entfernung zwischen der eingehenden Geometrie und dem Ursprung mehr als 32 Kilometer beträgt. Verwenden Sie in diesem Fall Auto - Mitte zu Mitte oder eine andere Positionierungsoption.
Auto - Nach gemeinsamen Koordinaten
Wählen Sie diese Option, um die eingehende Geometrie im Revit-Grundmodell unter Verwendung gemeinsam genutzter Koordinaten zu platzieren.
Wenn die eingehende Geometrie eine Revit-Verknüpfung ist und kein gemeinsames Koordinatensystem mit dem Grundmodell enthält, wird die Methode Mitte-zu-Mitte für die Positionierung verwendet.
Wenn Sie eine DWG-Datei verknüpfen, können Sie mithilfe dieser Positionierungsoption gemeinsam genutzte Koordinaten mit dem Revit-Modell festlegen. Weitere Informationen finden Sie unter Verknüpfen von DWG-Dateien mit Rasterkoordinaten.
Wenn die eingehende Geometrie eine CAD-Datei ist und kein gemeinsames Koordinatensystem mit dem Grundmodell enthält, wird der Ursprung (Weltkoordinatensystem) der eingehenden Geometrie an den gemeinsam genutzten Koordinaten der Grundmodelldatei ausgerichtet, um die Geometrie zu platzieren.
Koordinieren Sie bei der Arbeit mit mehreren Verknüpfungen aus verschiedenen Quellen eine gemeinsam genutzte Position mit allen Mitgliedern des Projektteams. Mit dieser Vorgehensweise erzielen Sie die zuverlässigsten Ergebnisse bei der Positionierung von Modellen und stellen die Ausrichtung der verknüpften Geometrie am Grundmodell sicher.
Auto – Projekt-Basispunkt zu Projekt-Basispunkt
Wählen Sie diese Option, um den Projekt-Basispunkt des verknüpften Revit-Modells am Projekt-Basispunkt des Revit-Grundmodells auszurichten.
Diese Option wirkt sich nur auf die anfängliche Platzierung des verknüpften Modells aus. Wird der Projekt-Basispunkt des Grundmodells geändert, wird dies nicht in das verknüpfte Modell übernommen. Um das verknüpfte Modell neu zu positionieren, wählen Sie es aus, klicken Sie mit der rechten Maustaste, und wählen Sie Auf Projekt-Basispunkt verschieben.
Verwenden Sie Auto - Projekt-Basispunkt zu Projekt-Basispunkt zum Koordinieren von Revit-Modellen aus unterschiedlichen Disziplinen wie Ingenieurbau, Gebäudetechnik und Architektur oder zum Koordinieren mehrerer Gebäude auf einem Campus. Sie können den Projekt-Basispunkt in jedem der Modelle an einer gemeinsamen Position platzieren, etwa an einem Rasterschnittpunkt. Wenn Sie die Modelle verknüpfen, wird die Geometrie ausgerichtet. Weitere Informationen finden Sie unter Verknüpfte Modelle und Gemeinsam genutzte Positionen.
Manuell - Ursprung
Wählen Sie diese Option, um die eingehende Geometrie in der aktuellen Ansicht mit dem Cursor am Weltursprung der importieren oder verknüpften Datei anzuzeigen.
- Indem Sie den Cursor verschieben, können Sie die Position der eingehenden Geometrie korrigieren.
- Klicken Sie in die Ansicht, um die Geometrie im Revit-Grundmodell zu platzieren.
Manuell - Zentriert
Wählen Sie diese Option, um die eingehende Geometrie in der aktuellen Ansicht mit dem Cursor am geometrischen Mittelpunkt der importierten oder verknüpften Datei anzuzeigen.
- Indem Sie den Cursor verschieben, können Sie die Position der eingehenden Geometrie korrigieren.
- Klicken Sie in die Ansicht, um die Geometrie im Revit-Grundmodell zu platzieren.
Platzierung
Wählen Sie die Ebene für die eingehende Geometrie aus. Deren Ursprung wird im Revit-Grundmodell auf dieser Ebene platziert.
An Ansicht ausrichten
Wenn der geografische Norden und der Projektnorden im Revit-Grundmodell nicht übereinstimmen, verwenden Sie diese Option zum Ausrichten der CAD-Datei in der Ansicht.
Wenn für die Ansicht Geografischer Norden gewählt wurde und dieser vom Projektnorden weg gedreht wurde, deaktivieren Sie diese Option, um die eingehende Geometrie am Projektnorden auszurichten.
Wenn der geografische Norden und der Projektnorden übereinstimmen, hat diese Option keine Auswirkung auf die Positionierung.