Learn how to activate and customize the blank background for label and dimension texts.
The feature uses the same AutoCAD mechanism that assigns a blank filled background to the text.
You can activate the functionality differently for labels and dimensions and it gives you a certain level of flexibility in choosing how and when to use the blank background:
- Advance Steel dimensions take the blank background setting directly from the AutoCAD dimension style manager, where you can independently set the background per dimension style. In addition to the blank background setting, other fill color backgrounds are available.
- You can activate or deactivate the blank background for Advance Steel labels using the Management Tools default for all labels and you can apply it without updating existing drawings.
The blank background rectangle appears when highlighting the dimension or label:
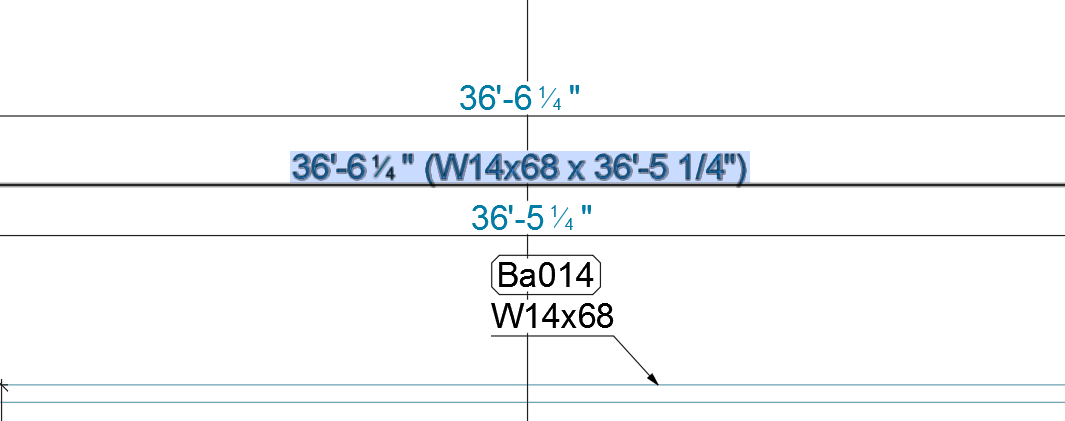
Turning on the blank background feature brings a considerable increase in printing quality and eliminates the need to manually arrange labels and dimensions:
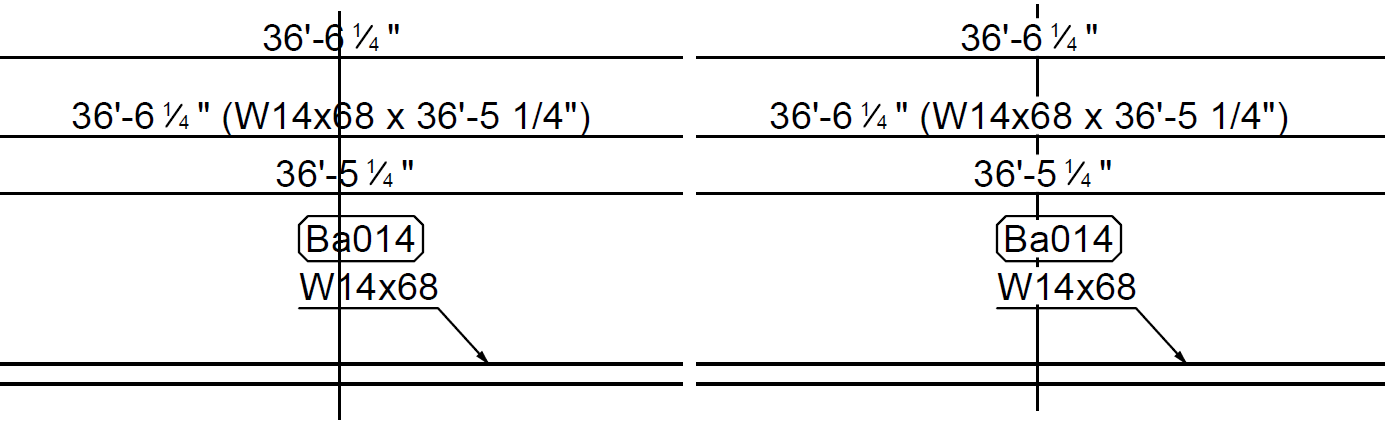
The blank background mechanism applied to the text extends (the rectangle around the text size) is similar to the AutoCAD wipeout mechanism/blank background for MTEXT objects. This mechanism relies on the draw order of the objects that the backgrounds need to hide. The texts using the blank background functionality need to be higher in draw order priority than the other objects, in order to correctly hide graphics for overlapping objects:
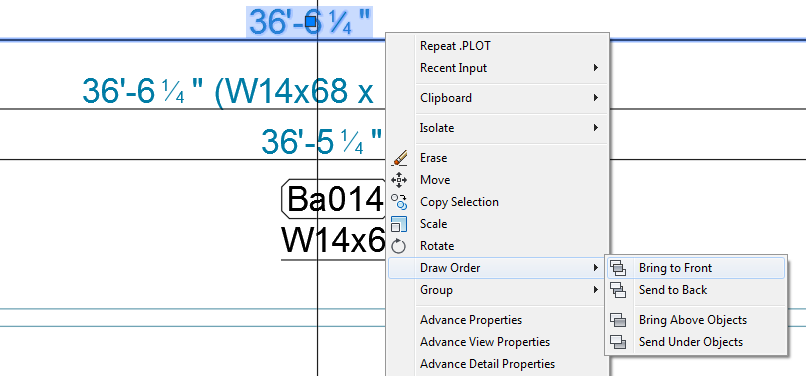
On drawings automatically created by Advance Steel, the draw order of labels and dimensions is:
- Labels are always created on top of every other objects, making the label background top priority over dimension lines or other detail graphics.
- Dimensions are created on top of detail graphics and their order will be influenced by the distance from the object. The closest dimension to the object will have priority over other dimensions, allowing its text background to hide the extension lines of the other dimensions placed further from the dimensioned object.
Configure the blank background
The blank background for labels is activated from the Enable "Background" fill color for labels Management Tools default:

Advance Steel dimensions get their blank background setting from the AutoCAD dimension style, stored in the prototype. You can also make this setting locally, on already created drawings and it will be applied without having to update the drawing.
To modify the dimension style:
-
Open the prototype or detail drawing and access the
 (Change dimension style) command from the Labels & Dimensions tab, Parametric Dimensions panel.
(Change dimension style) command from the Labels & Dimensions tab, Parametric Dimensions panel.
- Select the current style (the most common one is AS_DIM_STYLE1) and from the Text tab set the Fill color to Background:
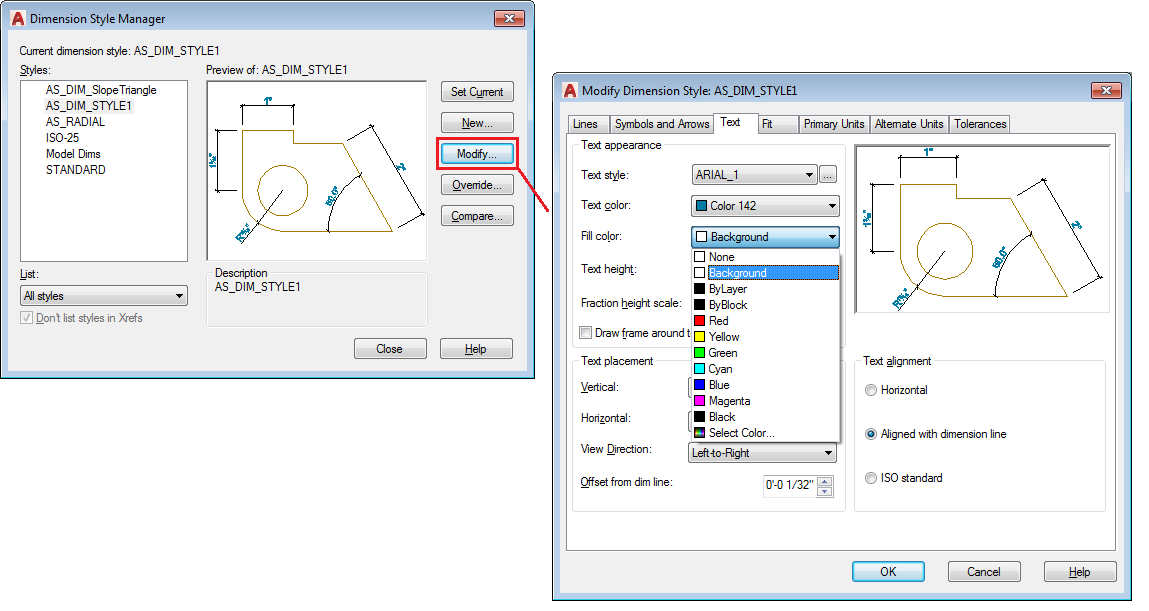
You may need to use the AutoCAD regen command when opening drawings from previous versions and make the necessary dimension style modifications to activate the dimension background. The regen command is also used if the Management Tools default is activated while the drawing is open in a current Advance Steel session. As the coherence of the dimension and label backgrounds depends on the draw order, in some specific cases you may need to manually override the draw order using the AutoCAD Bring to front command to obtain the desired result.