Un polygone est une séquence fermée de trois arêtes ou plus connectées par une surface. Les polygones constituent la surface rendue d'un objet poly éditable. Un élément est un groupe de polygones contigus.
Au niveau de sous-objet Polygone de poly éditable, vous pouvez sélectionner un ou plusieurs polygones et les transformer à l'aide des méthodes standard. Au niveau de sous-objet Elément, vous pouvez sélectionner et modifier des groupes de polygones contigus. Pour une meilleure distinction entre le polygone et l'élément, reportez-vous à Poly éditable  panneau déroulant Sélection.
panneau déroulant Sélection.
Interface
Le groupe de fonctions Polygones comprend l'ensemble des commandes suivantes, tandis que le groupe de fonctions Eléments comprend uniquement les fonctions Basculer et Insérer sommet.
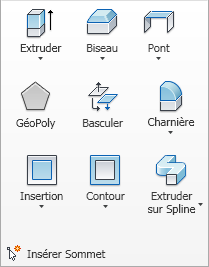
-
 Extruder
Extruder - Vous permet d'effectuer une extrusion manuelle par manipulation directe dans la fenêtre. Cliquez sur ce bouton, puis faites glisser le curseur verticalement sur un polygone pour l'extruder.
L’extrusion de polygones les déplace parallèlement à une normale et crée de nouveaux polygones qui forment les côtés de l'extrusion et connectent la sélection à l'objet.
La section suivante décrit certains aspects importants de l'extrusion de polygones :
- Lorsque le curseur de la souris se situe sur un polygone sélectionné, il prend la forme d'un curseur d'extrusion.
- Faites glisser le curseur verticalement pour spécifier l'étendue de l'extrusion et horizontalement pour définir la taille de la base.
- Lorsque plusieurs polygones sont sélectionnés et que vous en faites glisser un, tous sont extrudés.
- Lorsque le bouton Extruder est activé, vous pouvez faire glisser le curseur sur plusieurs patchs consécutifs pour les extruder. Pour mettre fin à l'opération, cliquez à nouveau sur Extruder ou cliquez avec le bouton droit de la souris dans la fenêtre active.
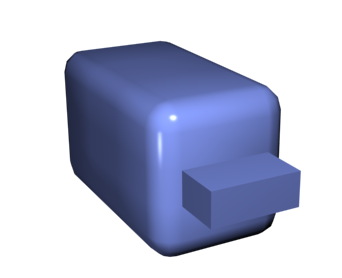
Boîte chanfrein affichant un polygone extrudé
Remarque : Pour ouvrir la boîte de dialogue Extruder polygones, choisissez Paramètres d'extrusion dans la liste déroulante ou appuyez sur la touche Maj, puis cliquez sur le bouton Extruder. - Paramètres d'extrusion (dans la liste déroulante Extruder)
- Ouvre le chariot Extruder polygones, qui vous permet d'effectuer une extrusion par manipulation interactive.
Si vous cliquez sur ce bouton après avoir effectué une extrusion manuelle, la même extrusion est appliquée à la sélection courante sous forme d'aperçu et la boîte de dialogue s'ouvre avec le paramètre Hauteur extrusion défini sur la quantité de la dernière extrusion manuelle.
-
 Biseau
Biseau - Vous permet d'effectuer un biseautage manuel par manipulation directe dans la fenêtre. Cliquez sur ce bouton, puis faites glisser le curseur verticalement sur un polygone pour l'extruder. Relâchez le bouton et déplacez la souris verticalement pour appliquer un contour à l'extrusion. Cliquez pour terminer l'opération.
- Dès que le curseur de la souris touche un polygone sélectionné, il prend la forme d'un curseur de biseautage.
- Lorsque plusieurs polygones sont sélectionnés et que vous en faites glisser un, tous sont biseautés.
- Tant que le bouton Biseau est actif, vous pouvez continuer à biseauter d'autres faces. Pour terminer l'opération, cliquez à nouveau sur Biseau ou cliquez avec le bouton droit de la souris.
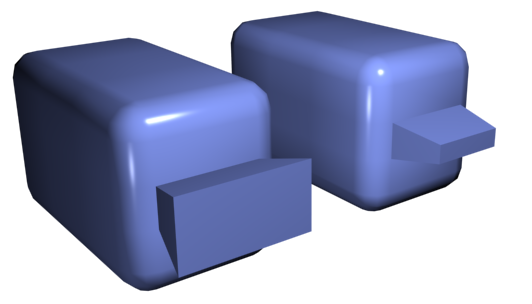
Polygone biseauté vers l'extérieur (gauche) et vers l'intérieur (droit)
Remarque : Pour ouvrir la boîte de dialogue Biseauter polygone, choisissez Paramètres de biseau dans la liste déroulante ou appuyez sur la touche Maj, puis cliquez sur le bouton Biseau. - Paramètres de biseau (dans la liste déroulante Biseau)
- Ouvre le chariot Biseauter polygone qui vous permet de réaliser un biseau par manipulation interactive.
Si vous cliquez sur ce bouton après avoir effectué un biseau, le même biseau est appliqué à la sélection courante sous forme d'aperçu et la boîte de dialogue s'ouvre avec les paramètres utilisés pour le biseau précédent.
-
 Pont
Pont - Relie deux polygones ou sélections de polygone d'un objet avec un " pont " polygonal. Il existe deux manières d'utiliser l'option Pont en mode Manipulation directe (c'est-à-dire sans ouvrir la boîte de dialogue des paramètres de pont) :
- Effectuez deux sélections de polygone distinctes sur l'objet, puis cliquez sur Pont. Ceci crée immédiatement le pont à l'aide des paramètres courants, puis désactive le bouton Pont.
- S'il n'existe aucune sélection adéquate (c'est-à-dire au moins deux sélections de polygone discrètes), un clic sur Pont active le bouton et vous place en mode Pont. Cliquez d'abord sur un polygone et déplacez la souris; une ligne élastique relie le curseur au polygone sélectionné. Cliquez sur un second polygone pour relier les deux. Ceci crée immédiatement le pont à l'aide des paramètres en cours; le bouton Pont reste actif pour relier d'autres paires de polygones. Pour quitter le mode Pont, cliquez avec le bouton droit de la souris dans la fenêtre active ou cliquez sur le bouton Pont.
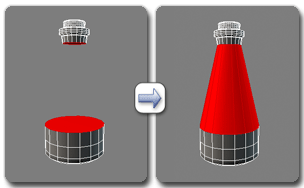
Utilisation d'un pont au niveau polygone
Remarque : Pont crée toujours une connexion en ligne droite entre des paires de polygones. Pour que la connexion de pont suive un contour, appliquez des outils de modélisation de manière appropriée après création du pont. Par exemple, créez un pont entre deux polygones, puis utilisez Courbure.Remarque : Pour ouvrir la boîte de dialogue Relier polygones, choisissez Paramètres de pont dans la liste déroulante ou appuyez sur la touche Maj, puis cliquez sur le bouton Pont. - Paramètres de pont (dans la liste déroulante Pont)
- Ouvre le chariot Pont polygones qui vous permet de connecter des paires de sélections de polygones par manipulation interactive.
-
 GéoPoly
GéoPoly -
Pivote un polygone et organise les sommets afin de créer une forme géométrique parfaite.
Sélectionnez des polygones et appliquez-les pour créer une forme géométrique. Si plusieurs polygones adjacents sont sélectionnés, le résultat correspond à la moyenne de ces polygones.
-
 Basculer
Basculer - Inverse la direction des normales des polygones sélectionnés.
-
 Charnière
Charnière - Permet d'effectuer une opération Charnière manuelle par manipulation directe dans la fenêtre. Sélectionnez un polygone, cliquez sur ce bouton, puis faites glisser le curseur verticalement sur une arête pour appliquer une charnière à la sélection. Le curseur de la souris se transforme en croix lorsqu'il se situe sur une arête.
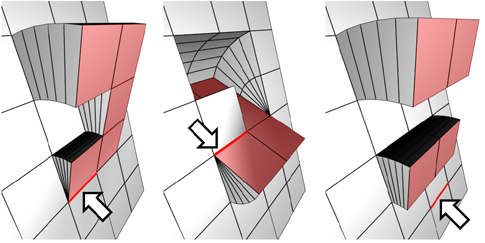
L'arête charnière n'a pas besoin de faire partie de la sélection. Il peut s'agir de l'une des arêtes quelconques du maillage. En outre, les arêtes ne doivent pas nécessairement être contiguës.
L'application d'une charnière à des polygones les fait pivoter autour d'une arête et crée de nouveaux polygones qui forment les côtés de la charnière et connectent la sélection à l'objet. Il s'agit essentiellement d'une extrusion avec rotation, excepté que si l'arête charnière appartient à un polygone sélectionné, ce côté n'est pas extrudé. La version manuelle de l'option Charnière à partir de l'arête fonctionne seulement avec une sélection de polygones existante.
Conseil : Pour éviter d'effectuer une opération Charnière par inadvertance sur les arêtes d'une face masquée, activez l'option Ignorer faces masquées.Remarque : Pour ouvrir la boîte de dialogue Charnière polygones depuis l'arête, choisissez Paramètres charnière dans la liste déroulante ou appuyez sur la touche Maj, puis cliquez sur le bouton Charnière. - Paramètres charnière (dans la liste déroulante Charnière)
- Ouvre le chariot Charnière à partir de l'arête qui vous permet d'effectuer une opération Charnière sur des polygones par manipulation interactive.
Si vous cliquez sur ce bouton après avoir effectué une opération Charnière manuelle, la boîte de dialogue s'ouvre avec le paramètre Angle défini sur la quantité de la dernière charnière manuelle.
-
 Insertion
Insertion - Effectue un biseautage sans hauteur, c'est-à-dire dans le plan de la sélection de polygones. Cliquez sur ce bouton, puis faites glisser le curseur verticalement sur un polygone pour l'insérer.
- Lorsque le curseur de la souris se situe sur un polygone sélectionné, il prend la forme d'un curseur d'insertion.
- Lorsque plusieurs polygones sont sélectionnés et que vous en faites glisser un, tous sont insérés.
- Lorsque le bouton Insérer est actif, vous pouvez faire glisser d'autres polygones pour les insérer. Pour terminer l'opération, cliquez à nouveau sur Insérer ou cliquez avec le bouton droit de la souris.
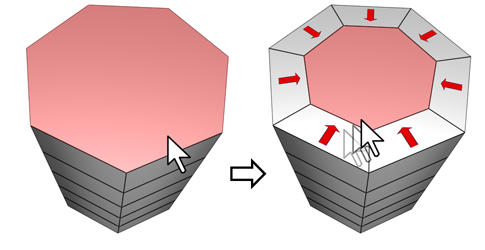
Insertion fonctionne sur une sélection d'un ou de plusieurs polygones. Comme dans le cas de Contour, seules les arêtes extérieures sont affectées.
Remarque : Pour ouvrir la boîte de dialogue Insertion polygones, choisissez Paramètres insertion dans la liste déroulante ou appuyez sur la touche Maj, puis cliquez sur le bouton Insertion. - Paramètres insertion (dans la liste déroulante Insertion)
- Ouvre le chariot Insertion, qui vous permet d'insérer des polygones par manipulation interactive.
Si vous cliquez sur ce bouton après avoir effectué une insertion manuelle, la même insertion est appliquée à la sélection courante sous forme d'aperçu et la boîte de dialogue s'ouvre, avec le paramètre Quantité insérée défini sur la quantité de la dernière insertion manuelle.
-
 Contour
Contour - Permet d'augmenter ou de réduire l'arête extérieure de chaque groupe contigu de polygones sélectionnés.
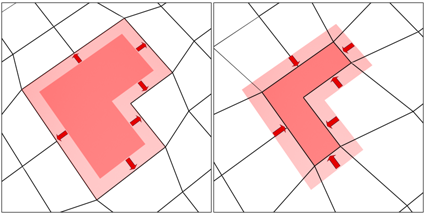
Contour est souvent utilisé après une opération d'extrusion ou de biseau pour régler la taille des faces extrudées. Cette option ne met pas à l'échelle les polygones ; elle modifie uniquement la taille de l'arête externe. Par exemple, vous remarquerez dans l'illustration suivante que la taille des polygones internes reste constante.
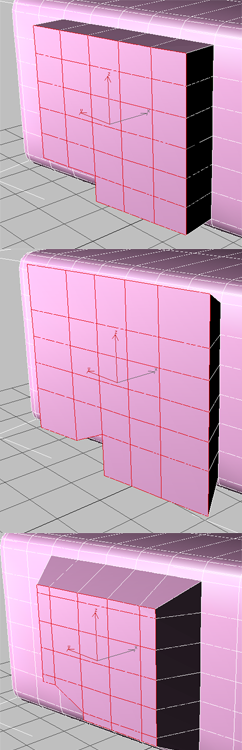
Polygones extrudés (dessus), contour développé (milieu), contour réduit (dessous)
Notez que la taille des polygones internes ne change pas.
Remarque : Pour ouvrir la boîte de dialogue Contour polygones, choisissez Paramètres contour dans la liste déroulante ou appuyez sur la touche Maj, puis cliquez sur le bouton Contour. - Paramètres contour (dans la liste déroulante Contour)
- Ouvre le chariot Contour polygones, qui vous permet de tracer un contour à l'aide d'un paramètre numérique.
Pour plus de détails sur l'utilisation des commandes du chariot, reportez-vous à la rubrique Interface du chariot.
-
 Extruder sur spline
Extruder sur spline - Extrude la sélection courante le long d'une spline.
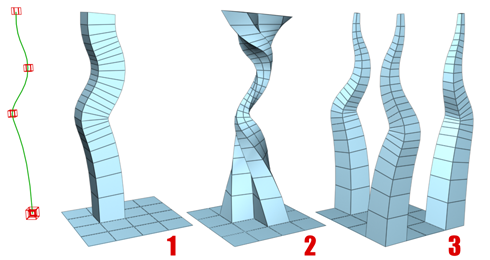
Vous pouvez extruder un seul polygone (1) ou une sélection de polygones contigus (2) ou non (3). La deuxième extrusion utilise les options Courbe effilement et Torsion (disponibles via Paramètres). Extrusion 3 utilise Quantité d'effilement et chaque extrusion a une rotation de courbe différente.
Effectuez une sélection, cliquez sur le bouton Extruder le long de la spline/Extruder sur spline, puis sélectionnez une spline dans la scène. La sélection est extrudée le long de la spline, en utilisant l'orientation courante de la spline, mais comme si le point de départ de la spline avait été déplacé au centre de chaque polygone ou groupe.
Remarque : Pour ouvrir la boîte de dialogue Extruder polygones le long de la spline, choisissez Paramètres Extruder sur spline dans la liste déroulante ou appuyez sur la touche Maj, puis cliquez sur le bouton Extruder sur spline. - Paramètres Extruder sur spline (dans la liste déroulante Extruder sur spline)
- Ouvre le chariot Extruder le long de la spline qui vous permet d'extruder le long de splines par manipulation interactive.
-
 Insérer sommet
Insérer sommet - Permet de subdiviser manuellement des polygones. S'applique aux polygones, même si vous êtes au niveau de sous-objet Elément.
Lorsque vous avez activé Insérer sommet, cliquez sur un polygone pour ajouter un sommet à cet endroit. Tant que la commande reste active, vous pouvez continuer à subdiviser des polygones.
Lorsque vous avez terminé d'insérer des sommets, cliquez avec le bouton droit de la souris dans la fenêtre ou cliquez de nouveau sur l'option Insérer sommet pour la désélectionner.
 ElémentMiroir X/Y/Z
ElémentMiroir X/Y/Z- Cette option n'est disponible qu'au niveau Elément. Crée une copie miroir des éléments sélectionnés en inversant les sommets sur l'axe local de votre choix. Cliquez sur le bouton X, Y ou Z pour effectuer une copie miroir de la sélection.
 ClonageElémentMiroir
ClonageElémentMiroir- Lorsque cette option est activée, le fait de cliquer sur l'un des boutons d'axe ElémentMiroir (X/Y/Z) crée une copie en miroir des éléments sélectionnés. Les nouveaux éléments continuent à faire partie du même objet.