Insert tools
The tools in the Insert panel let you insert elements into your design in Fusion.
You can use the following tools:
- Insert Component

- Insert Fastener

- Insert Derive

- Decal

- Canvas

- Insert SVG

- Insert DXF

- Insert McMaster-Carr Component

- Insert Mesh

- Insert a manufacturer part

- Insert TraceParts Supplier Components

Insert Component
The Insert Component tool inserts the selected component into the current design as an external component. It creates an associative reference to that design document.
You can reference any Fusion design as an external component in the assembly of another design. When you edit the original design, the changes display in any assembly where it is referenced.
Insert Fastener
The Insert Fastener tool inserts a fastener to your design.
The Insert Fastener dialog lets you search, filter, and browse to find your desired fastener. Then select existing geometry in the canvas (a circular edge, a cylindrical face, a sketch point, for countersunk fasteners you can select the circular edges of the conical face) to position a fastener.
Fasteners you can insert:
 Bolts and Screws
Bolts and Screws Nuts
Nuts Rivets
Rivets Washers
Washers
Insert Derive
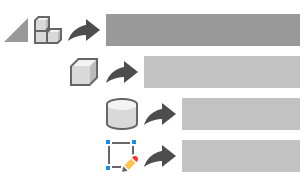
The Insert Derive tool pulls and links design features from another design into the active design. When you update the derived features in the original design, the changes are reflected in the destination design.
You select a design, then select a set of components, bodies, sketches, construction geometry, flat patterns, or parameters to derive into the current design.
Decal
The Decal tool places an image on a selected face.
You select a face, choose an image to insert, then use the manipulators to move, scale, rotate, and flip the image.
You can use PNG files if you want to retain background transparency.
If you want an image to span across multiple faces, select Chain Faces.

Canvas
The Canvas tool places an image on a planar face or sketch plane.
You select a face, then choose an image to insert.
If you want to reference the image as you design, select Display Through, and you'll see the components of your design through the image.
Right-click the canvas image in the browser and select Calibrate to resize the image between two points that you select in the canvas.

Insert SVG
The Insert SVG tool inserts an SVG file as a fixed sketch object in the current design.
You can use SVG files to create detailed sketches like logos or text.
You select the sketch profile or planar face, choose the SVG file to insert, then adjust the position and scale.
Insert DXF
The Insert DXF tool inserts a DXF file as a fixed sketch objects into the current design
You select a face or plane, choose the DXF file to insert, then adjust the position of the geometry on the selected plane.
Single Sketch mode inserts the DXF geometry into a single sketch. One Sketch per Layer mode creates a separate sketch for each DXF layer. Both modes only insert sketch geometry - solid and surface geometry is not inserted.
Insert McMaster-Carr Component
The Insert McMaster-Carr Component tool inserts a McMaster-Carr component into the current design.
You browse to the component, click the Product Detail CAD icon, select the file type, then click Save.
SAT and STEP files are supported. The selected component is added to the current design as a new component.
Insert Mesh
The Insert Mesh tool inserts an existing STL, OBJ, or 3MF file as a mesh body into the active design.
Select a file to insert. The contents of the file displays as a mesh body in the canvas and the browser.
Insert a manufacturer part
The Insert a manufacturer part tool lets you browse and configure millions of parts from more than 400 supplier and manufacturer catalogs and insert them into your designs.
Insert TraceParts Supplier Components
The Insert TraceParts Supplier Components tool lets you access millions of CAD models from hundreds of supplier catalogs and insert them into your designs.