시뮬레이션 중 문제 확인
브라우저에서 시뮬레이션하려는 밀링 설정 또는 개별 작업을 선택합니다.
팁: 다중 선택 작업을 수행하려면Ctrl키를 누르고 있습니다.제조 작업공간 도구막대에서 작업 > 기계를 사용하여 시뮬레이션
 또는 작업 > 시뮬레이션
또는 작업 > 시뮬레이션  을 클릭합니다.
을 클릭합니다.주: 기계 없이 시뮬레이션하는 경우 기본 설정 > 일반 > 제조 > 선택적 기능에서 스톡 시뮬레이션 개선 사항 확인란이 선택되어 있는지 확인하십시오.
대화상자가 표시되고 시뮬레이션 상황별 환경이 열리고 제조 작업공간의 모든 탭이 대체됩니다.
확인 프로세스가 즉시 시작됩니다. 시뮬레이션 문제가 있는 경우 알림이 나타납니다. 문제는 타임라인에서 빨간색(오류) 또는 오렌지색(경고)으로 표시됩니다.

프로세스 문제가 있는 경우 각 문제에 대한 알림이 나타납니다.
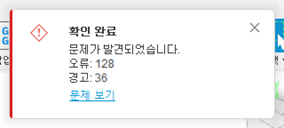
시뮬레이션 상황별 환경의 도구막대에서 정보 > 문제
 을 클릭합니다.
을 클릭합니다.문제 대화상자의 시뮬레이션 탭에서 시간순으로 나열된 문제 리스트를 검토합니다.
(선택 사항) 캔버스에서 시뮬레이션을 업데이트하고 문제가 발생한 지점에서 기계의 위치를 검토하려면 리스트에서 문제를 클릭합니다.
예를 들어, 기계의 C축(테이블)과 도구 홀더, 기계의 C축과 Z축 사이에 충돌이 있습니다.
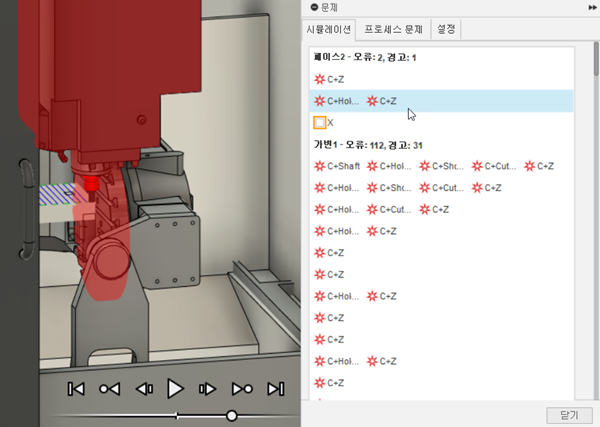 팁: 기계 정의 대화상자의 운동학 탭을 사용하여 충돌 검사에 포함되거나 제외되는 기계 항목 쌍을 선택합니다. 여러 항목에 대한 충돌 검사는 기계 시뮬레이션 중에 검증 프로세스를 느리게 할 수 있습니다. 검사에서 항목 쌍을 제외하는 경우 해당 쌍과의 충돌은 보고되지 않습니다.
팁: 기계 정의 대화상자의 운동학 탭을 사용하여 충돌 검사에 포함되거나 제외되는 기계 항목 쌍을 선택합니다. 여러 항목에 대한 충돌 검사는 기계 시뮬레이션 중에 검증 프로세스를 느리게 할 수 있습니다. 검사에서 항목 쌍을 제외하는 경우 해당 쌍과의 충돌은 보고되지 않습니다.(선택 사항) 기계 시뮬레이션의 작동 방식에 대한 문제 리스트를 보려면 대화상자의 프로세스 문제 탭을 클릭합니다.
(선택 사항) 시뮬레이션 문제가 발생할 때 재생을 중지하고 타임라인에서 경고를 숨기도록 선택하려면 대화상자의 설정 탭을 클릭하고 오류 및 경고에 대한 기본 설정을 지정합니다.
플레이어 컨트롤 및 타임라인을 사용하여 시뮬레이션을 탐색합니다.
도구막대 및 대화상자의 다른 옵션을 사용하여 시뮬레이션 중에 공구, 기계, 툴패스 및 스톡의 가시성을 제어하고 NC 코드를 확인합니다.