시뮬레이션 중 스톡 표시
브라우저에서 시뮬레이션할 설정 또는 개별 작업을 선택합니다.
팁: 다중 선택 작업을 수행하려면Ctrl키를 누르고 있습니다.제조 작업공간 도구막대에서 작업 > 기계를 사용하여 시뮬레이션
 또는 작업 > 시뮬레이션
또는 작업 > 시뮬레이션  을 클릭합니다.
을 클릭합니다.대화상자가 표시되고 시뮬레이션 상황별 환경이 열리고 제조 작업공간의 모든 탭이 대체됩니다.
스톡이 표시되지 않으면 시뮬레이션 상황별 환경의 도구막대에서 화면표시 > 스톡
 을 클릭합니다.
을 클릭합니다.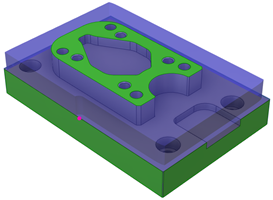
(선택 사항) 대화상자의 옵션을 사용하여 스톡의 가시성을 추가로 제어합니다.
스톡이 어떻게 보이는지 확인하려면 색 지정 옵션과 재질을 선택합니다.
스톡의 쉐이프가 얼마나 가깝게 표현되는지를 지정하려면 정확도 슬라이더를 이동합니다.
주: 정확도가 낮으면 좀 더 거칠게 보이는 스톡이 생성될 수 있습니다. 정확도가 높으면 계산하는 데 시간이 더 오래 걸릴 수 있습니다.
스톡을 투명 상태로 만들려면 투명 확인란을 선택합니다.
시뮬레이션을 다시 감을 때 스톡 계산이 다시 시작되지 않도록 하려면 되감기 시 재생성 확인란을 선택취소합니다. 시뮬레이션을 다시 감을 때 스톡이 자동으로 재생성되도록 하려면 해당 확인란을 선택합니다.
주: 되감기 시 재생성 확인란이 선택취소된 경우, 시뮬레이션 상황별 환경의 도구막대에서 화면표시 > 스톡 재생성
 을 클릭하여 수동으로 재생성하여 시뮬레이션의 현재 위치와 정확하게 일치하도록 할 수 있습니다. 스톡 재생성
을 클릭하여 수동으로 재생성하여 시뮬레이션의 현재 위치와 정확하게 일치하도록 할 수 있습니다. 스톡 재생성  을 사용할 수 없다면, 이는 캔버스의 스톡이 이미 현재 시뮬레이션으로 업데이트되어 있음을 의미합니다.
을 사용할 수 없다면, 이는 캔버스의 스톡이 이미 현재 시뮬레이션으로 업데이트되어 있음을 의미합니다.충돌이 탐지되었을 때 시뮬레이션을 중지하려면 충돌에서 중지 확인란을 선택합니다.
주: 시뮬레이션 문제를 확인하는 경우 문제 대화상자의 설정 탭에서 오류에 대해 중지를 항상으로 설정하면 동일한 효과가 발생합니다.
비교의 색 지정 옵션을 선택한 경우 나머지 스톡 간격띄우기 거리 및 공차를 설정하여 모형의 색상을 제어합니다. 파란색은 양수(재질이 충분히 제거되지 않음), 빨간색은 음수(너무 많은 재질이 제거됨), 초록색은 공차 범위 내에 있습니다.
주: 빨간색과 파란색이 사용되는 방식을 교환하려면 대체 색상 규칙을 선택하면 됩니다.
플레이어 컨트롤 및 타임라인을 사용하여 시뮬레이션을 탐색합니다.
도구막대 및 대화상자의 다른 옵션을 사용하여 시뮬레이션 중에 공구, 기계 및 툴패스의 가시성을 제어하고 시뮬레이션 문제를 확인하고 NC 코드를 확인합니다.