시뮬레이션 중 도구 표시
브라우저에서 시뮬레이션할 설정 또는 개별 작업을 선택합니다.
팁: 다중 선택 작업을 수행하려면Ctrl키를 누르고 있습니다.제조 작업공간 도구막대에서 작업 > 기계를 사용하여 시뮬레이션
 또는 작업 > 시뮬레이션
또는 작업 > 시뮬레이션  을 클릭합니다.
을 클릭합니다.대화상자가 표시되고 시뮬레이션 상황별 환경이 열리고 제조 작업공간의 모든 탭이 대체됩니다.
도구가 표시되지 않으면 시뮬레이션 상황별 환경의 도구막대에서 다음을 클릭합니다.
 공구 > 홀더를 클릭하면 모든 공구 즉, 공구의 홀더, 샤프트 및 플루트가 표시됩니다.
공구 > 홀더를 클릭하면 모든 공구 즉, 공구의 홀더, 샤프트 및 플루트가 표시됩니다. 도구 > 샤프트를 클릭하여 도구의 샤프트 및 플롯을 표시합니다.
도구 > 샤프트를 클릭하여 도구의 샤프트 및 플롯을 표시합니다. 도구 > 플루트를 클릭하여 도구의 플롯만 표시합니다.
도구 > 플루트를 클릭하여 도구의 플롯만 표시합니다. 도구 > 도구 숨기기를 클릭하여 도구의 홀더, 샤프트 및 플롯을 숨깁니다.
도구 > 도구 숨기기를 클릭하여 도구의 홀더, 샤프트 및 플롯을 숨깁니다.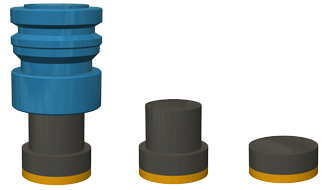
홀더(왼쪽), 샤프트(가운데) 및 플루트(오른쪽)가 선택된 경우의 예입니다. 플루트를 선택하면 플루트의 상단에서 숄더까지 공구의 넥이 표시됩니다. 넥은 회색으로 표시되고 플루트는 노란색으로 표시됩니다.
주: 터닝 공구, 절단 공구 또는 프로브와 같은 비밀링 공구를 시뮬레이션하는 경우 홀더, 샤프트 및 플루트 옵션을 사용하여 비밀링 공구의 해당하는 부분을 표시하거나 숨길 수 있습니다.
(선택 사항) 대화상자의 옵션을 사용하여 도구의 가시성을 추가로 제어합니다.
- 도구를 투명 도구로 만들려면 투명 확인란을 선택합니다.
- 도구의 끝을 나타내는 빨간색 점을 표시하려면 프로그래밍된 점 확인란을 선택합니다.
플레이어 컨트롤 및 타임라인을 사용하여 시뮬레이션을 탐색합니다.
도구막대 및 대화상자의 다른 옵션을 사용하여 시뮬레이션 중에 기계, 툴패스 및 스톡의 가시성을 제어하고 시뮬레이션 문제를 확인하고 NC 코드를 확인합니다.