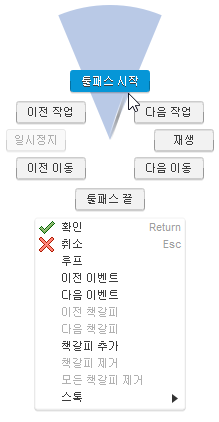제조를 위한 시뮬레이션 탐색
브라우저에서 시뮬레이션할 설정 또는 개별 작업을 선택합니다.
팁: 다중 선택 작업을 수행하려면Ctrl키를 누르고 있습니다.제조 작업공간 도구막대에서 작업 > 기계를 사용하여 시뮬레이션
 또는 작업 > 시뮬레이션
또는 작업 > 시뮬레이션  을 클릭합니다.
을 클릭합니다.대화상자가 표시되고 시뮬레이션 상황별 환경이 열리고 제조 작업공간의 모든 탭이 대체됩니다.
캔버스 하단에서 플레이어 컨트롤을 사용하여 시뮬레이션을 탐색합니다.
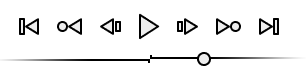
다음 옵션 중에 클릭합니다.
 을 클릭하여 시뮬레이션의 시작으로 이동합니다.
을 클릭하여 시뮬레이션의 시작으로 이동합니다. 을 클릭하여 이전 작업의 시작으로 이동합니다.
을 클릭하여 이전 작업의 시작으로 이동합니다. 을 클릭하여 툴패스에서 이전 이동의 시작으로 이동합니다. 현재 이동이 진행 중인 경우 시뮬레이션이 툴패스에서 현재 이동의 시작으로 이동합니다.
을 클릭하여 툴패스에서 이전 이동의 시작으로 이동합니다. 현재 이동이 진행 중인 경우 시뮬레이션이 툴패스에서 현재 이동의 시작으로 이동합니다. 을 클릭하여 시뮬레이션을 재생합니다.팁: 재생 속도를 변경하려면 슬라이더를 이동합니다. 슬라이더를 중심에서 멀리 이동하면 시뮬레이션 속도가 높아집니다. 더 빠른 앞으로 재생을 위해 오른쪽으로 슬라이딩하고, 더 빠른 뒤로 재생을 위해 왼쪽으로 슬라이딩합니다.
을 클릭하여 시뮬레이션을 재생합니다.팁: 재생 속도를 변경하려면 슬라이더를 이동합니다. 슬라이더를 중심에서 멀리 이동하면 시뮬레이션 속도가 높아집니다. 더 빠른 앞으로 재생을 위해 오른쪽으로 슬라이딩하고, 더 빠른 뒤로 재생을 위해 왼쪽으로 슬라이딩합니다. 을 클릭하여 시뮬레이션을 일시 중지합니다.
을 클릭하여 시뮬레이션을 일시 중지합니다. 을 클릭하여 툴패스에서 다음 이동의 시작으로 이동합니다. 현재 이동이 진행 중인 경우 시뮬레이션이 툴패스에서 다음 이동의 끝으로 이동합니다.
을 클릭하여 툴패스에서 다음 이동의 시작으로 이동합니다. 현재 이동이 진행 중인 경우 시뮬레이션이 툴패스에서 다음 이동의 끝으로 이동합니다. 을 클릭하여 다음 작업의 시작으로 이동합니다.
을 클릭하여 다음 작업의 시작으로 이동합니다. 을 클릭하여 시뮬레이션의 끝으로 이동합니다.팁: 캔버스에서 포인터를 클릭하고 끌어 시뮬레이션을 탐색합니다. 시뮬레이션을 앞으로 재생하려면 클릭하여 왼쪽에서 오른쪽으로 끕니다. 시뮬레이션을 다시 감으려면 클릭하여 오른쪽에서 왼쪽으로 드래그합니다.
을 클릭하여 시뮬레이션의 끝으로 이동합니다.팁: 캔버스에서 포인터를 클릭하고 끌어 시뮬레이션을 탐색합니다. 시뮬레이션을 앞으로 재생하려면 클릭하여 왼쪽에서 오른쪽으로 끕니다. 시뮬레이션을 다시 감으려면 클릭하여 오른쪽에서 왼쪽으로 드래그합니다.
캔버스 하단에서 포인터를 타임라인에 배치하여 시뮬레이션의 특정 점에 대한 정보를 봅니다. 또는 타임라인을 클릭하여 해당 지점으로 시뮬레이션을 이동합니다.
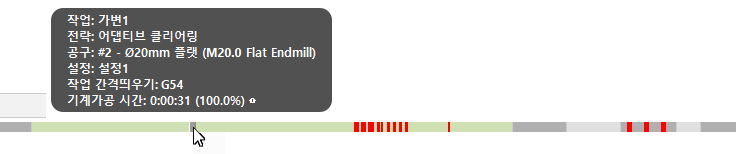
(선택 사항) 툴패스가 표시되고 툴패스에 점이 표시되면 캔버스에서 점을 클릭하여 시뮬레이션을 이동합니다.
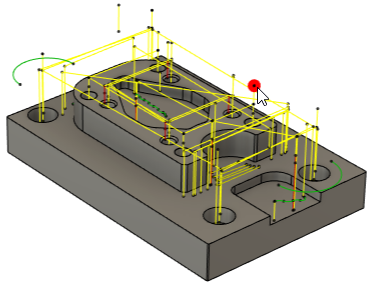
(선택 사항) 캔버스를 마우스 오른쪽 버튼으로 클릭하여 상황에 맞는 메뉴를 표시합니다. 여기에는 연속 루프로 시뮬레이션을 재생하고, 북마크를 추가 및 관리하고, 스톡을 STL 파일로 로드 및 저장하는 추가 옵션이 있습니다.