Sign In and Sign Out
- Sign In
- Sign In After Installation
- Sign In After Sign Out
- Sign Out
- Using Different Autodesk Accounts on the Same Device
Sign In
There are a few scenarios where you may need to sign in to Desktop Connector:
- Initially after you've installed Desktop Connector.
- Signing back in after you've signed out.
- Signing in and out using different accounts on a shared device.
- The 2023 and previous versions of Autodesk software use Autodesk Single Sign on Component (AdSSO) which is compatible with Desktop Connector v15.x - v16.2.1.2016 and will have the single sign-on experience. The following examples explain the difference that you will see when using different versions of Autodesk products with Desktop Connector.
- If you are using AutoCAD 2024 and above with Desktop Connector 16.3 you will only have to sign in once.
- If you are using for example AutoCAD 2023 (and previous versions) with Desktop Connector 16.2.1 or previous you will only have to sign in once to be automatically signed into both AutoCAD and Desktop Connector.
- If you are using for example AutoCAD 2024 with Desktop Connector 16.2.1 or previous you will have to sign in twice, once into AutoCAD and again for Desktop Connector.
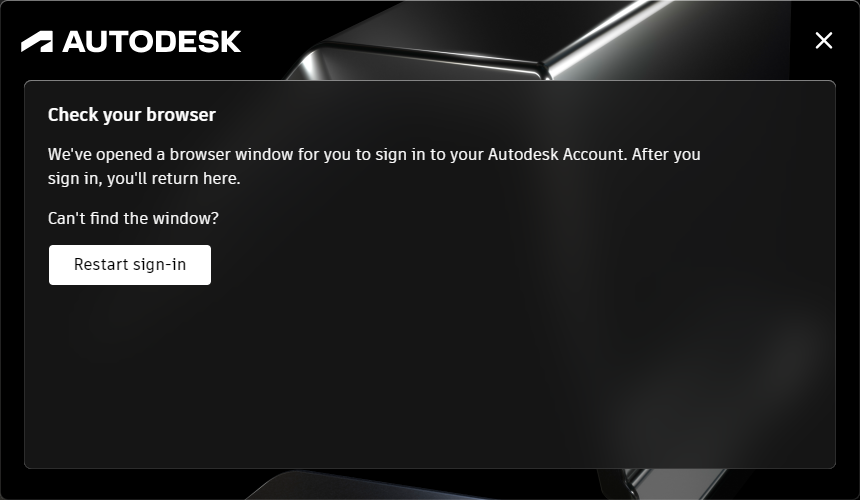
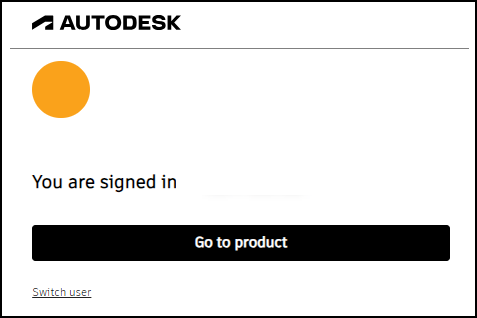
Sign In After Installation
After you have Installed Desktop Connector, you will automatically be asked to sign in as part of the start-up process. Simply enter your Autodesk credentials to start working with Desktop Connector.
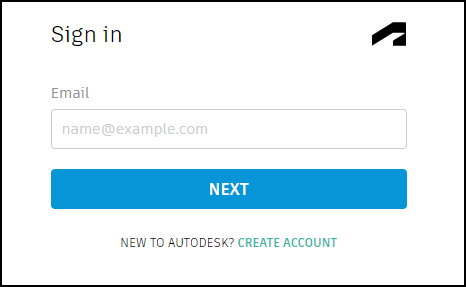
A Connector is created in File Explorer for each supported data source associated with your Autodesk credentials.
Sign In After Sign Out
If you've previously signed out, click the tray icon and the home screen will prompt you to sign back in.

- Click

- Enter your Autodesk credentials.
Alternatively, you can right-click the tray icon and select 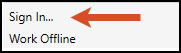 .
.
Changes that were syncing in Desktop Connector when you signed out will now resume syncing to your cloud data source.
Sign Out
Signing out will pause the syncing of any in-progress changes in Desktop Connector. If you need to sign out, try to wait until all changes are synced to help avoid any potential conflicts if another user has modified the same files in the cloud data source. To check if you currently have files syncing for each connector, see:
- Docs - Home Screen and Activities
- Drive - Home Screen and Pending Actions
- Fusion - Home Screen and Pending Actions
To sign out:
- Right-click on the Desktop Connector tray icon
 and select Sign Out from the home screen menu.
and select Sign Out from the home screen menu.
The Tray Icon will display a yellow dot ![]() when sign out is complete.
when sign out is complete.
Using Different Autodesk Accounts on the Same Device
If you and another user share the same device, you may want to sign in and out of different Autodesk accounts on that device.
Related Concepts:
