The Track View user interface is fully customizable. There are many ways you can change the UI to suit your needs.
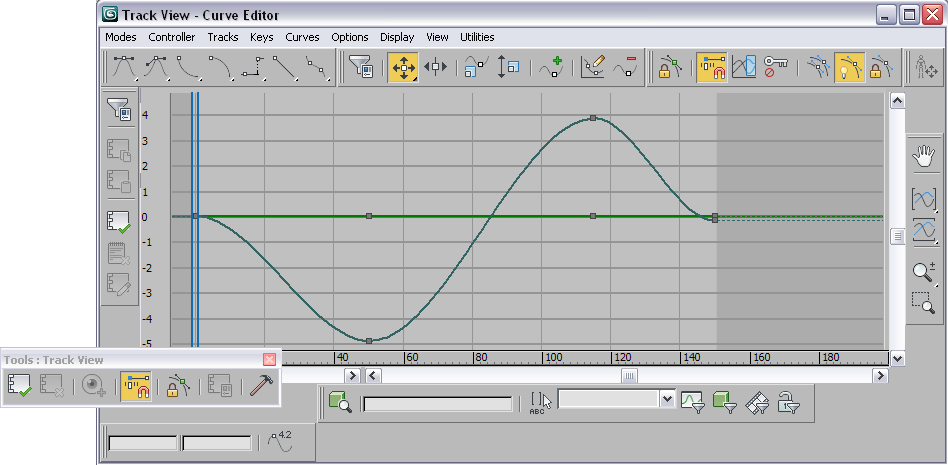
A customized Track View user interface:
.
• Controllers toolbar docked left
• Controller window (Hierarchy) hidden
• Tools toolbar floating
• Navigation toolbar docked right
You can hide or display UI elements as you need to use them. Customization tools are available from the Track View menu bar or from several Track View toolbars. You can float or dock the toolbars to the top, bottom, left, or right of the application window, for example, floating a toolbar so it is closer to where you are working.
To customize the Track View UI, right-click the menu bar or the blank space to the right of the Track View toolbars. A right-click menu opens with customization tools.
Track View Toolbar Right-Click Menu
You can use commands on the toolbar right-click menu to perform most Track View interface-customization tasks. Move your cursor over the blank space to the right of the Track View toolbars and right-click to open this menu.
Show UI Elements
This submenu, available on the toolbar right-click menu (see preceding), lets you toggle Track View user-interface elements. You can hide or show the menu bar, scroll bars, the controller and key windows, and the time ruler.
Menu Bar
The menu bar gives access to most of the tools also found on the toolbars. The menu bar can be displayed or hidden in the Curve Editor, Dope Sheet, or track bar. The menu bar is context-sensitive, so it changes its display depending on which Track View mode is active.
Scroll Bar
Standard Windows scroll bars can be displayed or hidden for the Track View window. These are useful for navigating complex or lengthy windows.
![]() Use the Pan hand button to scroll when these are not visible. You can also use
Use the Pan hand button to scroll when these are not visible. You can also use  (the middle mouse button) to activate the pan hand to scroll this window.
(the middle mouse button) to activate the pan hand to scroll this window.
Controller Window and Key Window
Track View mainly consists of two side-by-side display areas: the Controller window and the Key window. The Controller window contains the Hierarchy list with labeled tracks. The Key window displays the keys either as curves in the Curve Editor or as boxes or ranges on a grid in Dope Sheet mode. To toggle either window, Use Show UI Elements, available from the toolbar right-click menu.
Time Ruler
A movable time ruler is provided. To measure time, you can move the time ruler close to the keys or curves when working zoomed in. Default=on.
Show Toolbars
The Show Toolbars submenu on the Track View toolbars right-click menu lets you toggle the available toolbars. Some are available in both Curve Editor and Dope Sheet modes, while the availability of others depends on the mode.
Track View - Curve Editor Toolbars
You can display Curve Editor toolbars for quick access to tools.
The Curve Editor toolbars that you can display or hide, dock or float, from the right-click menu include the following:
- Name toolbar Enter a name in this field to create a named Track View window. You can recall the saved Track View window by choosing Graph Editors menu
 Saved Track View submenu. This option is also available in Dope Sheet mode.
Saved Track View submenu. This option is also available in Dope Sheet mode. 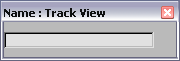
- Navigation toolbar Use these tools to pan and zoom the Key window, or zoom to the extents of the time or the values. This option is available in both Track View modes.
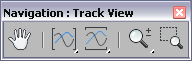
- Key Stats toolbar Track View provides tools for the display and type-in transform of key values. This option is also available in Dope Sheet mode.
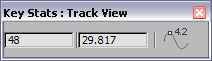
- Key Tangents toolbar Track View gives you quick access to different tangency types of keys. This toolbar is most useful when floating near the curves. This option is also available in Dope Sheet mode.
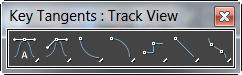
- Controllers Track View has tools to copy, paste, assign, and delete controllers as well as to make them unique. The Controllers toolbar also provides access to the Filters dialog, where you can control what appears in the Controller window. This toolbar is also available in Dope Sheet mode.
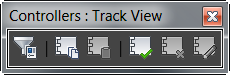
- Track Selection Track View gives you tools to select tracks by typing in the name of an object. This toolbar is also available in Dope Sheet mode.

- Keys This toolbar includes tools to move, scale, slide, insert, and reduce keys, scale values, and draw curves. The Keys toolbar also provides access to the Filters dialog, where you can control what appears in the Controller window. A similar toolbar is available in Dope Sheet mode.
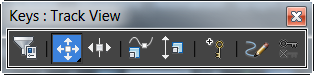
- Curves Track View provides tools to select and lock keys and curve handles, as well as to make tracks keyable, and to apply parameter curve out-of-range types.
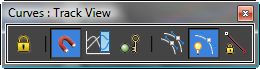
- Tools Track View gives you tools to create or remove Note and visibility tracks, snap frames, lock selection, properties, and Track View utilities. This toolbar is hidden by default.
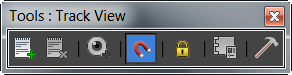
Dope Sheet Toolbars
There are 11 toolbars that can be displayed when in Dope Sheet mode. In addition to the ones listed above for the Curve Editor, you can also choose to display the following:
- Keys Dope Sheet displays the tools to move, add, and scale keys, the Filters button, and the buttons that let you choose between Edit Keys and Edit Ranges options for Dope Sheet.
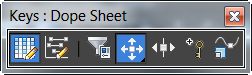
- Time Track View provides tools to select and work with time. Time can be selected, inserted, cut, copied, pasted, scaled, reversed, or removed. This toolbar works only in Dope Sheet mode.
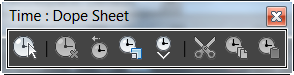
- Ranges Here are the tools to edit, position, and recouple ranges.
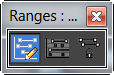
- Display Dope Sheet holds tools to modify subtree and modify child keys, lock selection, snap frames, and display keyable icons.
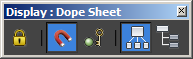
Soft Selection Toolbar
Both the Curve Editor and Dope Sheet Edit Keys mode take advantage of soft selection of keys. If you choose Keys menu  Use Soft Select, then choose Soft Selection Settings, the Soft Selection Settings toolbar is displayed. This toolbar is accessible only from the Keys menu, not from the right-click menu. If you want this menu to stay visible, save a Track View layout.
Use Soft Select, then choose Soft Selection Settings, the Soft Selection Settings toolbar is displayed. This toolbar is accessible only from the Keys menu, not from the right-click menu. If you want this menu to stay visible, save a Track View layout.
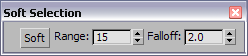
Track Bar
You can dock the Track View windows below the time slider and track bar by choosing Dock  Bottom from the toolbar right-click menu. You can dock multiple Track View windows using this technique.
Bottom from the toolbar right-click menu. You can dock multiple Track View windows using this technique.
![]() You can also display a Track View window below the viewports by clicking the Open Mini-Curve Editor button at the upper left corner of the track bar. Using this method, the time slider and track bar are replaced with the Track View window. As with Dope Sheet and Curve Editor modes, you use the toolbar right-click menu to display or hide all Track View UI elements.
You can also display a Track View window below the viewports by clicking the Open Mini-Curve Editor button at the upper left corner of the track bar. Using this method, the time slider and track bar are replaced with the Track View window. As with Dope Sheet and Curve Editor modes, you use the toolbar right-click menu to display or hide all Track View UI elements.
Procedures
To save a Track View layout:
- Customize the Track View layout as you want.
- When you want to save it, right-click the Track View menu bar or the blank area at the right of the Track View toolbar, and choose Save Layout As.
- Enter a name you will remember.
To reload a saved Track View layout:
- Right-click the Track View menu bar or the blank area at the right of the Track View toolbar and click Load Layout.
- Choose the layout you want to display in Track View.
To save a Track View window:
- Enter the name for the window in the Name field. When you close the window, you can reload it by choosing Graph Editors
 Saved Track Views. Then choose the named window from the list. Tip: Named Track View windows are saved with a file. Named layouts are independent of the file.
Saved Track Views. Then choose the named window from the list. Tip: Named Track View windows are saved with a file. Named layouts are independent of the file.
You can save a particular Track View window, displaying to a particular set of tracks, by using the Name: Track View toolbar.
To restore the default Track View user interface:
- In the \plugcfg folder within the 3ds Max install directory, locate the file trackview.bak.
- Copy the file and rename the copy trackview.ini.
- In Windows Explorer or My Computer, right-click and choose Properties. Make sure the Attributes is not set to Read-only. Tip: You can also right-click the Track View title bar and choose Load Layout
 Default to return to the default layout. This works only if you have not saved over the default.
Default to return to the default layout. This works only if you have not saved over the default.
If you have customized your Track View user interface and want to return to the original installed version, do the following:
To add a new menu bar name to a custom Track View layout:
- From the Customize menu, choose Customize User Interface.
- On the Menus panel, click New to create a new menu. Enter the name of the menu in the New Menu field and click OK.
- Using Notepad, open |plugcfg|trackview.ini, and navigate to the layout section. To affect the Curve Editor toolbar, choose the section named [default], or to affect the Dope Sheet toolbar, choose the section called [Dope Sheet layout].
- Change the value of the "Menu Name" entry to the name of the menu you created in step 2.
Save the layout after you are done and the changes will be persistent.
Tip: You can also make the Dope Sheet Editor point at a renamed menu bar by using MAXScript:In the MAXScript Listener, type trackviews.current.ui.menubar = "Dope Sheet - Menu Bar", substituting your menu bar name, and then press
 . Note: There is also a script that lets you choose menus from a list. Choose Customize menu
. Note: There is also a script that lets you choose menus from a list. Choose Customize menu Customize User Interface, then on the Menus panel, set Group to Main UI and Category to Track View, and choose Load Menu Bar from the Action list. Select the Track View menu bar you want to customize from the drop-down list on the right. Drag the action to the right window and the menu bar will be customized.
Customize User Interface, then on the Menus panel, set Group to Main UI and Category to Track View, and choose Load Menu Bar from the Action list. Select the Track View menu bar you want to customize from the drop-down list on the right. Drag the action to the right window and the menu bar will be customized.