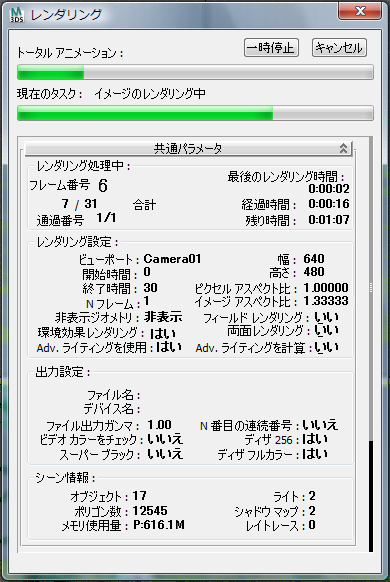ネットワーク レンダリング システムと ソフトウェアをセットアップした後、ネットワーク レンダリング セッションを始める方法は 2 つあります。
- 1 台のマシンでマネージャ プログラムを起動します。そして、ネットワーク内のその他すべてのマシンでサーバ プログラムを起動します。「ネットワーク レンダリングの基本手順」を参照してください。マネージャとして使用するコンピュータは、レンダリング サーバとして使用することもできます。
- 3ds Max のオーソライズ済みコピーが実行されているネットワークのコンピュータ上で 3ds Max からレンダリング ジョブを開始します。
マネージャ プログラムとサーバ プログラムは、ネットワーク レンダリング セッションの間、常に実行状態でなければなりません。どちらのプログラムもいったん起動すると、そのプログラムを終了するか、コンピュータをシャットダウンするまで実行状態が続きます。
マネージャとサーバのネットワーク サービスがセットアップされていれば、ネットワーク レンダリング キューにアニメーションをサブミットできます。ネットワーク レンダリングの開始には、次の 2 つの段階があります。
- [レンダリング](render)ダイアログ ボックスで、解像度や出力ファイル タイプなどの必要なすべてのレンダリング パラメータを設定します。
3ds Max では、
 [レンダリング設定](Render Setup)ダイアログ ボックスまたは[テクスチャをレンダリング](Render To Texture)ダイアログ ボックスからレンダリングできます。
[レンダリング設定](Render Setup)ダイアログ ボックスまたは[テクスチャをレンダリング](Render To Texture)ダイアログ ボックスからレンダリングできます。 - [レンダリング設定](Render Setup)ダイアログ ボックス
 [ターゲット](Target)ドロップダウン リストから、[ネットワーク レンダリングにサブミット](Submit To Network Rendering)を選択します。
[ターゲット](Target)ドロップダウン リストから、[ネットワーク レンダリングにサブミット](Submit To Network Rendering)を選択します。 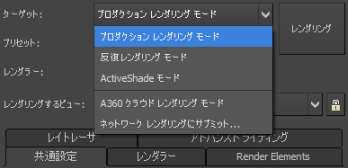
[テクスチャをレンダリング](Render To Texture)ダイアログ ボックスを使用している場合は、[一般設定](General Settings)ロールアウトで[ネットワーク レンダリング](Network Render)をクリックしてオンにしてから、ダイアログ ボックスの下部にある[レンダリング](Render)をクリックします。
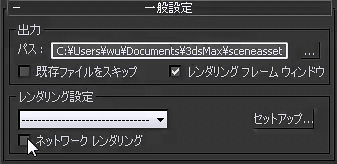
3ds Max によって[ ネットワークジョブの割り当て](Network Job Assignment)ダイアログが表示されます。このダイアログでは、ジョブに関する最終的な決定を行い、レンダリング サーバにアニメーションをサブミットすることができます。
手順
以下では、3ds Max でネットワーク レンダリング ジョブを開始し、サブミットする方法に付いて説明します。
この手順では、Backburner マネージャと Backburner サーバを起動した後、ネットワークを介してジョブをレンダリングする方法について説明していますBackburner マネージャとサーバのセットアップに関する詳細情報ついては、『Autodesk Backburner Installation Guide』(www.autodesk.com/backburner-documentation)を参照してください。
マネージャ プログラムを起動するには:
- [スタート](Start)メニュー
 [プログラム](Programs)
[プログラム](Programs)  [Autodesk]
[Autodesk]  [Backburner]フォルダからマネージャ プログラムを実行します。
[Backburner]フォルダからマネージャ プログラムを実行します。 インストール後または backburner.xml ファイルを削除した後、マネージャを初めて起動すると、[マネージャのプロパティ](Manager Properties)ダイアログ ボックスが表示されます。ほとんどの場合、既定値の設定のままで使用できます。[OK]をクリックして続行します。
この後は、マネージャを起動すると、マネージャのウィンドウが開き、「ネットワーク マネージャを開始中」というメッセージが表示されます。現在マシンは、マネージャをデスクトップ モードで実行しています。このウィンドウを開いたままにすると、マネージャとサーバの動作に関連するメッセージが表示されたときに参照することができます。または、ウィンドウを最小化しタスクバー トレイに入れることもできます。最小化したウィンドウを再度開くには、タスクバー トレイにあるアイコンをクリックします。
注: NetBEUI プロトコルがインストールされている Windows 2000 を実行している場合、ネットワーク ケーブルが切断されていると、マネージャを起動したときに、「ネットワーク サブシステムの起動エラー。マネージャを開始できません」というエラーが表示されます。この場合、ネットワーク ケーブルを接続して再試行してください。 - また、マネージャをサービスとして実行することもできます。これについては、 『Autodesk Backburner Installation Guide』の「Setting Up Backburner Manager as a Windows Service」で説明しています。www.autodesk.com/backburner-documentation セットアップが完了すると、システム起動時に自動的にマネージャが起動され、いつでも使用可能になります。
サーバ プログラムを起動するには:
- [スタート](Start)メニュー
 [プログラム](Programs)
[プログラム](Programs)  [Autodesk]
[Autodesk]  [Backburner]フォルダからサーバ プログラムを実行します。
[Backburner]フォルダからサーバ プログラムを実行します。 インストール後または backburner.xml ファイルを削除した後、サーバを初めて起動すると、[サーバ プロパティ](Server Properties)ダイアログ ボックスが表示されます。既定値では、[自動検索](Automatic Search)がオンになっており、サブネット マスクは 255.255.255.0 に設定されています。ほとんどのネットワークではこのままで機能します。または、[自動検索](Automatic Search)をオフにし、[名前または IP アドレス](Name or IP Address)フィールドにマネージャの名前または IP アドレスを入力します。
この後、サーバを起動すると、サーバのウィンドウが開き、「Backburner サーバを起動中」というメッセージが表示されます。この少し後、サーバに「(マネージャ IP アドレス)への登録は受け入れられました」というメッセージが表示されます。このメッセージは、サーバがマネージャを検出し、そのサーバと正しく通信していることを示します。サーバ ウィンドウに「...に登録」というメッセージが表示されない場合、『Autodesk Backburner User Guide』(www.autodesk.com/backburner-documentation)を参照してください。
マシンは現在、レンダリング サーバとしてデスクトップ モードで実行されています。このウィンドウを開いたままにすると、他のメッセージが表示されたときに参照できます。また、最小化してタスクバー トレイに入れることもできます。最小化したウィンドウを再度開くには、タスクバー トレイにあるアイコンをクリックします。
- また、サーバをサービスとして実行することもできます。これについては、「ネットワーク レンダリング サーバ」で説明しています。マネージャをサービスとして実行すると、インストールし起動された後は、再起動された後でも、いつでも使用可能になります。
ネットワーク レンダリング ジョブをサブミットするには:
- Backburner マネージャと Backburner サーバを起動します。
- 3ds Max のオーソライズ済みのコピーがインストールされているコンピュータ上で 3ds Max を起動します。
- レンダリングするシーンを開きます。
- [レンダリング](Rendering)メニュー
 [レンダリング設定](Render Setup)を選択し、[レンダリング設定](Render Setup)ダイアログ ボックスを開きます。
[レンダリング設定](Render Setup)を選択し、[レンダリング設定](Render Setup)ダイアログ ボックスを開きます。 また[ビデオ ポストを実行](Execute Video Post)ダイアログ ボックスまたは[テクスチャをレンダリング](Render To Texture)ダイアログ ボックスからレンダリングすることもできます。
- [レンダリング出力](Render Output)領域で、
 ボタンをクリックし、[レンダリング出力ファイル](Render Output File)ダイアログ ボックスを開きます。
ボタンをクリックし、[レンダリング出力ファイル](Render Output File)ダイアログ ボックスを開きます。 - [ファイル名](File Name)フィールドに、出力ディレクトリのユニバーサル命名規則(UNC)名の後に出力ファイル名を付けて入力します。たとえば、次のように表示されます。
¥¥machine1¥project1¥images¥output.tga
キーボードから UNC 名を入力する代わりに、[保存する場所](Save In)
 [マイ ネットワーク](My Network Places)を表示し、サーバからレンダリング フレームを書き込むマシンの共有ディレクトリに移動します。[ネットワーク ドライブの割り当て](Map Network Drive)ダイアログ ボックスでコンピュータと共有ディレクトリ名を選択したら、出力ファイル名(たとえば、output.tga)を入力して、[OK]を選択します。共有ディレクトリが UNC 形式に自動変換されます。3ds Max
[マイ ネットワーク](My Network Places)を表示し、サーバからレンダリング フレームを書き込むマシンの共有ディレクトリに移動します。[ネットワーク ドライブの割り当て](Map Network Drive)ダイアログ ボックスでコンピュータと共有ディレクトリ名を選択したら、出力ファイル名(たとえば、output.tga)を入力して、[OK]を選択します。共有ディレクトリが UNC 形式に自動変換されます。3ds Max 出力ディレクトリがマウントされている場合、出力ファイルの名前および拡張子を入力し、[保存する場所](Save In)リストの出力ディレクトリ用にマウントされているドライブを選択します。
- [OK]ボタンをクリックして、選択した形式タイプに関する[セットアップ オプション](Setup Options)ダイアログ ボックスを開きます。
- 必要な設定を行い、[OK]をクリックします。
- [OK]ボタンをクリックして[レンダリング設定](Render Setup)ダイアログ ボックスに戻ります。
出力ファイルを割り当てると、[ファイル保存](Save File)にチェックマークが付きます。
- 他のレンダリング パラメータを設定した後、[レンダリング設定](Render Setup)ダイアログ ボックス
 [ターゲット](Target)ドロップダウン リストから、[ネットワーク レンダリングにサブミット](Submit To Network Rendering)を選択します。
[ターゲット](Target)ドロップダウン リストから、[ネットワーク レンダリングにサブミット](Submit To Network Rendering)を選択します。 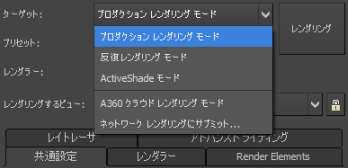
[ネットワーク ジョブの割り当て](Network Job Assignment)ダイアログ ボックスが表示されます。
[ビデオ ポスト](Video Post)を使用する場合は、[イメージ出力イベントを追加](Add Image Output Event)を使用してファイル位置を設定します。[シーケンス実行](Execute Sequence)をクリックした後で、[ネットワーク レンダリング](Net Render)にチェックマークが付いていることを確認してから、[レンダリング](Render)をクリックしてください。
ネットワーク レンダリング ジョブをサブミットするには:
- Backburner マネージャと Backburner サーバを起動します。
- [ネットワーク ジョブ割り当て](Network Job Assignment)ダイアログ ボックスで、[自動検索](Automatic Search)オプションが選択されていることを確認してから、[コネクト](Connect)ボタンをクリックします。
ほとんどの場合 3ds Max によってマネージャ コンピュータが検出され、このコンピュータに接続されているサーバが[サーバ](Server)リストに表示されます。自動検出に失敗した場合は、[自動検索](Automatic Search)チェック ボックスのチェックマークを消し、マネージャとして動作するネットワーク コンピュータの IP アドレスまたはコンピュータ名を手動で入力してから、[コネクト](Connect)ボタンをクリックします。
ネットワーク マネージャで実行されているすべてのレンダリング サーバが、緑のドットが付けられてリストされます。サーバが 3ds Max のインタラクティブ セッションを実行中の場合も、3ds Max の 2 番目のコピーを起動すると、割り当てられたレンダリング ジョブを実行できます。
- 既定値では、このジョブで使用できるすべてのサーバを使用します。特定のサーバだけを使用するには、[すべてのサーバを使用](Use All Servers)のチェックマークを消し、使用するレンダリング サーバを[サーバ](Server)リストから選択します。
- [サブミット](Submit)をクリックします。
ジョブがマネージャにサブミットされると、マネージャは[ネットワーク ジョブの割り当て](Network Job Assignment)ダイアログ ボックスで割り当てられたコンピュータにそのジョブを配布します。ネットワーク レンダリングが開始されます。
レンダリング サーバ上でネットワーク レンダリングが開始されると、serverapp.exe を実行するマシン上に[レンダリング](Rendering)ダイアログ ボックスが表示されます。マシンがサービス バージョンを実行している場合、ダイアログ ボックスは表示されません。