[ネットワーク ジョブの割り当て](Network Job Assignment)ダイアログ ボックスを使用してレンダリング ジョブに名前を付け、レンダリングを実行するコンピュータを指定し、レンダリング サーバにジョブをサブミットします。
1 回のセッションで、必要なだけ、いくつでもジョブをサブミットできます。レンダリングする各ファイルを開き、標準の手順でサブミットします。各ジョブはサブミットした順にキューに入ります。キュー内の別のジョブと同じフレーム出力名のジョブをサブミットすると、別のジョブの出力フレームを上書きするかどうかを尋ねる警告メッセージが表示されます。
単一のイメージをレンダリングする作業を任意の数のレンダリング サーバで分割することができます。これは、単一の高解像度の印刷用イメージをレンダリングするとき、特に役立ちます。この機能を使用するには、[スキャン ラインを分割](Split Scan Lines)オプションをオンにします。
手順
[ネットワーク ジョブの割り当て](Network Job Assignment)ダイアログ ボックスを使用するには:
-
 [レンダリング設定](Render Setup)ダイアログ ボックス
[レンダリング設定](Render Setup)ダイアログ ボックス  [レンダリング出力](Render Output)領域で[...]ボタンをクリックし、UNC (ユニバーサル命名規則)を使用して出力ファイル名とパスを指定します。UNC パスを指定する最も簡単な方法は、ネットワーク コンピュータ
[レンダリング出力](Render Output)領域で[...]ボタンをクリックし、UNC (ユニバーサル命名規則)を使用して出力ファイル名とパスを指定します。UNC パスを指定する最も簡単な方法は、ネットワーク コンピュータ  [マイ ネットワーク](My Network Places)を使用することです。
[マイ ネットワーク](My Network Places)を使用することです。 - [レンダリング設定](Render Setup)ダイアログ ボックス
 [ターゲット](Target)ドロップダウン リストから、[ネットワーク レンダリングにサブミット](Submit To Network Rendering)を選択します。
[ターゲット](Target)ドロップダウン リストから、[ネットワーク レンダリングにサブミット](Submit To Network Rendering)を選択します。 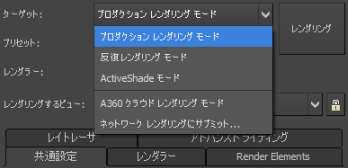
[ネットワーク ジョブの割り当て](Network Job Assignment)ダイアログ ボックスが表示されます。
注: [テクスチャ レンダリング](Render To Texture)および[イメージ出力イベント](Image Output Event)ダイアログ ボックスで、[ネットワーク レンダリング](Net(work) Render)チェック ボックスをオンにしてネットワーク レンダリングを選択します。 - [ネットワーク ジョブの割り当て](Network Job Assignment)ダイアログ ボックスで、ジョブ名を指定します。
既定値では、これは現在のシーンのファイル名です。[ジョブ名](Job Name)編集ボックスの横のプラス(+)ボタンをクリックして、ジョブ名を増分します。[ファイル](file)ダイアログ ボックスとは違って、このボタンをクリックしてもジョブが自動的に起動されることはありません。
注: 3ds Max では、複数のジョブを同じ名前でサブミットできません。 - マネージャを自動または手動のどちらで検索するかを指定します。既定では、ダイアログ ボックスで指定したネットワーク マスクが使用され、3ds Max によってマネージャが自動的に検索されます。または、[自動検索](Manual Search)チェック ボックスのチェックマークを消し、マネージャ プログラムを実行しているコンピュータの名前または IP アドレスを入力します。
- [コネクト](Connect)をクリックして続けます。
ネットワーク レンダリングに使用できるすべてのサーバのリストです。それぞれのサーバは色の付いたアイコンで示され、現在の状態を表します。
- 緑
-
実行中であり、ジョブのレンダリングは行っていません。
- 黄
-
他のジョブのレンダリング中です。稼働中のサーバにジョブを割り当てることができますが、その場合、ジョブは受け取った順にレンダリングされます。
- 赤
-
失敗しています。サーバを再起動するか、「トラブルシューティングの手引き」の項を参照して、失敗したサーバに関する情報について確認してください。
- グレー
-
見つかりません。ネットワーク サーバが現在稼働中で、[週間スケジュール](Week Schedule)が「不許可」になっていないかどうか確認してください。『Autodesk Backburner User Guide』の「Scheduling the Availability of a Render Node Using the Backburner Monitor」(www.autodesk.com/backburner-documentation)を参照してください。
レンダリング サーバがワークステーションで実行されており、3ds Max のインタラクティブ セッションもあるときは、そのコンピュータをレンダリング用に選択できます。3ds Max の 2 番目のコピーが起動され、ネットワーク レンダリングが実行されます。
特定のサーバの名前を右クリックして[プロパティ](Properties)を選択すると、その統計を表示できます。
- 選択したサーバ、すべてのサーバ、またはサーバ グループのいずれを使用するかを決定します。
- [サブミット](Submit)をクリックすると、ジョブがレンダリング キューへ送られます。
インタフェース

[ジョブ名](Job Name)領域
- ジョブ名フィールド
- ジョブの名前を入力します。 これは必須です。 フィールドの横にある[+]ボタンをクリックすると、名前の番号が増分します(Job01、Job02 など)。 注: 3ds Max では、複数のジョブを同じ名前でサブミットできません。
[説明](Description)領域
- 説明フィールド
-
ジョブの説明をオプションで入力します。
[サブネット マスクを入力](Enter Subnet Mask)領域
- マネージャ名または IP アドレス フィールド
- [自動検索](Automatic Search)のチェックマークが消えている場合は、ネットワーク マネージャのコンピュータ名または IP アドレスを入力します。
- サブネット マスク フィールド
- [自動検索](Automatic Search)のチェックマークが付いている場合は、サブネット マスクの使用情報に基づいて自動検索のサブネット マスクを入力します。サブネット マスクの使用方法については、「TCP/IP の構成」を参照してください。
- [コネクト](Connect)/[切断](Disconnect)
- ネットワーク マネージャに接続します。3ds Max では、接続はグローバル設定として保持されるので、別のマネージャを指定するまで変更の必要はありません。ネットワーク マネージャに接続されている場合、[切断](Disconnect)をクリックして接続中のマネージャから切断し、ほかのマネージャを選択できるようにします。
- 自動検索
- 3ds Max では[コネクト](Connect)をクリックしたときに、特定のマネージャに接続するか、サブネット マスクを使用してマネージャを検索するかを指定します。3ds Max では、このチェック ボックスがオフの場合、この領域で指定するマネージャへの接続が試行されます。オンの場合、指定したサブネット マスクを使って、ネットワーク内のマネージャが検索されます。
- リフレッシュ
- [サーバ](Server)と[ジョブ](Job)のリストが更新されます。
既定値では、このジョブにすべてのサーバが使用されます。[オプション](Options)領域
 [すべてのサーバを使用](Use All Servers)チェック ボックスがオフの場合、ジョブをレンダリングする 1 つまたは複数のサーバを選択できます。 AVI や MOV など、複数のフレーム ファイル形式でレンダリングする場合は、1 台のサーバだけを選択できます。
[すべてのサーバを使用](Use All Servers)チェック ボックスがオフの場合、ジョブをレンダリングする 1 つまたは複数のサーバを選択できます。 AVI や MOV など、複数のフレーム ファイル形式でレンダリングする場合は、1 台のサーバだけを選択できます。
[優先順位](Priority)領域
- 優先順位
- ジョブの優先順位を指定します。この設定値が小さいほど、ジョブの優先順位が高くなります。既定値は 50 です。
たとえば、既に優先順位が 2 のジョブ(ジョブ A)をレンダリングしているネットワーク マネージャに、優先順位が 1 のジョブ(ジョブ B)がサブミットされたとします。ジョブ B の方が優先順位が高いので、ジョブ A は中断され、ジョブ B がレンダリングされます。3ds Max ではジョブ B が完了すると、ジョブ A のレンダリングが再開されます。
同じ優先順位のジョブが 2 つ以上ある場合は、サブミットされた順に実行されます。
- 最優先
- 既存のジョブを飛び越えて、ジョブをキューの先頭に送ります。レンダリング実行中に重要度の高いジョブがキューに入ると、サーバは現在のジョブのレンダリングを停止して、その重要度の高いジョブのレンダリングを開始します。優先順位の高いジョブのレンダリングが終わると、サーバは、キューに割り当てられていた次のジョブに戻ります。
- 依存状態
- [ジョブの優先リスト](Job Dependencies)ダイアログ ボックスを開きます。このダイアログ ボックスでは、現在のジョブを開始する前に終了しなければならない既存のジョブを指定できます。
[オプション](Options)領域
- 通知を使用可能にする
- レンダリングに関連するメッセージが 3ds Max によって電子メールで送付されるようにします。このチェック ボックスにチェックマークが付いている場合、[定義](Define)ボタンが有効になります。詳細は、「[通知](Notifications)ダイアログ ボックス」の項を参照してください。
- 定義
- 通知ダイアログ ボックスが表示されます。ここでは、通知パラメータを設定できます。
- スキャン ラインを分割
- 各フレームのレンダリングをレンダリングサーバにサブディバイドできます。これは、単一の高解像度の印刷用イメージをレンダリングするときに役立ちます。詳細は、「[ストリップを設定](Strips Setup)ダイアログ ボックス」の項を参照してください。
このチェック ボックスにチェックマークが付いている場合、[定義](Define)ボタンが有効になります。
注: この機能では、要素のレンダリングはサポートされていません。また、投影マッピングとサブオブジェクト レベルを有効にした状態では、テキストへのレンダリングは実行できません。 - 定義
- [ストリップを設定](Strips Setup)ダイアログ ボックスが表示されます。ここでは、[スキャン ラインを分割](Split Scan Lines)オプションのパラメータを設定できます。
- シーン パスを無視
- このチェック ボックスにチェックマークが付いていない場合、サーバがマネージャからサーバへシーン ファイルをコピーしようとします。マネージャを Windows 2000 Professional 上で実行している場合、10 台のサーバだけがマネージャからファイルをコピーします。それ以外のコンピュータは TCP/IP を使用してファイルを取得します。このチェック ボックスにチェックマークが付いている場合、サーバは TCP/IP を介してだけファイルを取得します。既定値ではチェックマークが付いていません。
- レンダリング フレーム ウィンドウ
- レンダリング中に、serverapp.exe (serversvc.exe ではない)を実行しているすべてのサーバに[レンダリング フレーム ウィンドウ](Rendered Frame Window)が表示されます。既定値ではチェックマークが付いています。
- マップを含む
- ファイルを、挿入された外部参照とそれぞれのマップを含めた、すべてのマップとともに、独自の圧縮ファイルにアーカイブします。圧縮ファイルは各サーバに送信され、そこで圧縮解除されます。その後、3ds Max の network サブディレクトリ内の serverjob という名前の一時ディレクトリに入れられ、レンダリングされます。既定値ではチェックマークが付いていません。
この機能は、インターネットを介して存在するサーバにのみアクセスする場合や、低速のネットワーク セットアップの場合に使用してください。この機能は大きなファイルを扱うことを対象としていません。ただし、この機能を使用しない場合は、最初にすべてのネットワーク サーバに、シーン内で参照されるマップや外部参照パスへのアクセス権があることを確認する必要があります。
- 最初に中止
- 指定したジョブが停止状態でキューに追加されます。このジョブは、Backburner モニタから手動でアクティブにするまで開始されません。『Autodesk Backburner User Guide』の「Monitoring and Managing Jobs」(www.autodesk.com/backburner-documentation)を参照してください。
[使用するサーバ](Server Usage)領域
使用可能なすべてのサーバ、グループ内のすべてのサーバ、または選択したサーバのいずれを使用するかを選択できます。サーバ グループのセットアップに関するについては、『Autodesk Backburner User Guide』の「Configuring Server Groups」(www.autodesk.com/backburner-documentation)を参照してください。3ds Max のセットアップで、サーバをグループにセットアップしておくと便利です。たとえば、繁忙時に、優先度の高いジョブをパフォーマンスの高いサーバのグループに割り当てたりといったことが可能になります。
- 選択を使用サーバ リストでハイライトしたサーバのみを使用します。
- [グループを使用](Use Group)グループ内のすべてのサーバを使用します。 ヒント: サーバのグループへの割り当ては、Autodesk Backburner モニタで行います。
グループのドロップダウン リストレンダリングに使用するサーバ グループを選択します。
- すべてのサーバを使用ジョブのレンダリングで有効になっているサーバ グループのすべてのサーバを使用します。 ただし、マルチフレーム レンダリング ジョブをサブミットした後でしか使用できません。
[パス ファイル](Path File)領域
- 代替 パス ファイルを使用
- MXP 形式の代替パス ファイルを指定できます。 レンダリング サーバは、プライマリ マップ パスで見つからなかったビットマップをこのファイルを使って検索します。 チェックマークを付けた場合、チェック ボックスの下のフィールドにパスとファイル名を手動で入力するか、
 ([参照](Browse))ボタンをクリックして MXP ファイルを指定します。 注: [ユーザ パスを設定](Configure User Paths)を使用して MXP ファイルを作成します。
([参照](Browse))ボタンをクリックして MXP ファイルを指定します。 注: [ユーザ パスを設定](Configure User Paths)を使用して MXP ファイルを作成します。
[ステータス](Status)領域
ジョブ割り当ての現在のステータスを説明するテキスト メッセージが表示されます。
サーバ リスト
[ネットワーク ジョブの割り当て](Network Job Assignment)ダイアログ ボックスの右上にあるサーバ リストには、マネージャに接続した後にネットワーク マネージャに登録されたすべてのネットワーク レンダリング サーバが表示されます。サーバ リストには次の 2 種類のタブがあります。
- [すべてのサーバ](All Servers) レンダリングに使用できるすべてのサーバがリストされます。このタブと[すべてのサーバを使用](Use All Servers)を有効にした場合、ジョブのレンダリングにすべてのサーバが使用されます。
- グループ名 グループに割り当てられているすべてのサーバがリストされます。このタブと[グループを使用](Use Group)を有効にした場合、ジョブのレンダリングに、このタブにリストされたすべてのサーバが使用されます。
リストの上のスペースに表示できる数以上のグループがある場合は、リストの右上にグループのリストを水平方向にスクロールするための矢印ボタンが表示されます。この矢印ボタンをクリックすると、リストを左または右にスクロールし、さらにグループ タブを表示できます。
既定値では、各サーバに次の色のついたステータス アイコンが表示されます。
- 緑 実行中であり、ジョブのレンダリングは行っていません。
- 黄 他のジョブのレンダリング中です。稼働中のサーバにジョブを割り当てることができますが、その場合、ジョブは受け取った順にレンダリングされます。
- 赤 失敗しています。サーバを再起動するか、「トラブルシューティングの手引き」の項を参照して、失敗したサーバに関する情報について確認してください。
- グレー 見つかりません。ネットワーク サーバが現在稼働中で、Backburner モニタで「不許可」になっていないかどうか確認してください。モニタでの活動の表示に関する詳細情報については、 『Autodesk Backburner User Guide』(www.autodesk.com/backburner-documentation)を参照してください。
サーバ リストの右クリック メニュー
既定値では、サーバ名だけがリスト表示されます。サーバの詳細情報を表示するには、リスト内の名前を右クリックします。メニューに以下のオプションが表示されます。
- プロパティ
- [サーバのプロパティ](Server Properties)ダイアログ ボックスが表示されます。このダイアログ ボックスには、メモリやディスク容量を含めて、サーバのハードウェアやオペレーティング システムの情報が表示されます。
- すべてのサーバの詳細
- オンの場合、各サーバのすべての詳細情報がサーバ名の右側に表示されます。オフにすると、前回保存されたサーバの詳細情報が復元されます。ただし、前回、すべてのサーバの詳細情報が保存された場合は、既定の名前だけが復元されます。表示できる詳細情報のリストについては、次の項目を参照してください。 注: 画面下部にある水平方向のスクロール バーでリストをスクロールするか、マウスでダイアログ ボックスの右側の枠をドラッグしてダイアログ ボックスの横幅を広げると、さらに詳細情報を表示できます。
- 一部のサーバの詳細
- [サーバのプロパティ タブを設定](Set Server Property Tabs)ダイアログ ボックスを開きます。このダイアログ ボックスでは、サーバ リストに表示される詳細情報を指定できます。このダイアログ ボックスには、以下の詳細情報を表示するかどうかを指定するチェック ボックスがあります。
- [ステータス](Status): ステータスの詳細情報については、「サーバ リスト」を参照してください。
- CPU の数
- 物理メモリの合計(B)
- オペレーティング システム
- ディスク容量(MB)
- パフォーマンス履歴(以下を参照)
- ハンドル - コンピュータの 16 進数の識別番号
- ユーザー - 現在のユーザ名
注: パフォーマンス履歴の値は[パフォーマンス](Performance)の下にあります。サーバ リスト ウィンドウの索引見出しでインデックス各サーバの相対処理能力比を表示します。このとき最高速サーバを 1.0 とし、他のサーバはそれに対する小数で表します。平均時間が 2 倍のサーバが 0.5 になります。各コンピュータで各フレームのレンダリングに要する時間を測定して累積し、合計時間を処理済みフレーム数で割ると 1 フレームに要する平均時間(単位は秒)が求められます。コンピュータのパフォーマンスに影響する要因はいくつかあります。多くのファイル転送が必要な場合は、CPU パワーだけが問題ではありません。たとえば、中央のサーバに入っているマップ ファイルをいくつも使用するようなジョブでは、処理時間の大半がマップの読み込みに費やされるので、CPU パフォーマンスよりもネットワーク スループットの方が問題になります。それに対して、必要なマップをすべてローカルに持っているマシンは、(ローカル アクセスとネットワーク アクセスを比較するとわかるように)使用している CPU の種類に関係なく非常に有利です。パフォーマンス インデックスには、ネットワーク レンダリングの設定と最適な作業負荷の解析に役立つように、サーバのレンダリング パフォーマンス情報が表示されます。
ジョブ リスト
[ネットワーク ジョブの割り当て](Network Job Assignment)ダイアログ ボックスの右下にある[ジョブ](Job)リストには、ネットワーク マネージャにサブミットされたすべてのジョブが表示されます。 また、各ジョブの優先順位、ステータス、出力ファイル パスも表示されます。
ジョブの設定を変更したり、ジョブを管理したりするには、Backburner モニタを使用します。『Autodesk Backburner User Guide』の「Modifying Job Settings」および「Monitoring and Managing Jobs」(www.autodesk.com/backburner-documentation)を参照してください。
- 拡張設定
- [拡張設定](Advanced Settings)ダイアログ ボックスを開きます。このダイアログ ボックスでは、パフォーマンス ジョブのタイムアウト、TCP ポート番号、MAXScript のプリレンダリング、ジョブ ハンドリングを設定できます。
- サブミット
- [サブミット](Submit)をクリックしてこのダイアログ ボックスを終了すると、現在のジョブがネットワーク マネージャに送信され、レンダリング用のキューに配置されます。
レンダリング ジョブをサブミットしたときに、ジョブで使用された出力ファイル名が既存のジョブで使用されている名前と同じ場合、既存のファイルを上書きするかどうかを確認するメッセージが表示されます。また、レンダリング キューにおいてサブミットされたジョブの名前がすでに複製されている場合、警告が通知されます。[OK]をクリックして、ジョブ名を変更し、再度サブミットします。
注: ジョブをサブミットすると、マネージャ コンピュータの ¥Program Files¥Autodesk¥Backburner¥Network¥jobs¥ フォルダにこのジョブのフォルダが作成されます。このフォルダには、シーン ファイルが含まれる .maz という拡張子の圧縮ファイルが保存されます。3ds Maxプログラム ディレクトリにある maxunzip.exe プログラムを使用して、コマンド プロンプトからシーンを解凍することができます。たとえば、testfile.maz というファイル名を抽出するには、3ds Max が ¥Autodesk 3ds Max 2017¥ というフォルダにインストールされている場合、コマンド プロンプトを開いてから、¥Program Files¥Autodesk¥Backburner¥Network¥jobs フォルダにナビゲートし、次のように入力します。“¥Program Files¥Autodesk¥Autodesk 3ds Max 2017¥maxunzip” testfile.maz.maz というファイル名拡張子を指定してください。この拡張子を指定しないと、エラー メッセージが表示されます。 - キャンセル
- 変更が破棄され、ダイアログ ボックスが閉じられます。