プロダクション シェーダ ライブラリの一部である Matte/Shadow/Reflection マテリアルは、「マット オブジェクト」の作成に使用します。マット オブジェクトは、シーンのバックグラウンド(プレートとも呼ぶ)として使用する写真の中のリアル-ワールドのオブジェクトです。 このマテリアルには、写真のバックグラウンドと 3D シーンを組み合わせるための豊富なオプションが用意されています。たとえば、バンプ マップ、アンビエント オクルージョン、間接光がサポートされています。
用途は以下のとおりです。
- 他の 3D オブジェクトをカメラ ビューから遮断します。つまり、他の 3D オブジェクトが写真の中のオブジェクトの背後にあるように表示されるようになります。
- 3D オブジェクトがシャドウを投影するようにし、オクルージョンを有効にして、シャドウを写真の中のオブジェクトから受けるようにします。
- 写真の中のオブジェクトに対する 3D オブジェクトの反射を追加します。
- 3D オブジェクトと写真の中のオブジェクトの間で、間接光が相互作用するようにします。
上記のすべての場合において、マテリアルはバックグラウンド プレートのオブジェクトを表すマット オブジェクトに適用され、3D オブジェクトは従来のマテリアルを使用します。
追加情報については、[ヘルプ](Help)メニュー  [追加ヘルプ](Additional Help)
[追加ヘルプ](Additional Help)  [mr Production Shader Library]
[mr Production Shader Library]  [Matte/Shadow Objects and CameraMaps]、および以下の「テクニカル ノート」を参照してください。
[Matte/Shadow Objects and CameraMaps]、および以下の「テクニカル ノート」を参照してください。
テクニカル ノート
Matte/Shadow/Reflection シェーダは、差異に基づいたシェーディングを行います。影になっていない場合にポイントが受けるライトの量を判断し、そのポイントが実際に受けるライトの量と比較し、相対的な差異によってポイントをシェーディングします。
これは、他のオブジェクトの影になっていない、完全にライトが照射されているポイントが、そのライトの実際の強度とはまったく関係なく、既に割り当てられているカラーを返すことを意味します。入射光の半分が遮断されると、完全な強度の絶対量に関係なく、そのポイントは 50 パーセントの強度でシェーディングされます。
Matte/Shadow/Reflection マテリアルの重要な特性は、自己シャドウ、自己オクルージョン、および自己反射が適用されない点と間接光をマテリアル自身に投射しない点です。このマテリアルは、既に自己シャドウや自己反射などが適用された、写真プレートの中の代理オブジェクトとして機能するように設計されているため、これらの効果は自動的に排除されます。ただし、プレート上に既に存在する効果と重複する不要なシャドウや反射を作成することなく、他のオブジェクトにシャドウを投影したり、他のオブジェクトからのシャドウを受けたり、他のオブジェクトを反射することはできます。
手順
この複数のパートで構成される手順では、Matte/Shadow/Reflection マテリアル、Environment/Background Camera Map シェーダ、Environment Probe/Chrome Ball シェーダを使用して 3D オブジェクトと写真を組み合わせる簡単な方法について、段階的に説明します。
前提条件:
- バックグラウンドの写真

- 同じカメラ角度から撮影され、縁がイメージに沿うように切り抜かれたクロム ボール(ライト プローブとも呼ぶ)

HDR 写真が理想的ですが、HDR 以外のイメージも使用できます。
パート 1: マット オブジェクトを設定し、シャドウをテストするには:
ビューポートを設定するには:
- mental ray がアクティブなレンダラーであることを確認してください。
- [パース](Perspective)ビューポートをアクティブにします。
- [ビューポート設定](Viewport Configuration)ダイアログ ボックス
 [バックグラウンド](Background)パネルを使用してバックグラウンド イメージを設定します(上記の手順を参照)。
[バックグラウンド](Background)パネルを使用してバックグラウンド イメージを設定します(上記の手順を参照)。 - [ビューポート バックグラウンド](Viewport Background)ダイアログ ボックスで、[バックグラウンドを表示(切り替え)](Display Background)チェック ボックスにチェックマークが付いていること、および[アスペクト比](Aspect Ratio)
 [レンダリング出力に一致させる](Match Rendering Output)が選択されていることを確認します。
[レンダリング出力に一致させる](Match Rendering Output)が選択されていることを確認します。 - [OK]をクリックして継続します。
環境を選択します。
- [環境と効果](Environment And Effects)ダイアログ ボックスの[環境](Environment)パネルを開きます(8 キーを押す)。
- [共通パラメータ](Common Parameters)ロールアウトで、[環境マップ](Environment Map)ボタン(「なし」と表示されています)をクリックします。
- [マテリアル/マップ ブラウザ](Material/Map Browser)
 [マップ](Maps)
[マップ](Maps)  [mental ray]領域で、[Environment/Background Switcher]を選択します。
[mental ray]領域で、[Environment/Background Switcher]を選択します。
バックグラウンドと環境反射を設定するには:
- スレート マテリアル エディタを開きます。
- [環境と効果](Environment And Effects)ダイアログ ボックスの[環境マップ](Environment Map)ボタンを、マテリアル エディタのアクティブ ビューにドラッグします。[インスタンス](Instance)オプションを使用します。
- Environment/Background Switcher ノードをダブルクリックして、[パラメータ編集](Parameter Editor)パネルにマップのロールアウトを表示します。
- Environment/Background Switcher ノードのバックグラウンド入力ソケットからワイヤをドラッグし、マウスを離すと、コンテキスト ポップアップ メニューが表示されます。
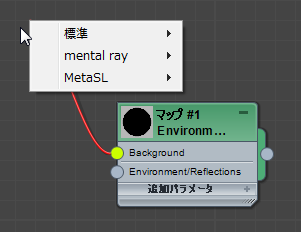
ポップアップ メニューから、[mental ray]
 [Environment/Background Camera Map]を選択します。
[Environment/Background Camera Map]を選択します。 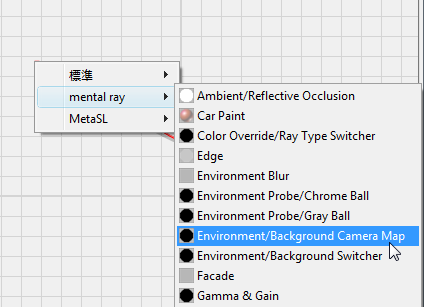
- Environment/Background Camera Map ノードをダブルクリックすると、マップのパラメータを確認できます。[Environment/Background Camera Map パラメータ](Environment/Background Camera Map Parameters)ロールアウトで、[参照](Browse)ボタンをクリックし、バックグラウンド イメージを再度開きます。
- マテリアル エディタ
 [ビュー](View)パネルで、Environment/Background Switcher ノードの Environment/Reflections ソケットからワイヤをドラッグします。ポップアップ メニューを使用して [mental ray]
[ビュー](View)パネルで、Environment/Background Switcher ノードの Environment/Reflections ソケットからワイヤをドラッグします。ポップアップ メニューを使用して [mental ray]  [Environment Probe/Chrome Ball]を選択します。
[Environment Probe/Chrome Ball]を選択します。 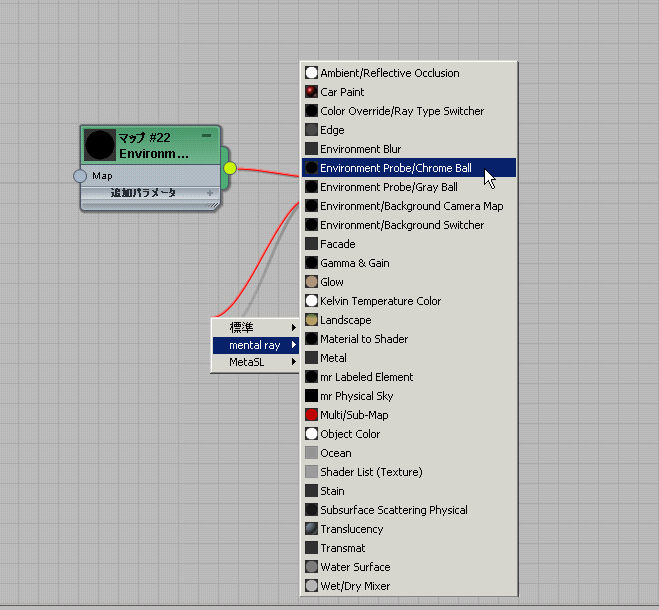
- Environment Probe/Chrome Ball ノードをダブルクリックすると、マップのパラメータを確認できます。[Environment Probe/Chrome Ball パラメータ](Environment Probe/Chrome Ball Parameters)ロールアウトで、[参照](Browse)ボタンをクリックし、クロム ボールの切り抜き写真が含まれたイメージを開きます。
2 つの写真の露出が異なる場合は、一方または両方のマップの[マルチプライヤ](Multiplier)設定を使用して露出を一致させます。
次にバックグラウンド内に既に存在するオブジェクトを表す基本モデルを作成します。最低でもオブジェクトを配置するためのグラウンドとなるシンプルな平面が必要です。
注: ビューポートを最大化(Alt+W)してワイヤフレーム表示モードを使用すると、見やすくなります。
ビューポートを最大化(Alt+W)してワイヤフレーム表示モードを使用すると、見やすくなります。
マット オブジェクトとシャドウ投影オブジェクトを設定します。
- 可能な限り写真の角度と一致するように、ビューポートの位置合わせを行います。
- ジオメトリを作成します。この例では、グラウンドを表す平面を追加します。
- 平面の上部にティーポットを追加します。これを一時的に使用してシャドウを調整します。
- マテリアル エディタで、Arch & Design マテリアルを作成し、カラーを白に変更してティーポットに適用します。
スカイライトを追加するには:
- [作成](Create)メニューから、[ライト](Lights)
 [標準ライト](Standard Lights)
[標準ライト](Standard Lights)  [スカイライト](Skylight)を選択し、パース ビューポート内でクリックしてシーンにスカイライトを追加します。
[スカイライト](Skylight)を選択し、パース ビューポート内でクリックしてシーンにスカイライトを追加します。 - ライトの[スカイライト パラメータ](Skylight Parameters)ロールアウトで、[スカイ カラー](Sky Color)を[シーン環境を使用](Use Scene Environment)に設定します。
適切な周辺光カラーがクロム ボールの写真から取得されます。
次に Matte/Shadow/Reflection マテリアルを設定します。
Matte/Shadow/Reflection マテリアルを設定するには:
- マテリアル エディタで、既存の Environment/Background Switcher マップをアクティブにします。
- [バックグラウンド マップ](Background map)ボタンを右クリックして[コピー](Copy)を選択します。
- Matte/Shadow/Reflection マテリアル ノードをアクティブなビューに追加します。ノードをダブルクリックすると、マテリアルのパラメータが表示されます。
- [Matte/Shadow/Reflection Parameters]ロールアウトで、[Camera Mapped Background]マップ ボタンをクリックして[貼り付け (インスタンス)](Paste (Instance))を選択します。
Environment Switcher に使用されているバックグラウンド マップと同じマップが、インスタンスとしてマテリアルのバックグラウンド マップに配置されます。
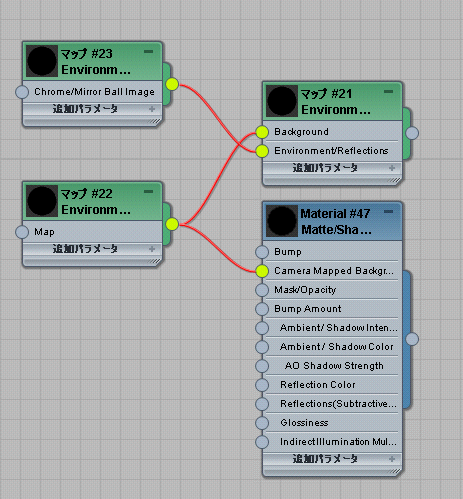
スレート マテリアル エディタで、同じマップが両方のコンポーネントに接続されていることを確認できます。
ヒント: マテリアル エディタのアクティブなビューで、[L] を押してノードとワイヤリングを配置します。 - グラウンド平面を選択します。
-
 新しい Matte/Shadow/Reflection マテリアルをグラウンド平面に適用します。
新しい Matte/Shadow/Reflection マテリアルをグラウンド平面に適用します。
以上で基本設定は完了です。この時点でレンダリングすると、ティーポットがバックグラウンド イメージ上にスーパーインポーズされます。ティーポットの底には、アンビエント オクルージョンによる柔らかいシャドウが表示されるはずです。

パート 2: 3D と写真を組み合わせるには:
次にシーンの照明を調整します。一般に、指向性のシャドウを投影する少なくとも 1 つのキー ライトが必要です。
- フォトメトリック ライトの光源を追加します。たとえば、スポットライト配光があるターゲット ライトとシャドウ投影領域の円形を追加します。写真の中のメイン ライトの光源に相当する方向と場所を指定してライトを配置します。
- ティーポット上の照明の方向と強度が写真の中のオブジェクトと比較して妥当で、シャドウの方向が一致するように、ライトを調整します。この時点では、シャドウの強度を無視し、ティーポット上の照明のみを考慮します。

- [Ambient/Shadow Intensity]パラメータを使用してシャドウ全体的な強度を、写真の中の既存のシャドウと一致するように調整します。シャドウに色を付ける必要がある場合は、[Ambient/Shadow Color]設定を使用します。[AO Max Distance]値を修正して接触シャドウを強めたり弱めたりする必要がある場合もあります。
- フォトメトリック ライトの[ディスク](Disc)
 [半径](Radius)の設定を使用して影の柔らかさを調整できます。
[半径](Radius)の設定を使用して影の柔らかさを調整できます。 
さらに調整が必要ですが、以上でシーンの設定が完了しました。
- ティーポットを削除します。
- 使用する任意のオブジェクトをシーンに追加します。
- オブジェクトを遮蔽したり、シャドウを受けたり投影したりするために使用する代理のマット オブジェクトをシーンに追加し、同じ Matte/Shadow/Reflection マテリアルを適用します。

パート 3: 合成を準備するには:
これまでは、レンダリングされた 3D コンテンツをレンダラーで直接バックグラウンドの上部に追加していました。一般に、このパートは外部合成プログラムで以下の手順に従って行います。
- マテリアル エディタを開きます。
- Environment/Background Switcher シェーダをアクティブにします([環境](Environment)パネルからインスタンス化したシェーダ)。
- Background 入力ソケットからワイヤをドラッグして、Environment/Background Camera Map の接続を解除します。
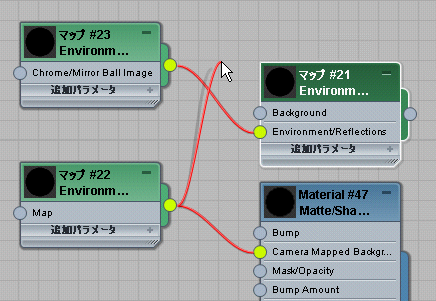
- [Background]の隣にあるカラー見本をクリックし、カラーが透明な黒(赤、緑、青、アルファがすべて 0.0)であることを確認します。これらは既定値の値で、変更する必要はありません。[カラー セレクタ](Color Selector)ダイアログ ボックスを閉じます。
- Matte/Shadow/Reflection マテリアルをアクティブにし、[Camera Mapped Background] マップ ボタンを右クリックして、[カット](Cut)を選択します。
この場合、マップを別の場所に貼り付けることができるように、[カット](Cut)オプションを指定してボタンを使用します。
- Matte/Shadow/Reflection マテリアル
 Camera Mapped Background マップに、新しい Environment/Background Switcher シェーダを適用します。
Camera Mapped Background マップに、新しい Environment/Background Switcher シェーダを適用します。 - [Environment/Reflection]マップ ボタン([Background]マップ ボタンではなく)を右クリックし、[貼り付け (インスタンス)](Paste (Instance))を選択して前回使用したマップを適用します。
- バックグラウンド カラー見本をクリックし、カラーが透明な黒であることを確認します。
シーンに 2 つの Switcher ノードが含まれています。環境で使用されている(透明な黒とクロム ボールを切り替える)ものと、マテリアルで使用されている(透明な黒とカメラ マップを切り替える)ものです。
現時点でレンダリングすると、レンダリング イメージにはバックグラウンドからのすべての反射やライトなどが含まれたままになりますが、バックグラウンド自体は含まれません。シャドウはアルファ チャネルに存在するため、イメージはバックグラウンド イメージの上に直接合成するのに適しています。

ガンマに関する注意事項
上記の手順では、ガンマについては説明しませんでした。
mental ray テクスチャを使用する場合(ビットマップ マップを挿入するのではなく、大きな[参照](Browse)ボタンを使用してビットマップ ファイルを直接参照する場合)、ガンマ補正のワークフローを使用して優れたレンダリング結果を得るには、このビットマップのガンマを明示的に、適切な[Reverse Gamma Correction]パラメータに設定する必要があります。
インタフェース
[Matte/Shadow/Reflection Parameters]ロールアウト
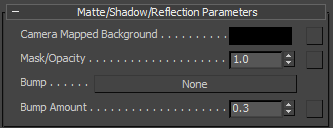
- Camera Mapped Background
-
マット マテリアルのカラーまたはマップを設定します。シーンのバックグラウンドを使用するには、マップ ボタンをクリックし、シーンから参照して、環境マップを選択します。このボタンはショートカットです。[マップ](Maps)ロールアウトでバックグラウンド マップを割り当てることもできます。
注: 標準のマット/シャドウ マテリアルとは異なり、このマテリアルはマテリアルのカラーとしてバックグラウンド(シーンの環境)を自動的に選択しません。そのため、バックグラウンドを明示的に提供する必要があります。以下のような方法があります。- 最も一般的な方法は、画面投影マップを使用することです。ただし、ビットマップ マップと画面環境マッピングを併用すると、反射が正常に処理されないため、正常に機能しません。代わりに、Environment/Background Camera Map シェーダを使用することをお勧めします。このシェーダは、現在のレンダリング カメラからテクスチャを投影し返します。
- また、たとえばテクスチャをそのテクスチャ空間に前回投影した場合は、任意の適用可能な UV テクスチャ空間のカラーを適用することもできます。
- 3 番目の方法は、ピクセル カメラ マップ マップを使用して、レンダリング時にバックグラウンドを投影することです。
- Mask/Opacity
-
マテリアルの不透明度。既定値は 1.0 です。
不透明度マップを割り当てるにはマップ ボタンをクリックします。このボタンはショートカットです。[マップ](Maps)ロールアウトで不透明度マップを割り当てることもできます。
ヒント: [Mask/Opacity]設定は、たとえば、粗削りの代理オブジェクトのリファインに使用します。たとえば、プレートに人物の腕が含まれており、その腕の背後に CG オブジェクトを配置する、またはCG オブジェクトに腕の影を投じる場合などです。その場合、シンプルな代理ジオメトリ(円柱でも可)を作成し、腕の正確なエッジを定義する画面投影不透明度マップを使用できます。また、プレート内の腕にモーション ブラーが適用されている場合や焦点が合っていない場合、必要に応じて不透明度マスクをぼかすことができます。 - バンプ
-
マップ ボタンをクリックすると、バンプ マップが割り当てられます。このボタンはショートカットです。[マップ](Maps)ロールアウトでバンプ マップを割り当てることもできます。
- バンプ量
-
バンプ マップのマルチプライヤ。既定値は 0.3 です。
[Shadows]ロールアウト
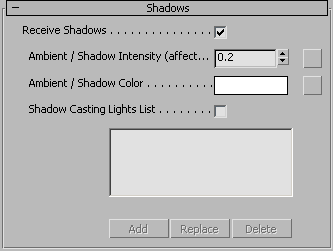
- Receive Shadows
-
チェック マークを付けると、サーフェスは他からシャドウを受けることができます。既定値ではチェックマークが付いています。
[Shadow Casting Lights List]のチェック マークをはずすと、すべてのライトがサーフェスにシャドウを投じます。
- Ambient/Shadow Intensity
-
シーン内の環境ライトの量。実際には、シャドウの暗さを表します。既定値は 0.2 です。
mental ray のイメージ ベース ライティング(IBL)機能がアクティブになっている場合は、[マット](Matte)、[シャドウ](Shadow)、[反射](Reflection)マテリアルもスカイライトを使用してシャドウを生成します。この場合、[周囲光 / シャドウ強度](Ambient / Shadow Intensity)設定を使用する必要はありません。値を 0.0 にするだけです。ただし、IBL を使用しない場合はマテリアルはスカイライトからのライトを使用できないため、このようなシャドウはアンビエント オクルージョン機能を使用する必要があります。
そのため、スカイライトおよび IBL がオフの状態でシェーダを使用する場合、[周囲光 / シャドウ強度](Ambient / Shadow Intensity)の値はスカイライトが提供するライトのレベルと同様の値にします。
この設定の単位値は、照明単位に応じて異なります。[mr フォトグラフィック露出制御](mr Photographic Exposure Control)を使用し、[物理スケール](Physical Scale)を[物理単位(cd/m2)](Physical Units (cd/m2))に設定した場合、この値は物理単位になり、数百単位(または[mental ray Sun & Sky](mental ray Sun & Sky)によって照射された屋外のショットの場合は数千単位)になる可能性があります。 ただし、露出コントロールを使用しない場合、または[物理スケール](Physical Scale)を[単位なし](Unitless)に設定した場合、このパラメータは 0 が黒、1 が白の「従来の」単位スペースになります。
注: この周辺光は、アンビエント オクルージョンによる影響を受けるため、接触ポイントとオブジェクトの下に隠れたエリアはオクルージョンによって暗くなります。 - Ambient/Shadow Color
-
シャドウのカラーまたはマップを設定します。シャドウに正確な色を付ける場合は、中間色を使用します。
周囲光カラー マップを割り当てるにはマップ ボタンをクリックします。このボタンはショートカットです。[マップ](Maps)ロールアウトで周囲光カラー マップを割り当てることもできます。
- Shadow Casting Lights List
-
チェック マークを付けると、[Add][Replace][削除(Delete)]ボタンを使用してリストを編集し、サーフェスにシャドウを投影するライトを指定できます。ライト リストを有効にするには、[Receive Shadows]にもチェック マークを付ける必要があります。
チェック マークをはずすし、[Receive Shadows]にチェック マークを付けると、シーン内のすべてのライトがサーフェスにシャドウを投影します。
注: シャドウを投影するライトは、バックグラウンド プレートにある現実世界のあらゆる光(太陽やその他の人工光源)を再現します。詳細は、「[直接光](Direct Illumination)ロールアウト」を参照してください。
[Ambient Occlusion]ロールアウト
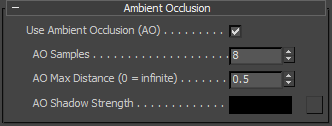
- Use Ambient Occlusion (AO)
-
チェック マークを付けると、アンビエント オクルージョンがサーフェスに影響を及ぼします。既定値ではチェックマークが付いています。
- AO Samples
-
照射されるアンビエント オクルージョン レイの数。既定値は 8 です。
- AO Max Distance
-
アンビエント オクルージョン レイが到達する距離。0.0 を指定すると、レイの距離は無制限になります。短いレイを使用すると、パフォーマンスは向上しますが、アンビエント オクルージョンの効果が限定されます。既定値では 50.0 です。
- AO Shadow Strength
-
アンビエント オクルージョンによるシャドウの暗さ。既定値の値は黒ですが、明るいカラーを使用してシェーディング効果を抑えることができます。
[Reflections]ロールアウト
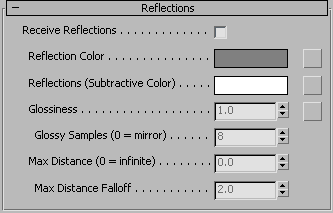
- Receive Reflections
-
チェック マークを付けると、サーフェスが周囲を反射します。既定値ではチェックマークが付いていません。
- Reflection Color
-
反射がこのカラーに色付けされます。反射に正確な色を付ける場合は、中間色を使用します。
反射マップを割り当てるにはマップ ボタンをクリックします。このボタンはショートカットです。[マップ](Maps)ロールアウトで反射マップを割り当てることもできます。
- Reflections (Subtractive Color)
-
反射の減色。この量は、反射が追加される前にプレートから削除されます。黒を指定した場合、何も削除されず、反射がプレートの上部に純粋に付加的に追加されます。50% グレーを指定した場合、プレートのピクセルがその強度の 50% に減衰し、反射がプレートの上部に追加されます。
プレートに反射の多いエリアがあり、人工的な反射を新たに追加する前にその反射を削除する必要のある場合に、この設定を使用します。
- Glossiness/光沢
-
反射の光沢。既定値は 1.0 です。
光沢マップを割り当てるにはマップ ボタンをクリックします。このボタンはショートカットです。光沢マップは、[マップ](Maps)ロールアウトでも割り当てることができます。
- 光沢サンプル
-
光沢反射サンプルの数。既定値は 8 です。
- Max Distance
-
既定値の 0.0 以外の値を指定すると、反射が投射される距離が制限されます。
- Max Distance Falloff
-
最大距離での反射のフォールオフ カーブ。低い値を指定すると、迅速なフォールオフが発生します。既定値は 2.0 です。
[Indirect Illumination]ロールアウト
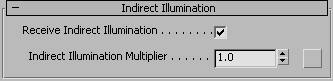
- Receive Indirect Illumination
-
チェック マークを付けると、間接光(ファイナル ギャザーとグローバル イルミネーション)が収集され、[Indirect Illumination Multiplier]の値(以下を参照)によってスケールされます。既定値ではチェックマークが付いています。
- Indirect Ilumination Multiplier
-
収集された間接光のマルチプライヤ。既定値は 1.0 です。
[Direct Illumination]ロールアウト
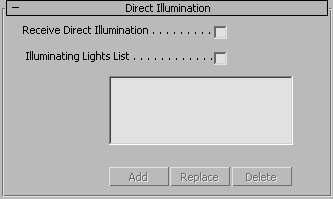
- Receive Direct Illumination
-
チェック マークを付けると、直接光によって照射されたサーフェスがレンダリングされます。既定値ではチェックマークが付いていません。
[Illuminating Lights List]のチェック マークをはずすと、シーン内のすべてのライトがサーフェスを照射します。
- Illuminating Lights List
-
チェック マークを付けると、[Add][Replace][削除(Delete)]ボタンを使用してリストを編集し、サーフェスを照射するライトを指定できます。ライト リストを有効にするには、[Receive Direct Illumination]にもチェック マークを付ける必要があります。
[マップ](Maps)ロールアウト
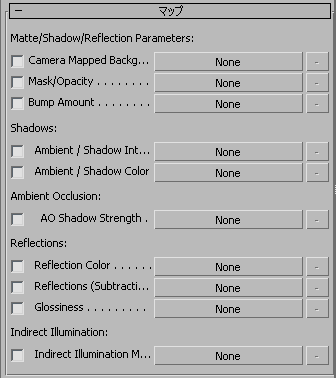
このロールアウトを使用すると、マップまたはシェーダを Matte/Shadow/Reflection パラメータの多くに割り当てることができます。パラメータが最初に表示されるロールアウトでマップおよびシェーダを割り当てることもできます。このロールアウトの主な価値は、マップを削除することなく、チェック ボックスを使用してパラメータのシェーダを切り替えることもできるという点です。
![]() 各シェーダ ボタンの右にあるボタンは、複数のパラメータを返すシェーダに使用します。複数のパラメータを返すシェーダがコンポーネントに割り当てられている場合は、ボタンのツールチップにパラメータ名が表示されます。
各シェーダ ボタンの右にあるボタンは、複数のパラメータを返すシェーダに使用します。複数のパラメータを返すシェーダがコンポーネントに割り当てられている場合は、ボタンのツールチップにパラメータ名が表示されます。