3ds Max は、オブジェクト指向のプログラムです。 つまり、3D シーンのオブジェクトには、3ds Max で実行できる命令が組み込まれています。この命令は、オブジェクトのタイプによって異なります。オブジェクトごとに応答するコマンド セットが異なるので、コマンドを実行するには、まずオブジェクトを選択してからコマンドを選択することになります。これを名詞 - 動詞インタフェースといいます。そのように呼ばれるのは、まずオブジェクト(名詞)を選択し、次にコマンド(動詞)を起動するためです。
選択するインタフェースを識別
ユーザ インタフェースでは、選択コマンドや機能は、次の領域に表示されます。
- メイン ツールバー
- [編集](Edit)メニュー
- クアッド メニュー(オブジェクトが選択されているとき)
- [ツール](Tools)メニュー
- トラック ビュー
- [表示](Display)パネル
- [修正](Modify)パネル
- リボン
- スケマティク ビュー
- シーン エクスプローラ
直接的な選択方法は、メイン ツールバーのボタンを使用することです。[シーンから選択](Select From Scene)ダイアログ ボックスは簡単に使用できます。一方、[編集](Edit)メニューには、より一般的な選択コマンドの他に、プロパティ別にオブジェクトを選択する機能もあります。しかし、最も強力な選択ツールはシーン エクスプローラでしょう。シーン エクスプローラではさまざまな方法でオブジェクトを選択できるほか、オブジェクトの階層やプロパティを編集することもできます。他にも、トラック ビューとスケマティク ビューではオブジェクトを階層リストから選択できます。
選択ボタン
メイン ツールバーには、次のような選択モード ツールがあります。 いずれかのツールがアクティブになっていると、オブジェクトをクリックして選択できます。
![]() オブジェクトを選択
オブジェクトを選択
![]() 名前による選択
名前による選択
![]() 選択して移動
選択して移動
![]() 選択して回転
選択して回転
![]() 選択してスケール変更
選択してスケール変更
![]() マニピュレータ
マニピュレータ
単純にオブジェクトを選択するだけなら、[オブジェクトを選択](Select Object)ボタンを使用します。残りのボタンでは、選択とともに選択対象の変換や操作を実行できます。変換を使用して、選択対象の移動、回転、スケールが実行できます。「オブジェクトを移動、回転、およびスケールする」および「マニピュレータ」を参照してください。
クアッド メニュー コマンドを使用して選択
ツールバー ボタンを使用する代わりに、クアッド メニュー(右クリックで表示)の[変換](Transform)領域で選択モード ツールを選択したほうがすばやく作業できる場合があります。このメニューでは、移動、回転、スケール、および選択を容易に切り替えることができます。 いずれかのモードを選択した後、ビューポートで目的のオブジェクトをクリックします。
名前による選択
オブジェクトをすばやく選択するには、キーボード ショートカットから[名前による選択](Select By Name)コマンドを実行するという方法もあります。キーボードで H を押して[シーンから選択](Select From Scene)ダイアログ ボックスを開き、リストから該当するオブジェクト名を選択します。シーン内でいくつものオブジェクトが重なり合っている状態で確実に目的のオブジェクトを選択するには、この方法が簡単で間違いがありません。
交差選択とウィンドウ選択
![]() 複数のオブジェクトを同時に選択する方法の 1 つは、対象のオブジェクトの周囲をドラッグして選択領域(たとえば矩形)を描くことです。メイン ツールバー
複数のオブジェクトを同時に選択する方法の 1 つは、対象のオブジェクトの周囲をドラッグして選択領域(たとえば矩形)を描くことです。メイン ツールバー  [領域内/交差](Window/Crossing)の切り替えでは、領域選択を行うときに領域内モードと交差モードを切り替えます。領域内モードでは、選択範囲全体に含まれるオブジェクだけが選択されます。交差モードでは、領域内のすべてのオブジェクトと、領域の境界と交差するオブジェクトが選択されます。
[領域内/交差](Window/Crossing)の切り替えでは、領域選択を行うときに領域内モードと交差モードを切り替えます。領域内モードでは、選択範囲全体に含まれるオブジェクだけが選択されます。交差モードでは、領域内のすべてのオブジェクトと、領域の境界と交差するオブジェクトが選択されます。
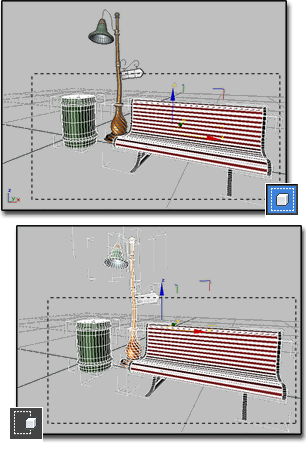
上: 領域内選択では、ごみ箱とベンチは選択されますが、街灯は選択されません。
下: 交差選択では、ごみ箱、ベンチ、街灯の 3 つすべてが選択されます。
[編集](Edit)メニューのコマンド
[編集](Edit)メニューには、オブジェクトに対してグローバルに機能する選択コマンドがあります。
[編集](Edit)メニューの選択コマンドは次のとおりです。
[選択方法](Select By) > [名前](Name) (ツールバーのボタンも使用可能)
[選択方法](Select By) > [レイヤ](Layer)
[選択方法](Select By) > [カラー](Color)
[選択領域](Selection Region) > [矩形選択領域](Rectangular Region)
[選択領域](Selection Region) > [円形選択領域](Circular Region)
[選択領域](Selection Region) > [範囲選択領域](Fence Region)
[選択領域](Selection Region) > [ラッソ選択領域](Lasso Region)
[選択領域](Selection Region) > [ペイント選択範囲](Paint Selection Region)
[選択領域](Selection Region) > [領域内](Window) (ツールバーのボタンも使用可能)
[選択領域](Selection Region)/[交差](Crossing) (ツールバーのボタンも使用可能)
[ツール](Tools)メニューのコマンド
[ツール](Tools)メニューでは、シーン エクスプローラのコマンドや、モードレスな選択ダイアログ ボックス(「フロータ」)にアクセスできます。これらのフロータは画面上の好きな場所に配置できるほか、タイトル バーを右クリックして[最小化](Minimize)を選択することで最小化もできます。
- [新規シーン エクスプローラ](New Scene Explorer) (および関連コマンド): 「シーン エクスプローラ」を参照してください。
- [表示フロータ](Display Floater): 選択したオブジェクトを非表示にしたりフリーズするといった表示に関するオプションがあります。表示フロータを参照してください。
- [レイヤ マネージャ](Layer Manager) このモードレスなダイアログ ボックスでは、オブジェクトを個別やレイヤ別に選択したり、[非表示](Hide)や[フリーズ](Freeze)などの表示プロパティを変更できます。「レイヤ マネージャのダイアログ ボックス」を参照してください。
シーン エクスプローラ
シーン エクスプローラでは、モードレスなダイアログ ボックスを使用してオブジェクトを選択したりリンクできるほか、オブジェクトのプロパティ(名前や表示特性など)を変更することもできます。ドラッグアンドドロップで階層関係を操作したり、強力なブールリアン エディタを含むさまざまな検索方法を使用して選択を微調整したりもできます。また、複数のオブジェクトを選択してそのうちの1つを変更することで、選択したすべてのオブジェクトのプロパティを同時に編集することも可能です。
トラック/スケマティク ビューの選択
トラック ビューは、基本的にはアニメーション ツールですが、オブジェクトを名前と階層別に選択する方法として階層リスト ウィンドウを利用することもできます。これは、トラック ビューのカーブ エディタおよびドープ シートの両方で機能します。
スケマティク ビューは、シーンを効率良く検索するためのツールです。階層形式のビューでオブジェクトやそのプロパティを名前で検索できます。
[表示](Display)パネルを使用した選択
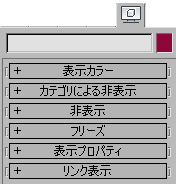
[表示](Display)パネルには、オブジェクトを非表示にしたりフリーズするオプションがあります。これらの操作を行うと、オブジェクトが他の選択方法の対象外にできるので、複雑なシーンを単純化して処理するときに便利です。フリーズされたオブジェクトは表示されたままですが、非表示にしたオブジェクトは表示されません。