このトピックでは、ポイント カーブと CV カーブに共通なコントロールについて説明します。[カーブ共通](Curve Common)とラベルされたロールアウトは NURBS モデルに関するカーブ サブオブジェクト コントロールを含んでいます。
手順
カーブを変換するには:
- カーブ CV サブオブジェクト レベルで、1 つまたは複数のカーブを
 選択します。
選択します。 サブオブジェクト選択ツールは、他の種類のサブオブジェクトと同じものです。[キーボード ショートカットの切り換え](Keyboard Shortcut Override)がオンのときは、H キーも使用できます。サブオブジェクト選択を参照してください。
このトピックの後半の「インタフェース」で説明する[選択](Selection)領域には、カーブを選択するための追加オプションが含まれています。
 ([選択して移動](Select And Move))などの変換をオンにしてから、選択したものを変換するためにビューポートの中でドラッグします。
([選択して移動](Select And Move))などの変換をオンにしてから、選択したものを変換するためにビューポートの中でドラッグします。 カーブをインタラクティブに変換すると、モデルのシェイプが変化します。
ヒント: [選択セットをロック](Lock Selection Set)ボタンは、NURBS のカーブ サブオブジェクトを変換する際に有用です。1 つのビューポートで選択をしてから[選択ロック切り替え](Lock Selection Set)ボタンをクリックするか、キーボードのスペースバーを押します。次に、別のビューポートで選択したものを変換します。
[選択セットをロック](Lock Selection Set)ボタンは、NURBS のカーブ サブオブジェクトを変換する際に有用です。1 つのビューポートで選択をしてから[選択ロック切り替え](Lock Selection Set)ボタンをクリックするか、キーボードのスペースバーを押します。次に、別のビューポートで選択したものを変換します。
カーブ サブオブジェクトを[Shift]+クローンするには:
- Shift を押しながらカーブ選択を変換します。
[サブオブジェクトのクローン オプション](Sub-Object Clone Options)ダイアログ ボックスが表示されます。このダイアログ ボックスでは、さまざまな方法でカーブをクローンできます。一部にリレーショナル依存を抑えて、パフォーマンスを上げるものもあります。
キーボードを使用してカーブ サブオブジェクトを選択するには:
 ([キーボード ショートカットの切り換え](Keyboard Shortcut Override Toggle))をオンにします。
([キーボード ショートカットの切り換え](Keyboard Shortcut Override Toggle))をオンにします。  ([カーブ](Curve))サブオブジェクト レベルで、個別にカーブを選択するように選択コントロールを設定します。
([カーブ](Curve))サブオブジェクト レベルで、個別にカーブを選択するように選択コントロールを設定します。 -
 クリックまたはドラッグしてカーブを選択します。
クリックまたはドラッグしてカーブを選択します。 - Ctrl を押したまま、矢印キーで現在のモデル内のカーブを移動します。
カーブ サブオブジェクト レベルでは、個別のカーブが作成された順番で、左矢印キーおよび右矢印キーが前後へカーブ間を移動します。上矢印キーおよび下矢印キーは左右の操作に対応します。
カーブ サブオブジェクトを Ctrl キーと矢印キーで選択することができます。矢印キーを押すと、作成された順序でサブオブジェクトを移ります。次の手順を実行します。
キーボード ショートカットの H ([キーボード ショートカットの切り換え](Keyboard Shortcut Override Toggle)がオンのとき)を使用してダイアログ ボックスを表示し、名前でカーブを選択することもできます。Ctrl+H を使用すると、マウス カーソルの下にあるカーブの名前のみ表示されます。
カーブを削除するには:
- カーブを
 選択して、[削除](Delete)ボタンをクリックします。
選択して、[削除](Delete)ボタンをクリックします。 キーボード ショートカット: Delete
CV カーブをポイント カーブに変換するには:
- カーブ サブオブジェクトを
 選択し、[フィットさせる](Make Fit)をクリックします。
選択し、[フィットさせる](Make Fit)をクリックします。 [ポイント カーブを作成](Make Point Curve)ダイアログ ボックスが表示されます。このダイアログ ボックスでは、新しいポイント カーブの必要な数が尋ねられます。
- ポイント数を変更して、[OK]をクリックします。
ポイント数を小さくすることで、カーブの形を変えられます。
選択されたカーブが既にポイント カーブだった場合、[フィットさせる](Make Fit)ボタンを使ってそのポイントの持つ番号を変更できます。
カーブの最初の頂点を選択するには:
- カーブ サブオブジェクトを
 選択してから、[始点を選択](Make First)をオンにし、カーブ上をクリックします。
選択してから、[始点を選択](Make First)をオンにし、カーブ上をクリックします。 このカーブが閉じていて、クリックした場所に頂点があれば、それが最初の頂点になります。このカーブが閉じていて、クリックした場所に頂点がなければ、新しい頂点がその場所に作成されます。その頂点が最初の頂点となり、曲率を保つためにカーブの各ポイントと CV が調整されます。
カーブが開いていれば、カーブ上をクリックしても無意味です。
カーブが閉じていない場合、最初の頂点は端点のいずれかになります(既定値では最初に作成された方です)。[始点を選択](Make First)ボタンは何も効果がありませんが、[逆転](Reverse)ボタンを使ってカーブの方向を変更できます。
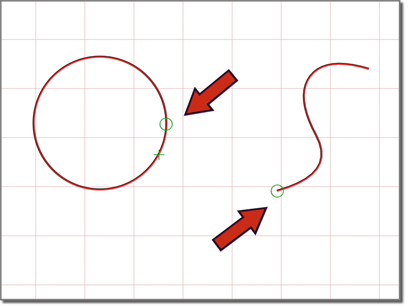
小さな円が最初の頂点を示します。
サーフェス上のカーブをサーフェス上のポイント カーブに変換するには:
- カーブ サブオブジェクトを
 選択し、[サーフェス上カーブを作成](Make COS)ボタンをクリックします。
選択し、[サーフェス上カーブを作成](Make COS)ボタンをクリックします。 U Iso カーブなど、カーブがサーフェス上に既にある場合を除き、COS を使用不可にしてください。
- 3ds Max の[サーフェス上のカーブを変換](Convert Curve on Surface)ダイアログ ボックスが開きます。
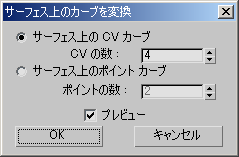
CV カーブを作成するときは[サーフェス上の CV カーブ](CV Curve on Surface)を選択し、ポイント カーブを作成するときは[サーフェス上のポイント カーブ](Point Curve on Surface)を選択します。[CV の数](Number of CVs)または[ポイントの数](Number of Points)の値により、サーフェス上に新たに作成するカーブの複雑さや正確さが変わります。[プレビュー](Preview)チェック ボックスにチェックマークが付いていると、新しいカーブがビューポートにプレビューされます。これを参照して数を選択できます。
カーブを反転するには:
- カーブ サブオブジェクトを
 選択し、[逆転](Reverse)ボタンをクリックします。
選択し、[逆転](Reverse)ボタンをクリックします。 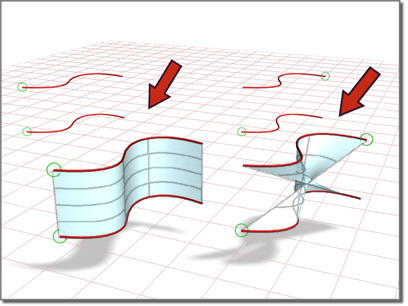
カーブを反転させると、カーブに従属するブレンド サーフェスに影響を与えます。
2 つのカーブを接合するには:
- 2 つのカーブ サブオブジェクトを持つ NURBS オブジェクトで、[接合](Join)ボタンをオンにします。
- カーブの接続したい方の端近くをクリックします。カーブのもう片方の端にドラッグしてから、マウスを放します。
[カーブを結合](Join Curve)ダイアログ ボックスが表示されます。このダイアログ ボックスで、カーブを接合する方法を選択できます。どの方法を選択しても、2 つの元のカーブは 1 つのカーブに置き換えられます。
- 2 つのカーブの隔たりが小さければ(約 30 単位以下)、[カーブを結合](Join Curve)ダイアログ ボックスを使用して[許容度](Tolerance)の値を隔たりの値より大きくします。
カーブを分割するには:
- [ブレーク](Break)ボタンをオンにしてから、カーブをクリックします。
カーブがクリック位置で分割されて、独立した 2 つのカーブ サブオブジェクトになります。クリックした位置で、2 つの重なっているが独立したポイントまたは CV が作成されます。それぞれが元のカーブ内の端点です。
閉じたカーブの場合、分割後も 1 つのカーブ オブジェクトになります。クリックした場所が新たな開始ポイントと終了ポイントになります。この 2 つのポイントは完全に重なっていますが、それぞれ独立したポイントです。
カーブを閉じるには:
- カーブを
 選択して、[閉じる](Close)ボタンをクリックします。
選択して、[閉じる](Close)ボタンをクリックします。 3ds Max が、セグメントをカーブの両端点の間に追加することによってカーブを閉じます。新たなセグメントの曲率は、閉じる前の末端セグメントの曲率とブレンドされます。
カーブを閉じてもポイントや CV は追加されません。カーブのポイントや CV の個数は変化しません。セグメントが 1 つ増加します。
インタフェース
[カーブ共通](Curve Common)ロールアウト
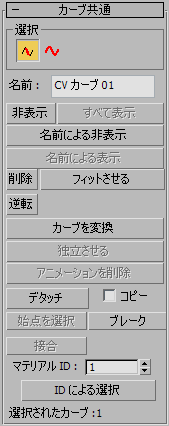
このロールアウトのコントロールは、すべての種類のカーブに適用されます。カーブの種類によって、このカーブに固有のコントロールを含む追加ロールアウトが表示されます。
[選択](Selection)領域
カーブ サブオブジェクトの選択ボタンによって、個別のカーブもスペースに接続したカーブも選択することができます。
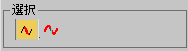
カーブ サブオブジェクト選択コントロール
-
 単一のカーブ
単一のカーブ -
カーブをクリックまたは変換すると、単一の独立したカーブ サブオブジェクトだけが選択されます。
-
 結合したすべてのカーブ
結合したすべてのカーブ -
カーブをクリックまたは変換すると、NURBS オブジェクト内で結合されたすべてのカーブ サブオブジェクトが選択されます。接続するには 2 つのカーブが融合されたポイントを持つか、1 つのカーブが、ブレンド、フィレット、または面取りのような他のカーブに接続された従属物でなければなりません。
- 名前
-
現在選択されているカーブの名前を表示します。複数のカーブを選択している場合、これは使用できません。
既定値では、この名前はカーブの種類(「CV カーブ」または「ポイント カーブ」)になり、連番が後に続きます。このフィールドを使って、選択したカーブに任意の名前を付けることができます。
- 非表示
-
クリックすると、現在選択されているカーブが非表示になります。
- すべて表示
-
クリックすると、非表示のすべてのカーブが表示されます。
- 名前による非表示
-
クリックすると、名前別にカーブをリストした[サブオブジェクトを選択](Select Sub-Objects)ダイアログ ボックスが表示されます。非表示にするカーブを選択し、[非表示](Hide)ボタンをクリックします。
- 名前による表示
-
非表示のカーブがなければ使用不可です。クリックすると、名前別にカーブをリストした[サブオブジェクトを選択](Select Sub-Objects)ダイアログ ボックスが表示されます。表示するカーブを選択し、[表示](Unhide)ボタンをクリックします。
- 削除
-
選択されたカーブ サブオブジェクトを削除します。
- フィットさせる
-
CV カーブをポイント カーブに変換します。これによってポイント数を設定するための、[ポイント カーブを作成](Make Point Curve)ダイアログ ボックスが表示されます。
ポイント カーブでこのボタンを使用すると、カーブ内のポイント数を変更できます。
- 逆転
-
カーブ内の CV またはポイントの順序を反転します。したがって、最初の頂点が最後になり、最後の頂点が最初になります。
スプラインなどの NURBS カーブを使用する場合、最初のポイントまたは CV は重要です。たとえば、ロフト パスまたはシェイプ、パス コンストレイント パス、あるいは軌道として NURBS カーブを使用する場合です。このような目的では、カーブの最初の頂点が意味を持ちます。カーブが閉じたカーブである場合、[始点を選択](Make First)を使用してカーブの最初の頂点を設定できます。
カーブに基づいてサーフェス上の最初の方向を決定する場合、このカーブの方向も決め手になります。
- サーフェス上カーブを作成
-
このボタンは、次の種類のカーブに対してのみ使用できます。
- U Iso カーブ
- V Iso カーブ
- 法線投影カーブ
- ベクトル投影カーブ
- サーフェス-サーフェス交差カーブ
- サーフェス エッジ カーブ
- サーフェス上の CV カーブ
-
サーフェス上のポイント カーブ
これは、選択されたカーブをサーフェス上の CV カーブまたはサーフェス上のポイント カーブに変換するための、[サーフェス上のカーブを作成](Make Curve on Surface)ダイアログ ボックスを表示します。変換された新しいサーフェス カーブは、[サーフェス上のカーブを編集](Edit Curve on Surface)ダイアログ ボックスなどのサーフェス カーブ コントロールを使用して編集することができます。
サーフェス カーブに対してこのボタンを使用すると、ポイント カーブから CV カーブ(またはその反対方向)に変換されます。
新たに作成されたサーフェス カーブには、元のカーブのトリミングが保持されています。
- カーブを変換
-
クリックすると、[カーブを変換](Convert Curve)ダイアログ ボックスが表示されます。このダイアログ ボックスでは、CV カーブをポイント カーブに変換したり、ポイント カーブを CV カーブに変換する一般的な方法が使用できます。また他のカーブ パラメータのいくつかを調整することができます。
- 独立させる
-
カーブが独立している場合は、使用できません。カーブが従属している場合、このボタンをクリックすると独立します。
警告: カーブを独立させると、すべてのオブジェクトが従属するアニメーション コントローラを失います。サーフェスをトリミングするカーブを独立させると、そのサーフェスのトリミングを失います。 - アニメーションを削除
-
選択したカーブから、アニメーション コントローラを削除します。
- デタッチ
-
選択したカーブ サブオブジェクトを NURBS モデルからアタッチ解除し、新しいトップレベルの NURBS カーブ オブジェクトにします。新しいカーブに名前を付けるための[デタッチ](Detach)ダイアログ ボックスが表示されます。新しいオブジェクトは元の NURBS モデルの一部ではありません。
選択したカーブをコピーして、新しいトップレベルの NURBS カーブを作成するには、[コピー](Copy)チェック ボックスにチェックマークを付けてから[デタッチ](Detach)ボタンをクリックします。
- コピー
-
このチェック ボックスにチェックマークを付けると、[デタッチ](Detach)ボタンをクリックしたときに、選択したカーブが NURBS モデルからデタッチされるのではなく、コピーが作成されます。既定値ではチェックマークが付いていません。
- 始点を選択
-
閉じたカーブの場合、そのカーブの最初の頂点になる位置を選択できます。
スプラインなどの NURBS カーブを使用する場合、最初のポイントまたは CV は重要です。たとえば、ロフト パスまたはシェイプ、パス コンストレイント パス、あるいは軌道として NURBS カーブを使用する場合です。このような目的では、カーブの最初の頂点が意味を持ちます。カーブが閉じたカーブである場合、[始点を選択](Make First)を使用してカーブの最初の頂点を設定できます。
- ブレーク
-
単一のカーブを 2 つのカーブに分割します。ビューポート内をクリックして、カーブをブレークする位置を選択します。
警告: カーブ サブオブジェクトをブレークすると、カーブ上のすべてのポイントまたは CV のアニメーション コントローラを失います。 - 接合
-
2 つのカーブ サブオブジェクトを接合します。ビューポート内でカーブを接合すると、[カーブを結合](Join Curves)ダイアログ ボックスが表示されます。このダイアログ ボックスで、2 つのカーブを接合する方法を選択できます。
警告: 2 つのカーブ サブオブジェクトを接合すると、両方のカーブ上のすべてのポイントまたは CV のアニメーション コントローラを失います。 - マテリアル ID
-
カーブにマテリアル ID の値を割り当てます。カーブがレンダリング可能な場合、マテリアル ID の値が割り当てられているとマルチ/サブオブジェクト マテリアルを使用してカーブにマテリアルを割り当てることができます。また、マテリアル ID 番号を指定してカーブまたは複数のカーブを選択する場合は、[ID による選択](Select by ID)ボタンを使用します。値の範囲は 1 ~ 100 です。既定値は 1 です。
- ID による選択
[CV カーブ](CV Curve)ロールアウト
この追加ロールアウトは、CV カーブが選択されたときに表示されます。
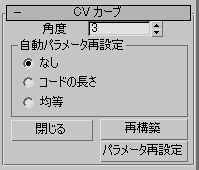
- 角度
-
カーブの次数を設定します。次数が大きいほど、連続性が高くなります。次数が小さいほど、カーブ セグメントが不連続になります。次数は 1 より小さくはできません。また、カーブ内で許される CV の数より大きくもできません。次数 3 のカーブは連続カーブを表現するのに十分であり、安定して機能します。既定値は 3 です。
この次数を 3 より大きく設定することは推奨できません。次数が大きすぎるカーブは計算が遅くなり、計算する上で不安定になります。高い次数のカーブがサポートされているのは、主として、他のサーフェス モデリング プログラムを使って作成されたモデルとの互換性のためです。
CV カーブ中の CV の個数は、少なくともカーブの次数より大きくしてください。
[自動パラメータ再設定](Automatic Reparameterization)領域
この領域のラジオ ボタンを使用すると、自動パラメータ設定を指定できます。 このコントロールは、[パラメータ再設定](Reparameterize)ダイアログ ボックスにあるコントロールと似ていますが、違いが 1 つあります。[なし](None)以外を選択したときは、3ds Max に自動的にカーブのパラメータ設定が行われます。つまり、CV の移動、リファインなどの編集を行ったときは常に、パラメータが再設定されます。
- [なし](None)パラメータ設定を自動的には行いません。
- コードの長さコード長に関するパラメータ設定のアルゴリズムを選択します。
コード長に関するパラメータ設定を行うと、カーブの各セグメント長の平方根に基づいて(パラメータ スペース内で)ノットが配置されます。
通常はコード長に関するパラメータ設定が最適な選択です。
- [均等](Uniform)ノットが均等に配置されます。
均等ノット ベクトルには、編集したときにカーブまたはサーフェスがローカルでしか変化しないという利点があります。コード長再パラメータ設定を使用して CV を移動すると、カーブ全体が変更される可能性があります。
- 閉じる
-
カーブを閉じます。カーブが既に閉じられている場合は、使用できません。
- 再構築
-
カーブを再構築する方法を指定するための[CV カーブを再構築](Rebuild CV Curve)ダイアログ ボックスを表示します。カーブを再構築すると、カーブの外観を変えることができます。
- パラメータ再設定
-
[パラメータ再設定](Reparameterize)ダイアログ ボックスを表示します。パラメータ再設定を行うと、カーブのパラメータ スペースが変更されて、カーブの制御ポイントの位置関係やカーブの形状が改善されます。
ヒント: リファインや挿入によりカーブに CV が追加された場合は、パラメータ設定を行うとよいでしょう。
[ポイント カーブ](Point Curve)ロールアウト
この追加ロールアウトは、ポイント カーブが選択されたときに表示されます。
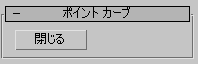
- 閉じる
-
カーブを閉じます。カーブが既に閉じられている場合は、使用できません。