リボン インターフェースは、高度にカスタマイズ可能な状況依存のツールバーの形式をとり、次のタブを含みます。[モデリング](Modeling)、[フリーフォーム](Freeform)、[選択](Selection)、[オブジェクト ペイント](Object Paint)、および[Populate]。各タブには、状況に応じて使用可能な多数のパネルやツールが含まれています。
リボンは、ドッキング状態にする場合は水平または垂直方向に設定し、フローティング状態にする場合は垂直方向に設定します。 これは最大化([リボン全体を表示](Show Full Ribbon))したり、タブ、パネル タイトル、またはパネル ボタンに最小化できます。既定値では、次の図に示すように(強調のために赤いアウトラインが追加されています)、水平に配置され、パネル タイトルに最小化され、メイン ツールバーのすぐ下にドッキングされています。

リボンを構成する基本単位は、パネルです。各パネルには関連のあるツールのセットが含まれています。[モデリング](Modeling)タブのメイン パネルは、[ポリゴン モデリング](Polygon Modeling)パネルです。このパネルには、その他のパネルを使用可能に設定する、サブオブジェクト レベルを切り替える、ソフト選択を切り替えるといった目的に使用するグローバル コントロールが含まれています。
手順
この項では、初心者を対象にリボンを使用するための基本手順を説明します。リボンの使用と設定に関する詳細は、「リボン コントロール」をお読みください。
リボンをアクティブにするには:
- 次のいずれかの操作を行います。
- メイン ツールバーで、[リボン切り替え](Toggle Ribbon)をクリックします。
- [カスタマイズ](Customize)メニュー
 [UI を表示](Show UI)サブメニューで、[リボンを表示](Show Ribbon)を選択します。
[UI を表示](Show UI)サブメニューで、[リボンを表示](Show Ribbon)を選択します。
- [表示のカスタマイズ](Customize Display)右クリック メニューから[リボン](Ribbon)を選択します。
既定では、3ds Max を起動すると、リボンは、既定値では水平方向に設定された状態で開き、パネル タイトルに最小化され、メイン ツールバーの下にドッキングされています。 リボンを閉じてプログラムを終了すると、再起動したときにもリボンは自動的には開きません。
各コマンドは切り替えができます。リボンが閉じた状態でクリックするとコマンドが開き、リボンが開いた状態でクリックするとコマンドが閉じます。
リボンの方向を切り替えるには:
- 次のいずれかの操作を行います。
- リボンが垂直の場合は、上端を右クリックし、[ドッキング](Dock)
 [上](Top)または[ドッキング](Dock)
[上](Top)または[ドッキング](Dock)  [下](Bottom)を選択します。 代わりに、プログラム ウィンドウの上側または下側にドラッグしてドッキングすることもできます。
[下](Bottom)を選択します。 代わりに、プログラム ウィンドウの上側または下側にドラッグしてドッキングすることもできます。
- リボンが水平の場合は、左端を右クリックし、[ドッキング](Dock)
 [左](Left)または[ドッキング](Dock)
[左](Left)または[ドッキング](Dock)  [右](Right)を選択します。 代わりに、プログラム ウィンドウの左側または右側にドラッグしてドッキングすることもできます。
[右](Right)を選択します。 代わりに、プログラム ウィンドウの左側または右側にドラッグしてドッキングすることもできます。
- リボンをフローティング状態にするには、リボンをドッキング位置からドラッグするか、左端または上端を右クリックし、[フロート](Float)を選択します。
- リボンが垂直の場合は、上端を右クリックし、[ドッキング](Dock)
既定では、リボンは水平方向に設定されますが、左または右にドッキングさせるか、ただフローティングさせることによって、垂直方向に変更できます。 垂直のリボンの機能セットは、上下ではなく左右にドッキングされる点を除き、水平のリボンの機能セットと同じです。
リボンを最大化または最小化するには:
- 次のいずれかを実行します。
- リボン上の
 最小化/最大化ボタンをクリックします。ボタンの上にマウスを置いたままにすると、ツールチップにそのボタンをクリックしたときの動作の説明が表示されます。
最小化/最大化ボタンをクリックします。ボタンの上にマウスを置いたままにすると、ツールチップにそのボタンをクリックしたときの動作の説明が表示されます。
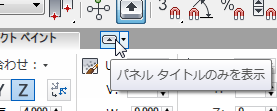
- 最小化/最大化ボタンの隣にある矢印ボタンをクリックすると、最小化ドロップダウン リストが開きます。現在の状態の隣には、チェック マークが表示されます。メニューから別の状態を選択します。
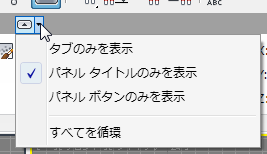
オプションを選択すると、リボンが指定された状態に最小化されます。また、最小化/最大化ボタンをクリックしたときに、最大化されたリボンがどのように最小化されるかも決まります。
- リボン上の
リボンは、最大化の状態の他に、3 種類の最小化の状態に切り替えることができます。この手順では、状態を切り替えるための方法を説明します。
リボンを既定値のセットアップに戻すには:
- リボンの何もない領域を右クリックして、[リボン設定](Ribbon Configuration)サブメニューを開きます。
- [リボンを既定値にリセット](Reset Ribbon To Default)コマンドを選択します。
- 確認メッセージが表示されたら、[はい](Yes)をクリックします。
少し待つと、既定値の設定(水平方向、パネル タイトルに最小化された状態)でリボンが再び開きます。
パネルを非表示にしたり、フローティングさせたりして、リボンを大幅に再設定した場合、リボンの右クリック メニューのコマンドから既定値のセットアップに戻すことができます。
オブジェクトを編集可能ポリゴンまたは[ポリゴンを編集](Edit Poly)形式に変換するには:
- オブジェクトを選択します。
- リボンが最小化されている場合は、[ポリゴン モデリング](Polygon Modeling)パネルを開きます。最小化されていない場合は、パネルを開いて展開します。
- [ポリゴンに変換](Convert to Poly)または[ポリゴンを編集モディファイヤを適用](Apply Edit Poly Mod)を選択します。
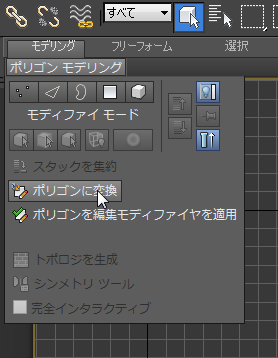
これにより、オブジェクトが変換されるか、モディファイヤが適用され、必要に応じて[修正](Modify)モードに切り替わります。
注: また、スタックを編集可能ポリゴン オブジェクトに集約する場合は、[スタックを集約](Collapse Stack)を使用することもできます。ただし、[ベンド](Bend)モディファイヤなどの非フォーマット固有のモディファイヤが適用された、ティーポットなどのプリミティブ オブジェクトを集約すると、リボンと互換性のない編集可能メッシュ オブジェクトになります。
[モデリング](Modeling)、[フリーフォーム](Freeform)、および[選択](Selection)タブのほとんどのリボン機能を使用可能にするには、単一の編集可能ポリゴンまたは[ポリゴンを編集](Edit Poly)オブジェクトが選択され、対応するスタック レベルがアクティブである必要があります。使用するオブジェクトが必須の形式でない場合は、リボンを使用してオブジェクトを変換できます。
編集可能ポリゴンまたは[ポリゴンを編集](Edit Poly)オブジェクトを選択してリボンを使用するには:
- 編集可能ポリゴンまたは[ポリゴンを編集](Edit Poly)オブジェクトを選択します(オブジェクトをこの形式に変換するには、前述の手順を参照してください)。
リボンのツールを使用するには、[修正](Modify)モードがアクティブである必要があります。つまり、[修正](Modify)パネルが現在のコマンド パネルである必要があります(コマンド パネルが表示されているかどうかは関係ありません)。
- [ポリゴン モデリング](Polygon Modeling)パネル上の幅広のボタンを確認します。
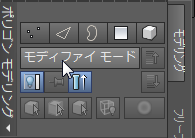
ボタンに「モディファイ モード」と表示されている場合、ボタンをクリックすると[修正](Modify)モードに切り替わります。その他のテキストが表示されている場合は、ボタンをクリックせずに次の手順に進みます。
-
[編集可能ポリゴン](Editable Poly)または[ポリゴンを編集](Edit Poly)スタック レベルがアクティブな場合には、適切なパネルが使用可能になります。リボンが最大化またはパネル タイトルに最小化されている場合には、一目で分かります。リボンがタブに最小化されている場合には、タブをクリックすると、そのタブで利用できるすべてのパネルが開いた状態で表示されます(「最小化/最大化」を参照)。
オブジェクトが既に必要な形式になっている一方で、[ポリゴンを編集](Edit Poly)以外のモディファイヤが適用され、そのいずれかのモディファイヤがアクティブな場合、[編集可能ポリゴン](Editable Poly)または[ポリゴンを編集](Edit Poly)スタック レベルに切り替える必要があります。[ポリゴン モデリング](Polygon Modeling)パネルの[次のモディファイヤ](Next Modifier)/[前のモディファイヤ](Previous Modifier)ボタンを使用します。
たとえば、編集可能ポリゴン オブジェクトに[布地](Cloth)モディファイヤが適用されているとします。[布地](Cloth)モディファイヤがスタックでアクティブな場合、リボンは以下のように表示されます。
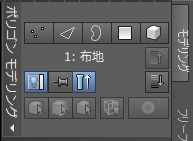
[ポリゴン モデリング](Polygon Modeling)パネルの幅広のボタンには、モディファイヤ名が表示されています。
 ([次のモディファイヤ](Next Modifier))と
([次のモディファイヤ](Next Modifier))と  ([前のモディファイヤ](Previous Modifier))ボタンを使用すると、スタックを上下に移動できます。片方にのみ移動可能な場合は、もう一方のボタンは無効になります。
([前のモディファイヤ](Previous Modifier))ボタンを使用すると、スタックを上下に移動できます。片方にのみ移動可能な場合は、もう一方のボタンは無効になります。
この例では、
 ([前のモディファイヤ](Previous Modifier))をクリックして、モディファイヤ スタックの[編集可能ポリゴン](Editable Poly)レベルにアクセスします。
([前のモディファイヤ](Previous Modifier))をクリックして、モディファイヤ スタックの[編集可能ポリゴン](Editable Poly)レベルにアクセスします。
- [次のモディファイヤ](Next Modifier)/[前のモディファイヤ](Previous Modifier)ボタンを使用し、[編集可能ポリゴン](Editable Poly)または[ポリゴンを編集](Edit Poly)スタック レベルに移動します。
編集可能ポリゴンまたは[ポリゴンを編集](Edit Poly)オブジェクトを選択してリボンのツールを使用するには、対応するスタック レベルをアクティブにして、[修正](Modify)モードに切り替える必要があります。
リボンの操作に慣れてしまえば、ほぼすべてのポリゴン モデリング タスクを[修正](Modify)パネルを使用せずに実行できます。そうなると、3ds Max[表示のカスタマイズ](Customize Display)右クリック メニュー を使用している間はほとんどコマンド パネルを表示する必要がないため、画面を有効活用できます。